Korrekt teknik för hur man stoppar skärminspelning på Mac
 Postat av Lisa Ou / 03 november 2023 16:00
Postat av Lisa Ou / 03 november 2023 16:00Hälsningar! Jag planerar att spela in en handledning på min Mac-skärm senare, och det som är bra är att jag redan vet hur jag ska börja. Jag har dock inte startat inspelningen än eftersom jag inte vet hur jag ska stoppa den. Jag är orolig att det kommer att ta för mycket av min lagring om jag börjar, men jag kan inte sluta. Därför hoppas jag att någon kommer att ge mig detaljerna först om hur man slutar spela in på Mac. Snälla hjälp. Tack så mycket!
De flesta enheter har nu en inbyggd inspelningsfunktion, oavsett om det är på en mobil enhet eller en dator som en Mac. Därför har det blivit en av de smärtfria processerna eftersom det redan är en standardfunktion. Men du kanske inte är tillräckligt kunnig om du inte ofta tar skärminspelningar eller om det är första gången du gör det. Oavsett hur ofta du använder Mac kommer du inte att bli bekant med dess funktioner om du inte utforskar dem.
Som sagt, det är förståeligt om du inte är medveten om hur du stoppar inspelningen på din Mac. Lyckligtvis för dig kommer det här inlägget att ta itu med rätt navigering för att avsluta din skärmpost på olika inspelningsfunktioner på en Mac. Som en bonus kommer även ett specialiserat program att finnas framöver.
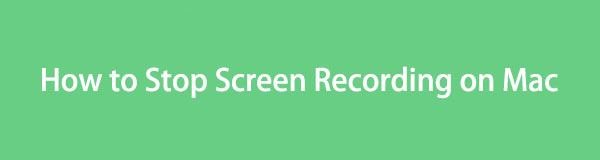

Guide Lista
Del 1. Hur man stoppar skärminspelning på Mac
När vi utforskade och lärde oss om skärminspelare för macOS, snubblade vi över dess 2 standardinspelningsfunktioner: Screenshot Bar och QuickTime. Därför tog vi tid att testa dem, och som ett resultat finns nu nödvändiga detaljer och procedurer för varje inspelare nedan. Lär dig dem med oss och se till att du är uppmärksam för att uppnå en trevlig inspelningsprocess.
Alternativ 1. Skärmbildsfält
Skärmbildsfältet är ett flytande verktygsfält på din Mac-skärm som innehåller funktioner för att ta en skärmdump och skärminspelning. Det är en av de officiella funktionerna för skärminspelning på Mac, och den är inbyggd, så den kräver ingen nedladdning eller installation innan du kan använda den. För att verktygsfältet ska förverkligas på skrivbordet behöver du bara trycka på den utsedda kortkommandon, så kan du spela in din Mac-skärm.
Under tiden har vi förberett de färdiga riktlinjerna för användning av skärmbildsfältet, inklusive processen för att starta och stoppa inspelningen. På så sätt kommer du att förstå proceduren bättre och inte gå vilse när du söker efter stoppknappen för att avsluta inspelningen.
Följ de smärtfria instruktionerna nedan för att förstå hur du stoppar en skärminspelning på Mac med skärmbildsfältet:
steg 1Eftersom du redan känner till processen för att starta en inspelning måste du ha slagit Kommando + Skift + 5 på ditt Mac-tangentbord för att visa skärmdumpens verktygsfält på skärmen. Efteråt finns det 5:e or 6:e ikonen i fältet för att starta inspelningen.
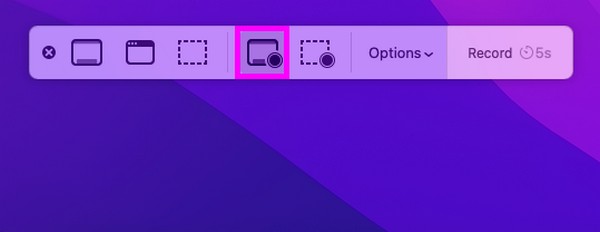
steg 2När inspelningen har startat väntar du på att aktiviteterna du ska fånga har slutförts. Tryck sedan på stoppa ikonen längst upp i mitten av ditt Mac-skrivbord för att stoppa skärminspelningen. Din video kommer sedan automatiskt att sparas i dina filer.
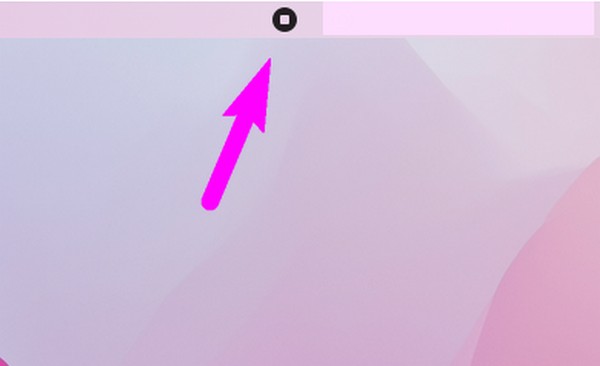
FoneLab skärminspelare låter dig fånga video, ljud, online handledning, etc. på Windows / Mac, och du kan enkelt anpassa storlek, redigera video eller ljud, och mer.
- Spela in video, ljud, webbkamera och ta skärmdumpar på Windows / Mac.
- Förhandsgranska data innan du sparar.
- Det är säkert och enkelt att använda.
Alternativ 2. Snabb tid
Precis som det föregående alternativet är QuickTime en officiell inspelningsmetod på Mac. Det är en app främst för att spela olika digitala medieformat. Men tack vare sin flexibilitet tillåter den även andra funktioner, inklusive skärminspelning. Därför kan du dra nytta av den här appens funktioner för att spela in den aktivitet du vill fånga på din Mac-skärm.
Du kan dock tycka att QuickTime är mer komplex än den tidigare inspelningsmetoden. Om det ännu inte är klart för användning måste du installera codecs och ställa in det först så att du kan använda det. Dessutom är det nu en utgående app, så den är inte längre lika avancerad som de andra inspelare.
Tänk på de hanterbara anvisningarna nedan för att avgöra hur du stoppar QuickTime-skärminspelning på Mac:
steg 1Leta reda på Snabb tid spelaren manuellt på Launchpad-sidan eller använd din Mac spotlight-sökning. När du har hittat den klickar du på appen för att öppna och klickar sedan på Fil knappen bredvid Quicktime Player fliken för att se genvägsmenyn. Välj sedan Ny skärminspelning.
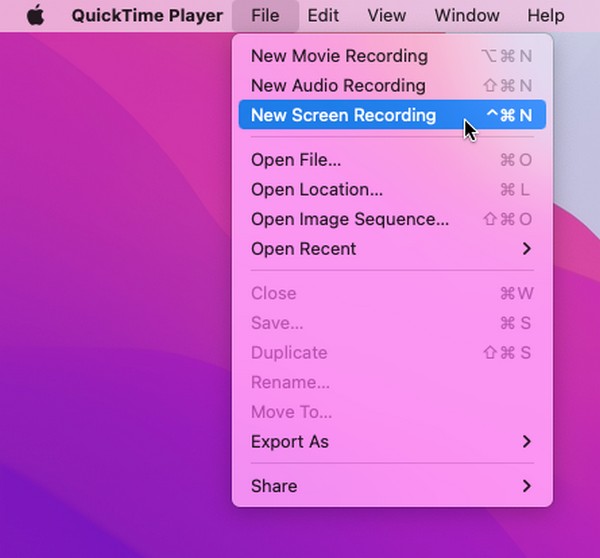
steg 2När skärminspelningsfönstret dyker upp, tryck på inspelningsikonen i mitten för att börja fånga din skärm. När du är nöjd med dina inspelade aktiviteter väljer du stoppsymbol i menyraden för att avsluta inspelningen och spara videon på din Mac.
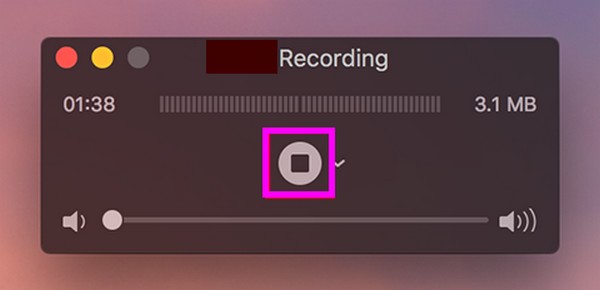
Del 2. Hur man spelar in skärm med Mac FoneLab Screen Recorder
Å andra sidan introducerar vi gärna Fonelab skärminspelare om du vill prova en professionell inspelningsmetod. Det är ett tredjepartsverktyg som enkelt kan laddas ner online och erbjuder många funktioner. Med den här inspelaren kan du spela in din Mac-skärm i hög kvalitet och satt i många tillgängliga format. Det låter dig också anpassa inspelningsstorleken för att bara spela in den del av skärmen du vill fånga utan oönskade delar.
Dessutom ger Mac FoneLab Screen Recorder fördelaktiga redigeringsfunktioner, så att du kan förbättra din skärminspelning. När du är klar med att hantera videon du har spelat in, utforska dess andra funktioner, som fönsterinspelaren, ljudinspelare, och mer. Den erbjuder flera inspelningsfunktioner som är användbara i olika situationer.
FoneLab skärminspelare låter dig fånga video, ljud, online handledning, etc. på Windows / Mac, och du kan enkelt anpassa storlek, redigera video eller ljud, och mer.
- Spela in video, ljud, webbkamera och ta skärmdumpar på Windows / Mac.
- Förhandsgranska data innan du sparar.
- Det är säkert och enkelt att använda.
Ta den enkla proceduren nedan som ett mönster för skärminspelning på Mac Fonelab skärminspelare:
steg 1Använd fliken Gratis nedladdning på Mac FoneLab Screen Recorder-webbplatsen för att hämta installationsprogrammet på din Mac. När du har sparat, fortsätt till din Nedladdningar för att öppna filen och överföra dess ikon till Applikationer mapp. Efter det startar du inspelningsprogrammet och hanterar behörigheterna med administratörskraven när du uppmanas att köra det.
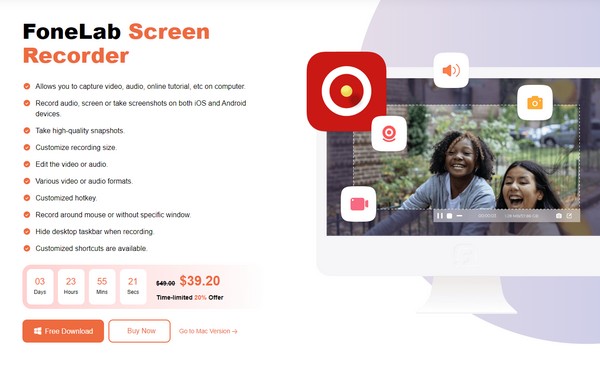
steg 2Du kommer att välkomnas med verktygets inspelningsfunktioner när du når dess primära gränssnitt. Du kan fritt prova dem alla, men för nu, välj Videobandspelare rutan längst till vänster för att se skärminspelningsfunktionerna. Ändra alternativen enligt dina skärminspelningsinställningar och när du är klar trycker du på REC knappen på det högra gränssnittet.
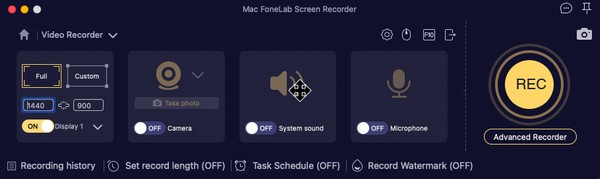
steg 3Verktyget börjar fånga din Mac-skärm, så utför de aktiviteter du vill spela in tills det är klart. Slutligen väljer du stoppikon på fältet för att avsluta inspelningsprocessen. Ett gränssnitt som förhandsgranskar din video visas då med några redigeringsalternativ. Hantera dem därefter och klicka på Save ikonen efteråt för att spara skärmposten.
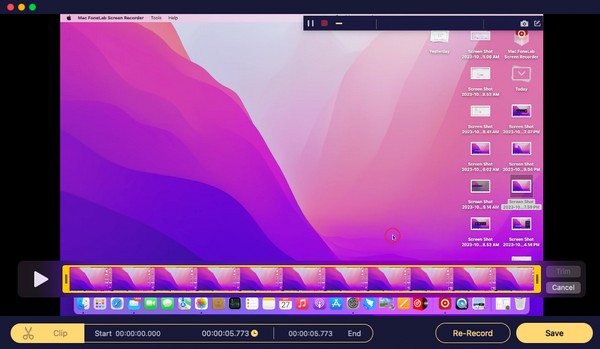
FoneLab skärminspelare låter dig fånga video, ljud, online handledning, etc. på Windows / Mac, och du kan enkelt anpassa storlek, redigera video eller ljud, och mer.
- Spela in video, ljud, webbkamera och ta skärmdumpar på Windows / Mac.
- Förhandsgranska data innan du sparar.
- Det är säkert och enkelt att använda.
Del 3. Vanliga frågor om hur man stoppar skärminspelning på Mac
1. Varför slutar inte skärminspelningen på min Mac?
Din Mac kan ha frusit när du spelade in din skärm, vilket hindrade dig från att se stoppknappen. När detta händer, använd kortkommandot Cmd + Ctrl + Esc att tvinga processen att avsluta. Försök sedan att köra skärminspelningen igen för att se om den fungerar bra.
2. Finns det en tidsgräns för skärminspelning på Mac?
Det beror på vilken inspelningsmetod du använder. Men oroa dig inte; de flesta skärminspelare på Mac, särskilt de vi föreslog ovan, anger ingen tidsgräns. De låter dig fortsätta spela in skärmen om du har lagringsutrymme tillgängligt. Men när du tar slut stoppas inspelningen automatiskt på grund av otillräckligt utrymme.
Informationen och riktlinjerna i den här artikeln är allt du behöver för att stoppa skärminspelningen på din Mac. Kontrollera därför och lita på att de når ditt önskade resultat.
FoneLab skärminspelare låter dig fånga video, ljud, online handledning, etc. på Windows / Mac, och du kan enkelt anpassa storlek, redigera video eller ljud, och mer.
- Spela in video, ljud, webbkamera och ta skärmdumpar på Windows / Mac.
- Förhandsgranska data innan du sparar.
- Det är säkert och enkelt att använda.
