Hur man skärmdumpar på ThinkPad: 3 stressfria metoder
 Postat av Lisa Ou / 24 april 2023 16:00
Postat av Lisa Ou / 24 april 2023 16:00Du kan använda skärmdumpar för att få den exakta kopian av enhetens skärm. Du kan använda den här tekniken för att ta referenser, spara bilder etc. Att ta skärmdumpar kan ske med ett klick. Men varje enhet har olika sätt att ta ögonblicksbilder. Vad händer om du använder ThinkPad?
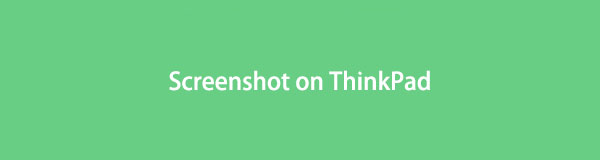
Du är på rätt sida om så är fallet. Det här inlägget kommer att fokusera på de enklaste sätten att ta en skärmdump på TinkPad. För mer information, bläddra i delarna av den här artikeln.
FoneLab skärminspelare låter dig fånga video, ljud, online handledning, etc. på Windows / Mac, och du kan enkelt anpassa storlek, redigera video eller ljud, och mer.
- Spela in video, ljud, webbkamera och ta skärmdumpar på Windows / Mac.
- Förhandsgranska data innan du sparar.
- Det är säkert och enkelt att använda.

Guide Lista
Del 1. Hur man skärmdumpar på ThinkPad med tangentbord
Tangentbord används ofta för att skriva på dina enheter som bärbara datorer. Du kan också använda dem för kommandon för att utföra åtgärder på dina datorer. Varje bärbar dator har många olika kommandon, som skärmdumpar. Så det är ett av de enklaste sätten att ta skärmdumpar på ThinkPad. I den här delen kommer vi att visa dig kombinationer av tangenter på ThinkPad-tangentbordet för att ta ögonblicksbilder. Men fel tangenter kan leda till att andra kommandon påverkar din bärbara dator. Till skärmdump på Lenovo ThinkPad säkert, följ skärmdumplistan nedan. Du kommer också att upptäcka platsen för skärmdumparna på den här bärbara datorn.
- Windows + PrtSc är en kombination av tangentbordstangenter för att ta en skärmdump. Datorn sparar automatiskt bilden eller bilden på C:\Users\[Ditt användarnamn]\Pictures\Screenshots mapp. Observera att du också kan använda Cntrl + PrtSc tangentkombination. De har bara samma funktion.
- PrtSc key är ett enda tangentkommando som kan fånga hela skärmen på din ThinkPad. Den bärbara datorn kommer att lagra bilden på sitt urklipp. Du kan använda bildredigeringsverktyg från tredje part, som Paint eller Photoshop.
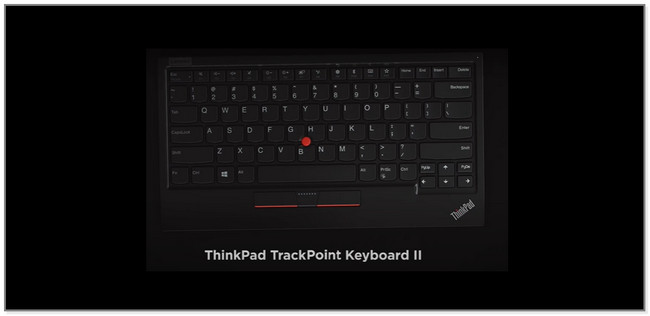
Om du letar efter ett verktyg som också kan skärmdumpa kan du fortsätta med följande metod. Det är den snabbaste programvaran för att utföra hur man tar skärmdumpar på ThinkPad bredvid kortkommandon. Scrolla ner.
Del 2. Hur man skärmdumpar på ThinkPad med FoneLab Snapshot Tool
Tänk FoneLab skärminspelare om du vill ha ett verktyg för att ta skärmdumpar av hög kvalitet. Det finns mer! Den erbjuder 3 ögonblicksbildlägen för din skärm. När du läser den här delen kommer du att upptäcka hur du använder dem. Bortsett från det kan du också använda dess skärmdumpsverktyg medan du spelar in din skärm. Dessutom stöder den olika bildfilformat. Den innehåller filformaten PNG, JPG, JPEG, BMP, GIF, TIFF och PNG. Det här verktyget använder också kortkommandon för att navigera när du ska starta eller stoppa inspelningen och öppna eller stänga webbkameran under inspelning. Rulla ned för att upptäcka hur du skärmdumpar på en ThinkPad-bärbar dator med det här verktyget.
FoneLab skärminspelare låter dig fånga video, ljud, online handledning, etc. på Windows / Mac, och du kan enkelt anpassa storlek, redigera video eller ljud, och mer.
- Spela in video, ljud, webbkamera och ta skärmdumpar på Windows / Mac.
- Förhandsgranska data innan du sparar.
- Det är säkert och enkelt att använda.
steg 1Ladda ner FoneLab Screen Recorder på din dator. För att göra det, klicka på den Gratis nedladdning knappen på vänster sida av huvudgränssnittet. Senare kommer nedladdningsproceduren att ske omedelbart. Vänta tills det slutar och installera den nedladdade filen på din dator. Efteråt, starta den för att börja hitta dess ögonblicksbildverktyg.
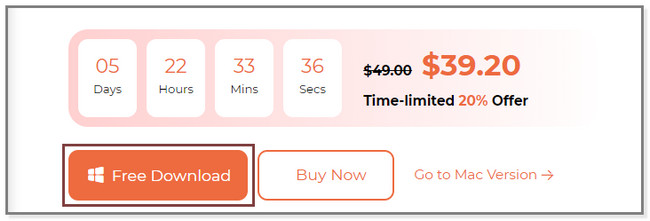
steg 2Du kommer att se programvarans 3 inspelningslägen. Välj en av dem för att se Snapshot funktionen hos verktyget. Du kan välja videoinspelare, ljudinspelare och Spelinspelare verktyg.
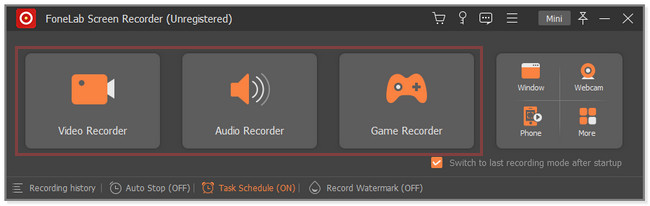
steg 3Leta reda på skärmen du vill ta en skärmdump. Du hittar verktyget Snapshot i det övre högra hörnet av programvaran. Klicka på Pil ner knappen för att se fler alternativ för dess skärmdumpslägen. Du kan välja Screen Capture, Scrolling Window och Popup Menu Capture. Spåra skärmen du vill ta en skärmdump och använd dess justerbara ram för att spåra den. När du släpper musen kommer du att se alternativen för bilden du tar.
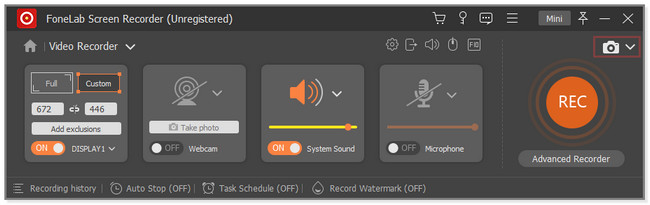
steg 4Du kan använda redigeringsverktygen i programvaran för att redigera skärmdumpen. Du kan också klicka på Kopiera ikonen för att få en kopia av den. Om du är redo att spara bilden på din dator, klicka på Save ikonen eller knappen på höger sida av programvaran. Välj senare en sökväg eller plats för din fil och klicka på Save knappen i File Explorer eller Computer Album.
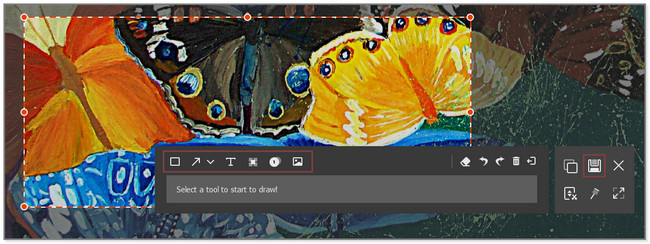
FoneLab skärminspelare låter dig fånga video, ljud, online handledning, etc. på Windows / Mac, och du kan enkelt anpassa storlek, redigera video eller ljud, och mer.
- Spela in video, ljud, webbkamera och ta skärmdumpar på Windows / Mac.
- Förhandsgranska data innan du sparar.
- Det är säkert och enkelt att använda.
Del 3. Hur man skärmdumpar på ThinkPad med Snipping Tool på PC
Snipping Tool är en funktion på Windows-datorer som har fyra skärmdumpslägen. Du kan ta rektangulära, fria format, fönster och helskärmsklipp. Bortsett från det kan du ställa in nedräkningen av verktyget. Den förbereder din skärm, och du kan fördröja den i minst 4 sekunder. Du kan också skicka skärmdumpen direkt via e-post. Du kan kopiera eller duplicera bilden och klistra in den där det är möjligt. Men till skillnad från programvaran ovan stöder inte detta verktyg rullningsfönster. Skriv ut skärm Lenovo ThinkPad med hjälp av klippverktyget genom att följa stegen nedan.
steg 1Skriv in Snipping Tool i Windows sökfält på din dator. Resultaten dyker upp på vänster sida av verktyget. På höger sida klickar du på Öppen knapp. Den placeras också under ikonen för klippverktyget.
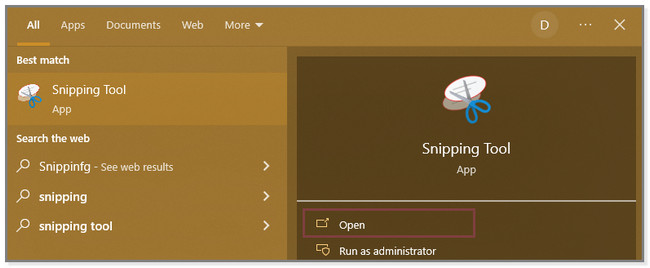
steg 2Du kommer att se huvudgränssnittet för Snipping Tool. Överst i verktyget ser du dess funktioner om hur du använder det. Du kan ställa in dess timer genom att klicka på Dröjsmål knapp. Du kan också välja vilka skärmdumpslägen du ska använda genom att klicka på Mode knapp. Senare letar du upp skärmen du vill ta en skärmdump på din ThinkPad.
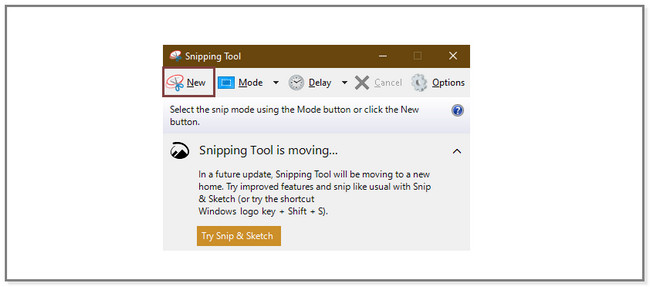
steg 3När du släpper musklicket kommer bilden att dyka upp på skärmen med klippverktyget. Vänligen klicka på Save ikonen för att spara bilden på din bärbara dator. Om du bara vill kopiera bilden till urklipp, klicka på Kopiera ikonen bredvid ikonen Spara.
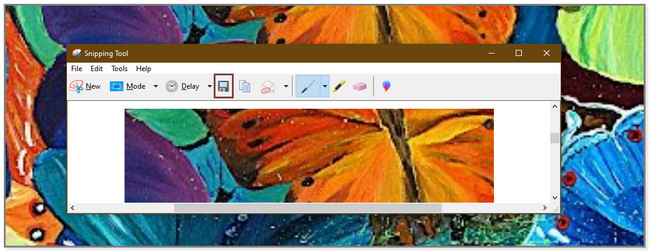
FoneLab skärminspelare låter dig fånga video, ljud, online handledning, etc. på Windows / Mac, och du kan enkelt anpassa storlek, redigera video eller ljud, och mer.
- Spela in video, ljud, webbkamera och ta skärmdumpar på Windows / Mac.
- Förhandsgranska data innan du sparar.
- Det är säkert och enkelt att använda.
Del 4. Vanliga frågor om hur man skärmdumpar på ThinkPad
1. Varför kan PrtSc från ThinkPad inte göra en skärmdump?
Det finns tendenser där du av misstag glömmer att aktivera genvägen för utskriftsskärmen. För att aktivera den, tryck på Windows + U tangenten på ditt tangentbord. Efter det, skriv in Tangentbord i sökfältet och klicka på tangentbordsikonen på vänster sida av huvudgränssnittet. Vänligen gå till Använd PrtScn Knapp till Öppna Skärmklipp avsnittet till höger. Klicka senare på Slider för att aktivera funktionen.
2. Tar F5 en skärmdump?
Nej. F5 är inte en skärmdumptangent på ditt tangentbord på din Lenovo ThinkPad-dator. Det är ett kommando eller en tangent där det aktuella fönstret eller webbsidan laddas om efter att du tryckt på den. Endast de kommandon som nämns ovan är tillgängliga för att ta skärmdumpar på ThinkPad.
Det är enkelt att ta skärmdumpar på ThinkPad. Du kan använda dess tangentbord för att utföra det. Men FoneLab skärminspelare sticker ut eftersom den erbjuder 3 skärmdumpslägen. Ladda ner den till din dator för att lära dig mer om denna programvara. Njut av att lära dig hur du skärmdumpar på en ThinkPad-dator med den.
FoneLab skärminspelare låter dig fånga video, ljud, online handledning, etc. på Windows / Mac, och du kan enkelt anpassa storlek, redigera video eller ljud, och mer.
- Spela in video, ljud, webbkamera och ta skärmdumpar på Windows / Mac.
- Förhandsgranska data innan du sparar.
- Det är säkert och enkelt att använda.
