Detaljerad guide om hur man skärmdumpar på Mac bekvämt
 Postat av Lisa Ou / 03 november 2023 16:00
Postat av Lisa Ou / 03 november 2023 16:00Skärmdumpsfunktionen är nödvändig på flera enheter, inklusive datorer som Mac. Det hjälper dig i flera situationer, som att ta en skärmdump av en sida för att referera till det du säger. Om du vidarebefordrar information till någon kan du enkelt fånga och dela skärmen där du har sett den. På så sätt blir det lättare att förklara och ge detaljer om diskussionen. Å andra sidan är det också användbart när du vill komma ihåg ett faktum om något eftersom du bara behöver ta en skärmdump och se den när du behöver informationen.
Därför är det förståeligt om du är bland de människor som frågar, "Hur gör du skärmdumpar på en Mac?" Nåväl, här är en god nyhet! Genom att skanna delarna av den här artikeln kommer du att upplysa dig om de olika metoderna för att ta en skärmdump på en Mac. Inbyggda metoder ingår, men om du föredrar ett fördelaktigt verktyg har vi också förberett ett i nästa delar så att du får fler alternativ och kan undvika att ha svårt att ta skärmdumpar på din Mac.
Varning: Det är olagligt att spela in samtal när du använder det i dåliga avsikter. Viktigast av allt, när det inte finns något samtycke från personen.


Guide Lista
Del 1. Hur man skärmdumpar på Mac via genvägar
Oavsett vilken dator du har kommer du att stöta på flera kortkommandon, som var och en har olika användningsområden. Räkna därför med att hitta en kortkommando som är avsedd för att ta en skärmdump på Mac. Det är en inbyggd funktion, så du behöver inte installera eller ställa in något för att använda den. Dessutom låter macOS dig ändra standardtangentbordsgenvägarna i Systeminställningar för att göra dig mer bekväm med att ta skärmdumpar.
Tänk på de förenklade instruktionerna nedan för att svara på hur du tar en skärmdump på en Mac via genvägar:
steg 1Slå på eller lås upp din macOS och fortsätt sedan direkt till skärmen du planerar att ta. Öppna till exempel en webbplats i din webbläsare om det finns någon information du vill hämta från internet. Se till att alla detaljer du behöver får plats inuti datorskärmen, eller så kan du bara ta en ny bild av de andra detaljerna senare om de inte gör det.
steg 2Standardgenvägen för att ta en Mac-skärmdump är Cmd + Skift + 3. Tryck därför på dessa 3 tangenter samtidigt när du är redo att fånga hela Mac-skärmen. Alternativt kan du använda Cmd + Skift + 4 om du bara vill fånga ett specifikt område genom att dra hårkorset.
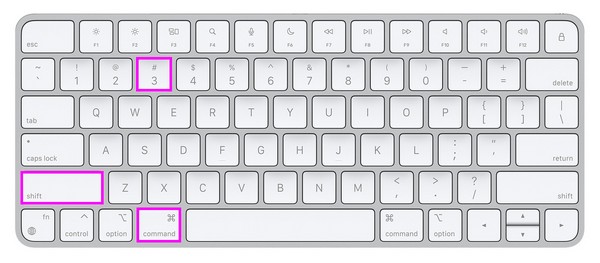
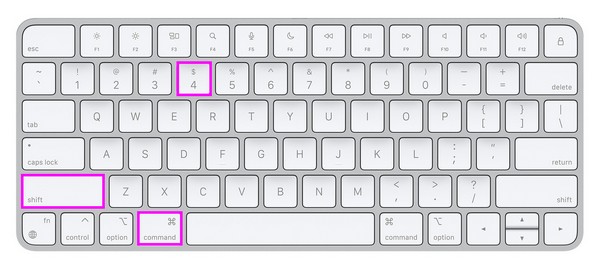
Du kanske har märkt att den här metoden är grundläggande och snabb att bearbeta. Men samtidigt erbjuder den bara en enkel skärmdump. Därför, om du vill prova en skärmdumpmetod med avancerade funktioner som ger fler funktioner, som en redigerare, vänligen se följande del.
Del 2. Hur man skärmdumpar på Mac med Mac FoneLab Screen Recorder
Som nämnts ovan, detta nästa verktyg, Fonelab skärminspelare, är ett program som ger fler fördelar. Det låter dig ta högkvalitativa ögonblicksbilder som du kan redigera efteråt. Det stöder att lägga till texter, ritningar och mer, så njut av att utforska redigeringsfunktionerna för att göra dina skärmbilder finare. De visas automatiskt efter att du tagit bilderna, så du behöver inte hitta dem.
FoneLab skärminspelare låter dig fånga video, ljud, online handledning, etc. på Windows / Mac, och du kan enkelt anpassa storlek, redigera video eller ljud, och mer.
- Spela in video, ljud, webbkamera och ta skärmdumpar på Windows / Mac.
- Förhandsgranska data innan du sparar.
- Det är säkert och enkelt att använda.
När du är klar kan du se dess andra nyckelfunktioner, till exempel videobandspelare, ljudinspelare, webbkamerainspelare, etc. Mac FoneLab Screen Recorder erbjuder inte bara att fånga din skärm utan också spela in den, vilket är användbart när du gör olika aktiviteter. Det är till exempel användbart när skapa en handledning, spela in spel, slumpmässiga videor, filmer, avsnitt och mer.
Använd den detaljerade proceduren nedan som ett exempel på hur man skärmdumpar på Mac med Fonelab skärminspelare:
steg 1Visa sidan för Mac FoneLab Screen Recorder i din Mac-webbläsare för att se nedladdningsknappen. Men innan du klickar på den, välj Gå till Mac Version alternativet först för att Windows-ikonen ska byta till en Apple-symbol. Sedan, slå Gratis nedladdning för att få in installationsprogrammet i din Nedladdningar mapp. Därifrån öppnar du filen och drar den till Applikationer mapp för att starta efteråt.
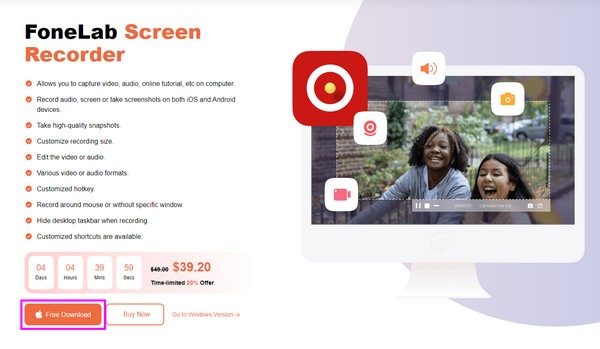
steg 2Mac FoneLab Screen Recorder prime gränssnitt kommer att välkomna dig med dess huvudfunktioner, inklusive inspelare och skärmdumpsfunktion. Visa sedan skärmen du kommer att fånga på ditt Mac-skrivbord och se till att den information du behöver också presenteras. Gå sedan tillbaka till gränssnittet och klicka på en av rutorna längst till höger, Screen Capture, med en kamerans ikon att använda den.
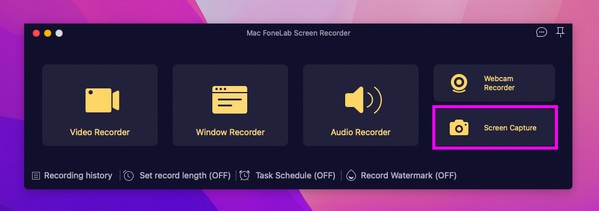
steg 3När hårkorset materialiserar sig på skärmen, dra det till den del av skärmen du vill ta för att ta en skärmdump. Efteråt, se funktionerna i redigeringsverktygsfältet och använd dem i enlighet med dem för att förbättra din skärmdumps utseende.
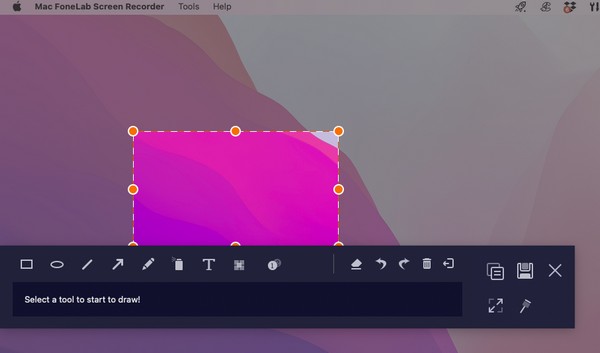
FoneLab skärminspelare låter dig fånga video, ljud, online handledning, etc. på Windows / Mac, och du kan enkelt anpassa storlek, redigera video eller ljud, och mer.
- Spela in video, ljud, webbkamera och ta skärmdumpar på Windows / Mac.
- Förhandsgranska data innan du sparar.
- Det är säkert och enkelt att använda.
Del 3. Hur man gör en skärmdump på Mac via verktygsfältet för skärmdumpar
En annan inbyggd funktion på Mac är verktygsfältet Screenshot. Om du öppnar den med den avsedda kortkommandon, kommer den att visa dig ett verktygsfält som innehåller olika funktioner för att ta skärmdumpar och skärminspelning. Du behöver bara välja skärmdumpsknappen från fältet för att fånga din skärm med ett klick. Det kommer dock att finnas tillfällen då du kan stöta på ett problem som gör att verktygsfältet inte fungerar. Ett professionellt verktyg som den tidigare metoden rekommenderas starkt när detta händer.
Efterlikna de stressfria anvisningarna nedan för att använda skärmbildsvalet på Mac via skärmbildsverktygsfältet:
steg 1Presentera först skärmen du hoppas fånga på Mac för att förbereda den för skärmdumpsprocessen. Liksom de tidigare metoderna måste din nödvändiga information eller detaljer visas korrekt på skärmen. På så sätt blir följande steg lättare att navigera. När du är klar, tryck på Cmd + Skift + 5 på ditt Mac-tangentbord för att visa skärmdumpens verktygsfält.
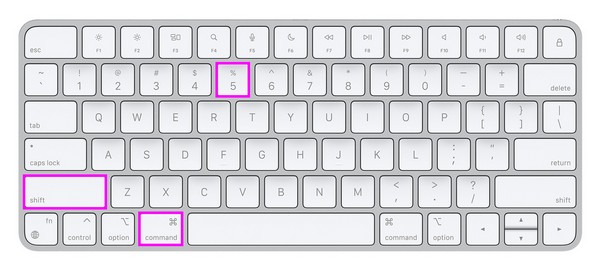
steg 2Därifrån väljer du vilken skärmdumpstyp du vill använda för att fånga skärmen. Den första knappen är för att ta skärmdumpar av hela skärmen, den andra är för ett fönster och den tredje är för en del av skärmen. Klicka på en av dem för att uppnå önskat skärmdumpresultat.
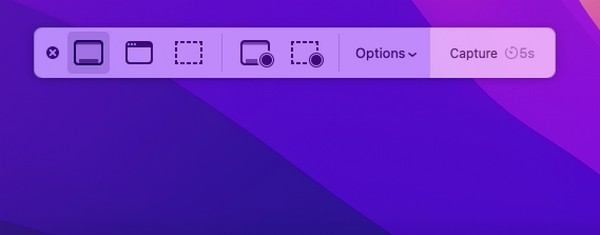
Del 4. Vanliga frågor om hur man skärmdumpar på Mac
1. Vart tar Mac-skärmdumparna vägen efter att jag tagit dem?
När du tar skärmdumpar på en Mac sparas de automatiskt på ditt skrivbord, eftersom det är den mest tillgängliga och bekväma platsen för många användare. Det är standardplatsen, så när du kommer åt den hittar du bilderna du har tagit på din Mac-skärm. De brukar namnges Skärmdump [datum] vid [tid].png. så att du lättare kan hitta dem. Alternativt kan de också hittas i Recents mapp när du öppnar Finder om skärmbilderna bara har tagits nyligen.
2. Hur tar man en skärmdump på en Mac utan nycklar?
Om ditt tangentbord inte är tillgängligt kanske det inte är lika lätt att använda de inbyggda skärmdumpsmetoderna på din Mac. Lyckligtvis kan du använda Fonelab skärminspelare istället. Till skillnad från de andra teknikerna kräver det ingen kortkommando, och du behöver bara klicka på några alternativ för att installera programmet och använda dess skärmfångstfunktion smidigt.
Tack för att du räknar med strategierna i den här artikeln för att ta en skärmdump av din macOS. Flera lösningar finns också tillgängliga på FoneLabs sajt om du upplever fler problem i framtiden.
FoneLab skärminspelare låter dig fånga video, ljud, online handledning, etc. på Windows / Mac, och du kan enkelt anpassa storlek, redigera video eller ljud, och mer.
- Spela in video, ljud, webbkamera och ta skärmdumpar på Windows / Mac.
- Förhandsgranska data innan du sparar.
- Det är säkert och enkelt att använda.
