2 ultimata procedurer Hur man spelar in på Google Slides säkert
 Postat av Lisa Ou / 10 jan 2023 16:00
Postat av Lisa Ou / 10 jan 2023 16:00Google Slides är mycket användbart när det kommer till akademiska och arbetsändamål. När du skapar en presentation är det svårt att skapa en vacker mall. Om du har bråttom måste du lägga mycket tid på att skapa en. Lyckligtvis har Google Slides en fördesignad mall som du kan använda. Du måste till exempel spela in din presentation i dokumentationssyfte. Tyvärr vet man inte hur man gör. Du behöver guiderna nedan för att förstå och lära dig hur du spelar in presentationer på Google Presentationer. Dessa metoder handlar om den kraftfulla skärminspelningsprogramvaran och ett annat inbyggt verktyg. Om du vill behärska stegen, läs mer om den här artikeln.
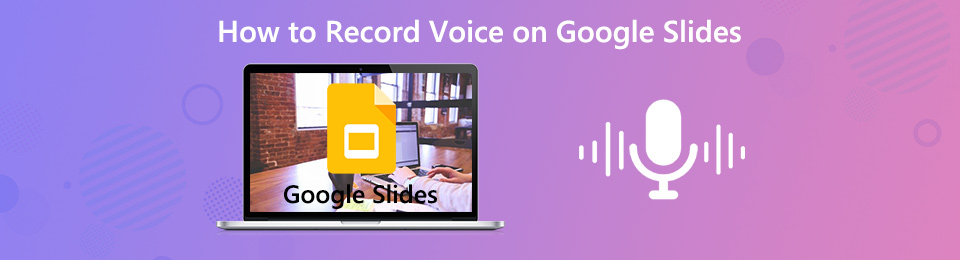

Guide Lista
Del 1. Hur man spelar in på Google Slides med FoneLab Screen Recorder
Flera skärminspelare kan inte spela in din röst medan du spelar in dina bilder. Vad händer om du måste lägga till en voice-over till din video? Väl, FoneLab skärminspelare kan lägga till voice-over på Google Slide-inspelning. Inte bara din röst! Du kan också lägga till bakgrundsmusik om du vill. En annan bra sak med det, det kan spela in en video av hög kvalitet. Det är väldigt bekvämt för dig eftersom det inte kommer att sudda ut innehållet eller orden i din presentation. I det här fallet kommer din målgrupp tydligt att förstå vad som står i bildpresentationen. Om du vill använda denna fantastiska programvara kan du se de enkla stegen nedan. Det kommer att fungera som din guide.
FoneLab skärminspelare låter dig fånga video, ljud, online handledning, etc. på Windows / Mac, och du kan enkelt anpassa storlek, redigera video eller ljud, och mer.
- Spela in video, ljud, webbkamera och ta skärmdumpar på Windows / Mac.
- Förhandsgranska data innan du sparar.
- Det är säkert och enkelt att använda.
steg 1Klicka på knappen Gratis nedladdning för att ladda ner den bästa skärminspelaren. Du kan välja den version du vill ha på valen. Du behöver bara byta det baserat på dina önskemål. Vänta på signalen från verktyget att nedladdningsprocessen har avslutats. Efter det ställer du in programvaran, installera > Starta > Körning på enheten.
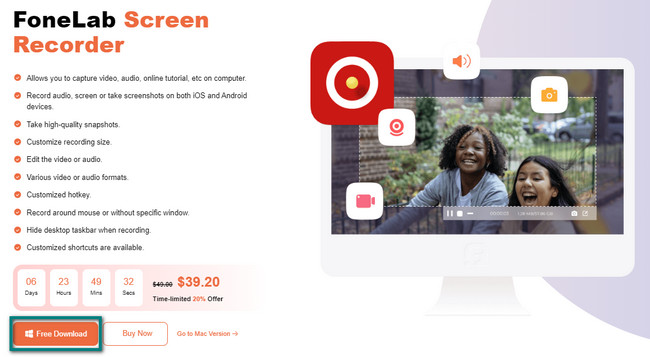
steg 2Programvaran kräver att du väljer dess funktioner för skärminspelningsläge. Du behöver bara välja en. Du måste välja lämpligt verktyg för att spela in din bildpresentation framgångsrikt. I det här fallet väljer du Videobandspelare sektion.
Obs: Om du vill spela in dina Google Slides med en vattenstämpel är det möjligt. Du kan välja Spela in vattenstämpel alternativet och slå på det. Senare kan du använda funktionen direkt.
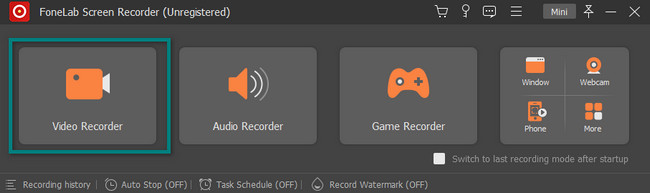
steg 3Starta Google Slides du vill spela in. Du måste klicka på Custom knappen på vänster sida av huvudgränssnittet. Den låter dig använda den Justerbar ram. I det här fallet kan du välja och justera den för att fånga en viss del av skärmen, inte hela skärmen. Men om du vill fånga hela skärmen, klicka på full knapp.
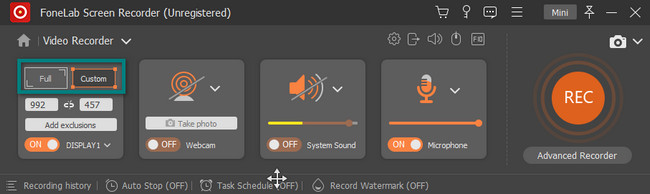
steg 4För att lägga till voice-over till skivan, välj avsnittet Mikrofon och klicka på On knapp. Du kan justera dess volym genom att dra Justerbar stång på det. Efter det, kryssa i Rec knappen på höger sida av huvudgränssnittet. Senare kommer den att räkna ned innan den spelar in den skärm du väljer. I det här fallet har du chansen att förbereda din skärm i några sekunder.
Obs: Om du tror att verktyget blockerar enhetens skärm, klicka på Mini knappen längst upp i programvaran. Av denna anledning kommer det att minimera programvaran omedelbart.
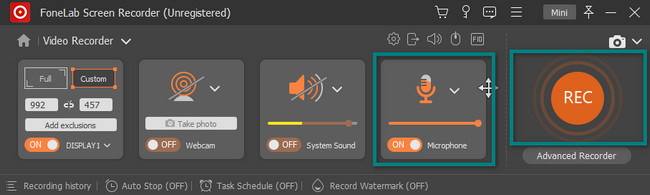
steg 5När inspelningssessionen startar kommer du att se Justerbar ram där den spelar in. Om du vill stoppa inspelningen klickar du på Röd ruta knappen på verktyget. I det här fallet kommer programvaran omedelbart att stoppa sessionen på dina Google Slides.
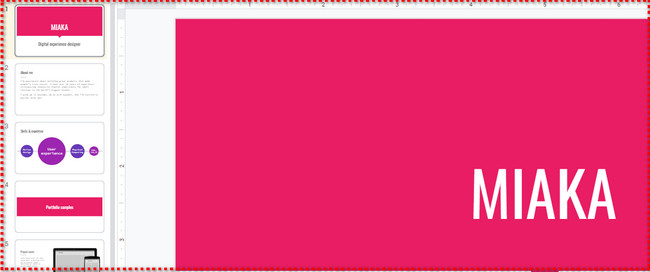
steg 6Programvaran låter dig se varaktigheten av videon på knappen. I huvudgränssnittet kommer Google Slides-videon att dyka upp på skärmen. Det betyder att inspelningen är avslutad. Om du vill redigera videon, använd redigeringsverktygen nedan. Om du är nöjd med resultatet, klicka på Färdig knapp. Programvaran låter dig spara den i en enhets mapp.
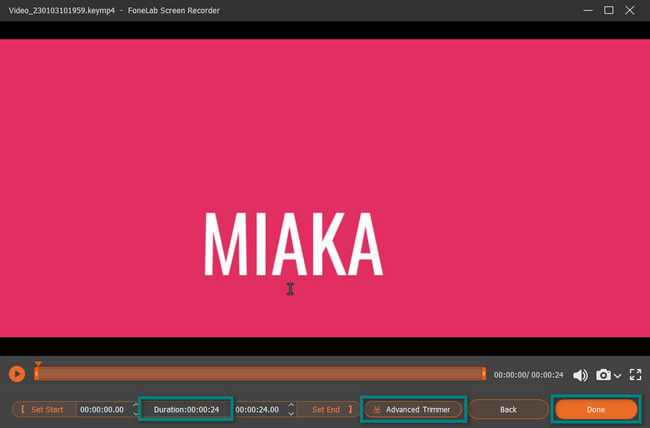
FoneLab Screen Recorder är genuint unik. Nu vet du hur du lägger till voice-over till Google Slides-video med den här programvaran, och du kan använda den igen nästa gång. Du kan dock använda det bästa Chrome-tillägget om du föredrar att använda tillägg. Oroa dig inte, och den här artikeln hjälper dig med det. Gå vidare.
FoneLab skärminspelare låter dig fånga video, ljud, online handledning, etc. på Windows / Mac, och du kan enkelt anpassa storlek, redigera video eller ljud, och mer.
- Spela in video, ljud, webbkamera och ta skärmdumpar på Windows / Mac.
- Förhandsgranska data innan du sparar.
- Det är säkert och enkelt att använda.
Del 2. Hur man spelar in på Google Slides via Chrome Extension
Det finns många sätt att spela in en Google Slides-presentation. Du kan använda Chrome-tillägg förutom den bästa skärminspelningsprogramvaran som nämns ovan. Dessa tillägg ger dig den bästa upplevelsen när du surfar och handlar inte bara om att spela in din skärm. Exempel är skärmdumpsverktyg, sekretessverktyg, emoji-verktyg och mer! Nackdelen är dock att du har många valmöjligheter. Du måste välja ett pålitligt och pålitligt verktyg för dina Google Presentationer. Och de kommer att ha begränsade funktioner. Den här artikeln förbereder dock det mest utmärkta Chrome-tillägget åt dig. Det är programmet Record to Slides för inspelning. Fortsätt för att lära dig hur du spelar in en presentation på Google Presentationer med den.
steg 1Sök efter Chrome Web Store online. När du har klickat på länken, leta reda på Sök Bar överst i huvudgränssnittet. Skriv in Spela in till bilder på den och tryck på ange tangenten på ditt tangentbord. Efteråt kommer webbutiken att visa dig det program du vill använda. Allt du behöver göra är att klicka på den.
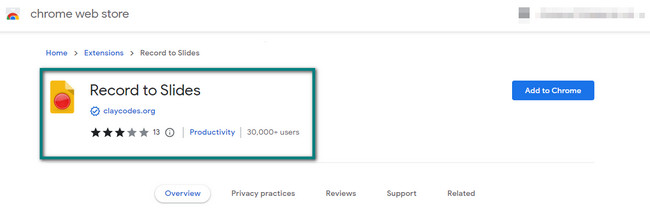
steg 2På höger sida klickar du på Lägg till i Chrome knapp. Senare kommer du att se ett popup-fönster på skärmen som ber om programvarans tillåtelse. För att ge åtkomst till den, klicka på Lägg till tillägg knappen, och verktyget kommer att bearbeta den i några sekunder. Efter det kommer du att se skärminspelaren högst upp i Chrome.
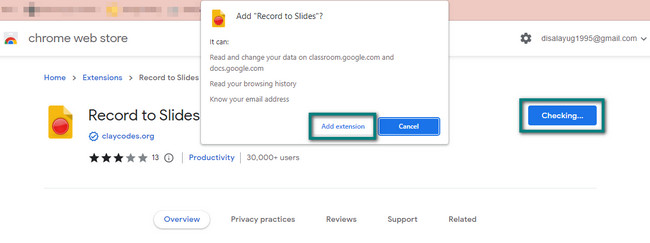
steg 3Klicka på högst upp i Google Presentationer Kamera ikon. Det kommer omedelbart att dyka upp funktionen som förhandsgranskar din inspelning. Klicka på Grön cirkel knappen på vänster sida av tillägget för att börja spela in din skärm.
Obs: Du kan använda Mikrofonen ikon för att spela in din röst under skärminspelning.
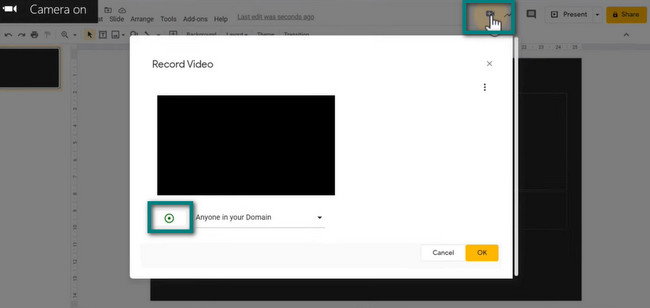
steg 4När du vill avsluta inspelningssessionen klickar du på knappen Grön cirkel igen. Programvaran kommer omedelbart att stoppa verktyget från att bearbetas. Efter det kommer inspelningsverktyget att låta dig se förhandsgranskningen av din video på höger sida av den. För att spara videon, klicka på OK-knappen och spara den sedan i enhetsmappen.

Del 3. Vanliga frågor om Google Presentationer
Fråga 1. Hur ändrar jag bakgrunden på Google-presentationer?
Du behöver en bättre bakgrund för att ha en catchy presentation på din inspelningsvideo. För att ändra det, titta högst upp i Google Presentationer. Efter det klickar du på Ändra bakgrund > Välj färg > Färdig knappar på rullgardinsknappen.
Fråga 2. Hur importerar jag PowerPoint-presentationer till Google Slides?
Du behöver bara gå till filavsnittet i Google Slides. Efter det klickar du på Importera bilder på den nedrullningsbara knappen. Välj den bild du vill ladda ner och klicka på Välja knapp. Klicka sedan på Importera bilder knappen längst ned till höger i verktyget.
Det finns många sätt att spela in på Google Slides. Du kan använda Chrome-tillägg och FoneLab skärminspelare följaktligen. För att veta mer om dessa verktyg, ladda ner dem nu!
FoneLab skärminspelare låter dig fånga video, ljud, online handledning, etc. på Windows / Mac, och du kan enkelt anpassa storlek, redigera video eller ljud, och mer.
- Spela in video, ljud, webbkamera och ta skärmdumpar på Windows / Mac.
- Förhandsgranska data innan du sparar.
- Det är säkert och enkelt att använda.
