Upptäck de bästa Skype-inspelare med utmärkta riktlinjer
 Postat av Lisa Ou / 04 november 2022 16:00
Postat av Lisa Ou / 04 november 2022 16:00Spelas Skype-samtal in?
Svaret är nej, de spelas inte in automatiskt, men det finns ett sätt att spela in dem. Tidigare var det utmanande att spela in konversationer online, men nu kan du använda många verktyg, funktioner och metoder för att få samtalsinspelningar. Dagens teknik gör det mycket enklare att installera inspelningsverktyg på datorer. Dessutom har många utvecklare anslutit inbyggda inspelare på olika enheter som människor använder nuförtiden. Av den anledningen att det har blivit nödvändigt för många användare.
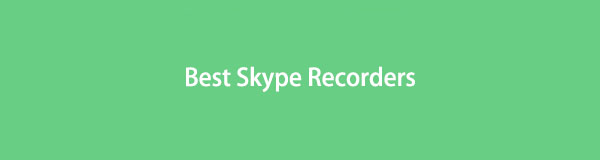
Varför? Det beror på att många saker som människor gör nu kan göras digitalt. Ta fansen till exempel. De brukade resa även från avlägsna platser för att interagera med sina idoler. Nu behöver du bara sociala medier där dessa artister gör en livestream för att få kontakt med dem oavsett var du är. Om du är ett fan kan du vinna en virtuell träff och hälsa och prata med din idol på Skype eller andra plattformar online. Visst skulle du vilja spela in det ögonblicket. Eller så kanske det är din crush du är i ett möte med, så du vill se till att spara det minnet.
Som sagt, vi har provat alla typer av Skype-inspelare och listat de mest effektiva nedan för att hjälpa dig spara dina minnesvärda samtal. Du kan nu ha en kopia av dina konversationer, möten, webbseminarier etc. på Skype och spela upp dem när som helst.

Guide Lista
Del 1. Spela in Skype med FoneLab Screen Recorder
När vi sökte efter olika samtalsinspelningar på olika plattformar upptäckte vi FoneLab skärminspelare. Det är verktyget som överglänste varje inspelare vi provade för dess utmärkta och unika funktioner. Oavsett om du vill spela in ett enkelt ljudsamtal eller ett videosamtal på Skype, allt är möjligt med denna programvara. Det låter dig till och med ta en ögonblicksbild medan inspelningen fortfarande pågår. Du kan göra alla dessa utan att förlora kvalitet. Förutom att välja önskad videoupplösning kan du också förbättra ljudinspelningen. Allt på grund av dess mikrofon brusreducering och förbättrande funktioner.
FoneLab skärminspelare låter dig fånga video, ljud, online handledning, etc. på Windows / Mac, och du kan enkelt anpassa storlek, redigera video eller ljud, och mer.
- Spela in video, ljud, webbkamera och ta skärmdumpar på Windows / Mac.
- Förhandsgranska data innan du sparar.
- Det är säkert och enkelt att använda.
Följ stegen nedan för att spela in Skype-samtal utan att parten vet med det FoneLab skärminspelare:
steg 1Ladda ner installationsprogrammet för FoneLab Screen Recorder genom att klicka på Gratis nedladdning knapp. Välj den med Windows-logotypen om du kör en Windows-dator. Eller den med Apple-logotypen om din enhet är Mac. Låt sedan programmet göra ändringar på din dator för att fortsätta med installationsprocessen. Kör sedan programvaran på din PC.
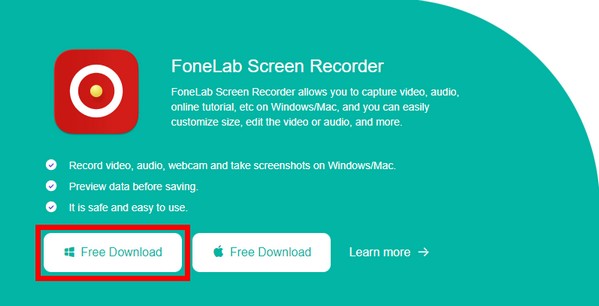
steg 2På huvudgränssnittet kommer du att se programmets nyckelfunktioner, inklusive videoinspelaren, ljudinspelaren och mer. Klicka på Ljudinspelare för att spela in ett MP3 Skype-samtal.
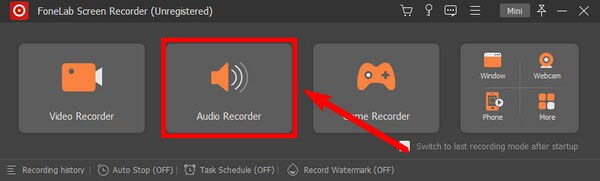
Förutom MP3 Skype-inspelare kan du också välja Videobandspelare om du föredrar att spela in Skype-videosamtal.
steg 3Justera inställningarna på Ljudinspelare enligt dina inspelningsbehov. Du kan höja eller sänka systemljudet och mikrofonvolymen. Du kommer att se ytterligare alternativ om du klickar på pil Förutom symboler. På mikrofonalternativen låter FoneLab Screen Recorder dig aktivera mikrofonbrusreducering och mikrofonförbättring.
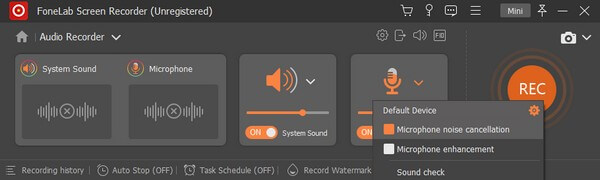
steg 4Klicka på Inställningar ikonen på den övre delen. Välja MP3 som ljudformat eller vilket format du vill för din Skype-samtalsinspelning. Du är fri att utforska de andra alternativen och ställa in dem som du vill.
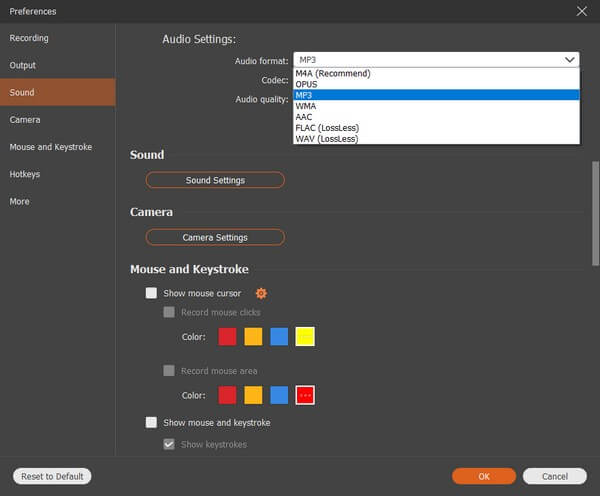
steg 5Logga in på ditt konto på Skype på webbplatsen och tryck sedan på REC knappen när samtalet börjar spela in konversationen. Du kan pausa och återuppta samtalet under inspelningen och ställa in längden på inspelningen för att stoppa det automatiskt. Eller så kan du bara klicka på stoppa knapp. Då kan du äntligen spara samtalsinspelningen på din dator.
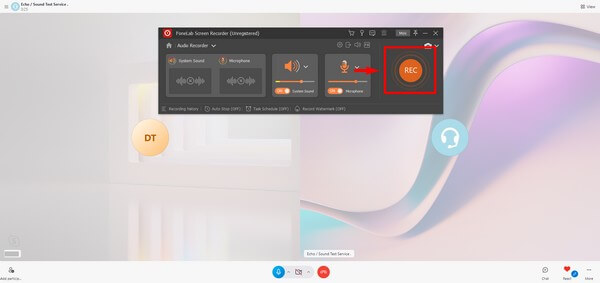
Del 2. Spela in Skype med Skypes inbyggda funktion
Skype har nu en inbyggd inspelare i sina mobil-, dator- och webbversioner. Den låter dig spela in personliga samtal, teammöten, webbseminarier etc. på Skype. Därefter kommer inspelningen att vara tillgänglig i 30 dagar, så du kan ladda ner den innan den försvinner. Men om du vill spela in mötet eller konversationen utan att de andra deltagarna vet, kan du absolut inte använda den här metoden. För så fort du börjar spela in kommer Skype automatiskt att meddela alla på samtalet att inspelningen pågår. Därför kommer du omedelbart att misslyckas om du planerar att göra ett sprattsamtal eller något.
Följ stegen nedan för att spela in Skype-samtal med dess inbyggda funktion:
steg 1Installera och starta Skype på ditt skrivbord. Ange ditt Skype-konto för att logga in.
steg 2Gå till dina kontakter, skapa ett möte eller öppna en konversation för att ringa ett Skype-samtal.
steg 3Under samtalet klickar du på tre prickar ikonen i den nedre högra delen av skärmen. Slå Starta inspelning fliken för att spela in ditt Skype-samtal.
FoneLab skärminspelare låter dig fånga video, ljud, online handledning, etc. på Windows / Mac, och du kan enkelt anpassa storlek, redigera video eller ljud, och mer.
- Spela in video, ljud, webbkamera och ta skärmdumpar på Windows / Mac.
- Förhandsgranska data innan du sparar.
- Det är säkert och enkelt att använda.
Del 3. Spela in Skype med Windows inbyggd funktion
Windows har en egen inbyggd inspelare med Xbox Game Bar-funktionen.
Följ stegen nedan för att spela in Skype-samtal utan att parten vet med Windows inbyggda funktion:
steg 1Öppna din dators inställningar. Sök "xbox" i sökfältet och välj sedan Aktivera Xbox Game Bar på rullgardinsmenyn för att aktivera den.
steg 2Tryck Windows + G för att ställa in inspelaren i Xbox Game Bar Settings.
steg 3Slå Windows+Alt+R för att börja spela in din Skype-skärm. Tryck sedan på samma knappar för att stoppa inspelningen och spara filen.
Vad händer om du är en Mac-användare? Gå vidare.
Del 4. Spela in Skype med Mac inbyggd funktion
Du kan också spela in Skype-samtal med en av Macs inbyggda funktioner, verktygsfältet Skärmdump.
Följ stegen nedan för att spela in Skype-samtal med Macs inbyggda funktion:
steg 1Presse Skift + Kommando + 5 tangenterna på ditt tangentbord för att visa verktygsfältet.
steg 2Starta samtalet och klicka på önskad inspelningsknapp för att börja spela in.
steg 3Klicka på stoppa knappen när du är klar med att spela in det samtal du vill ha.

FoneLab skärminspelare låter dig fånga video, ljud, online handledning, etc. på Windows / Mac, och du kan enkelt anpassa storlek, redigera video eller ljud, och mer.
- Spela in video, ljud, webbkamera och ta skärmdumpar på Windows / Mac.
- Förhandsgranska data innan du sparar.
- Det är säkert och enkelt att använda.
Del 5. Vanliga frågor om Skype-inspelare
1. Kan du bara spela in ett samtal på Skype som deltagare?
Nej, det kan du inte. När du har ett möte på Skype är det bara arrangören som har privilegiet att spela in det.
2. Hur länge kan jag spela in på Skypes inbyggda brännare?
Att spela in ett samtal på Skypes inbyggda inspelningsfunktion är begränsad till 24 timmar. Om Skype-samtalsinspelningen tar längre tid än så kan den delas upp i flera filer, vilket gör det svårt att organisera dem på din dator.
3. Är FoneLab Screen Recorder svår att använda?
Inte alls. FoneLab skärminspelare anses vara ett professionellt verktyg när det kommer till inspelning. Det låter dig spela in ditt spel, skapa handledning, spela in vad som helst på din telefon och mer. Men även med alla dess otroliga funktioner kräver navigering inte professionell kunskap. Det ger tydliga guider i början, och funktionerna är lätta att förstå på grund av dess enkla gränssnitt. Det är väldigt lätt att använda.
FoneLab skärminspelare låter dig fånga video, ljud, online handledning, etc. på Windows / Mac, och du kan enkelt anpassa storlek, redigera video eller ljud, och mer.
- Spela in video, ljud, webbkamera och ta skärmdumpar på Windows / Mac.
- Förhandsgranska data innan du sparar.
- Det är säkert och enkelt att använda.
Bland alla de nämnda inspelare ovan, den FoneLab skärminspelare rekommenderas starkt. Till skillnad från de andra metoderna som bara är tillgängliga på specifika enheter, är detta verktyg tillgängligt på nästan alla plattformar. Du kan använda den när som helst utan att behöva oroa dig för kompatibilitet.
