- Del 1. Hur man säkerhetskopierar iPhone till dator via iCloud-webbplatsen
- Del 2. Hur man säkerhetskopierar iPhone till dator via Google Drive
- Del 3. Hur man säkerhetskopierar iPhone till dator via iTunes
- Del 4. Hur man säkerhetskopierar iPhone till dator med Finder
- Del 5. Hur man säkerhetskopierar iPhone till dator med FoneLab iOS Data Backup & Restore
- Del 6. Vanliga frågor om hur man säkerhetskopierar iPhone till dator
Hur man säkerhetskopierar iPhone till dator [5 säkraste procedurer]
 Postat av Lisa Ou / 09 april 2024 09:00
Postat av Lisa Ou / 09 april 2024 09:00 I vårt dagliga liv tenderar vi att använda eller skapa filer på våra iPhones. Den innehåller bilder, videor, låtar, mappar och mer. iPhones är en av de säkraste enheterna du kan använda i hela ditt liv via iOS. Men incidenter med att förlora data eller filer är oundvikliga. Det händer överallt och varje gång att man ibland inte ser det komma.
Vill du säkra din data på din iPhone? Att säkerhetskopiera dem på en dator är det bästa valet du kan göra för dem. Grejen är att det finns olika sätt att säkerhetskopiera en iPhone på din dator. Vilken metod är den säkraste? Detta inlägg inkluderade de ledande procedurerna som kan användas för uppdragsprocessen. Se dem när du scrollar ner nedan.
![Hur man säkerhetskopierar iPhone till dator [5 säkraste procedurer]](https://www.fonelab.com/images/ios-backup-restore/how-to-backup-iphone-to-computer/how-to-backup-iphone-to-computer.jpg)

Guide Lista
- Del 1. Hur man säkerhetskopierar iPhone till dator via iCloud-webbplatsen
- Del 2. Hur man säkerhetskopierar iPhone till dator via Google Drive
- Del 3. Hur man säkerhetskopierar iPhone till dator via iTunes
- Del 4. Hur man säkerhetskopierar iPhone till dator med Finder
- Del 5. Hur man säkerhetskopierar iPhone till dator med FoneLab iOS Data Backup & Restore
- Del 6. Vanliga frågor om hur man säkerhetskopierar iPhone till dator
Med FoneLab kan du säkerhetskopiera och återställa iPhone / iPad / iPod utan dataförlust.
- Säkerhetskopiera och återställ iOS-data till din dator / Mac.
- Förhandsgranska data i detalj innan du återställer data från säkerhetskopior.
- Säkerhetskopiera och återställ iPhone, iPad och iPod touch-data.
Del 1. Hur man säkerhetskopierar iPhone till dator via iCloud-webbplatsen
Före allt annat, är det inte bekvämt om du använder den inbyggda säkerhetskopieringsfunktionen i iPhone? Om du inte visste det, är iCloud den primära säkerhetskopieringsfunktionen för Apple-enheter. Du kan komma åt den i appen Inställningar. Saken är den, kan du använda den för att säkerhetskopiera en iPhone till en dator? Självklart! Du behöver bara logga in på Apple-ID:t på iCloud-webbplatsen på din dator med en webbläsare.
Det finns dock en stor skillnad i säkerhetskopieringsprocessen från iPhones Inställningar-app. I den här proceduren kommer du bara att importera eller ladda upp de filer du vill säkerhetskopiera manuellt. Vill du lära dig hur man backup iPhone till iCloud på datorn? Följ de detaljerade stegen nedan.
steg 1Skaffa den fungerande USB-kabeln för att ansluta iPhone till datorn. Se till att du ger alla behörigheter som datorn behöver från iPhone. Sök senare efter icloud.com-webbplatsen i en av webbläsarna på din dator. Klicka på Logga in knappen i mitten och logga in på det Apple ID-konto som du kommer att använda för att lagra iPhone-data.
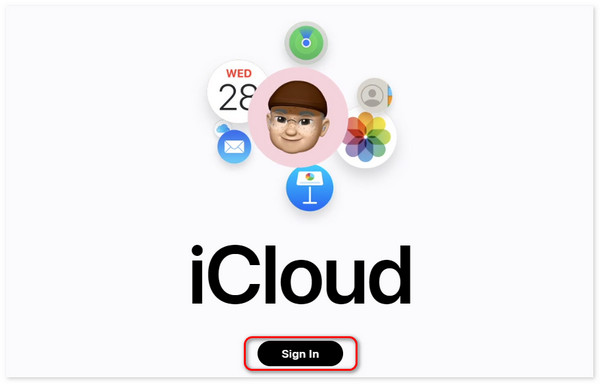
steg 2Du kommer att se vilka filtyper som stöds för iCloud. Vänligen välj klassificeringen av de data som du ska säkerhetskopiera. Efter det öppnar du datoralbumet och letar reda på filerna du kommer att säkerhetskopiera med iCloud. Dra och släpp dem för att importera dem till iCloud-kontot.
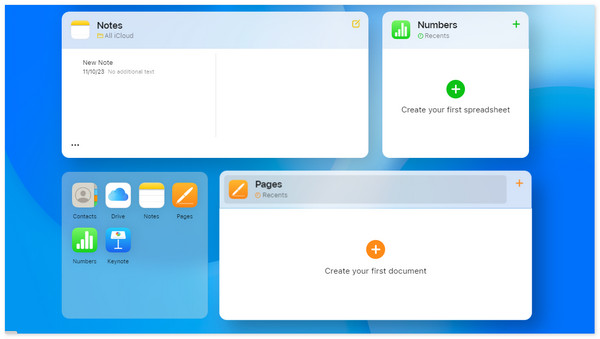
Del 2. Hur man säkerhetskopierar iPhone till dator via Google Drive
En annan molnbaserad lagring du kan använda är Google Drive. Egentligen anses det vara det bästa alternativet till iCloud om du säkerhetskopierar iPhone till datorn. Den erbjuder dock mindre lagring jämfört med iCloud. Google Drive låter dig bara använda 15 GB gratis lagringsutrymme, och du måste köpa ett abonnemang om du vill uppgradera eller lägga till lagringsutrymme till den molnbaserade lagringen.
Det som är bra med denna molnbaserade lagring är dess kompatibilitetsförmåga. Google Drive är kompatibel med många operativsystem, som macOS, iOS, iPadOS, Android och mer. Vill du använda Google Drive för att säkerhetskopiera din iPhone till en dator genom att ladda upp data? Se de detaljerade stegen nedan för bästa resultat.
steg 1Sök efter Google Drive-webbplatsen genom att öppna en av webbläsarna på din dator. Efter det kommer Google Drive-webbplatsen att kräva att du loggar in på nästa gränssnitt. Vänligen ange Gmail, inklusive lösenordet korrekt. Senare klickar du på ikonen 9 Circle Dots uppe till höger för fler alternativ. Klicka senare på Drive knapp.
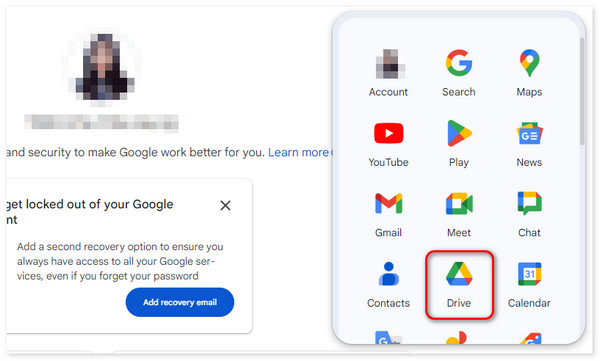
steg 2Det rekommenderas att en ny mapp skapas för säkerhetskopieringsdata. Det är lätt att enkelt hitta och komma åt dem när du väl vill se dem. För att göra det, klicka på knappen Min enhet på vänster sida av huvudgränssnittet. Senare, högerklicka på höger sida av skärmen under avsnittet Mappar. Alternativ kommer att visas och klicka på ny mapp knappen bland dem alla.
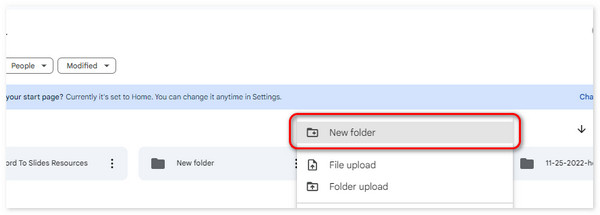
steg 3Anslut iPhone till datorn med den kompatibla USB-kabeln. Öppna datoralbumet och leta reda på filerna som ska säkerhetskopieras. Välj senare alla och dra och släpp dem i Google Drive-mappen. Vänta tills importprocessen är klar för bästa resultat. Stäng inte programmet; annars kommer du inte att ladda upp data helt.
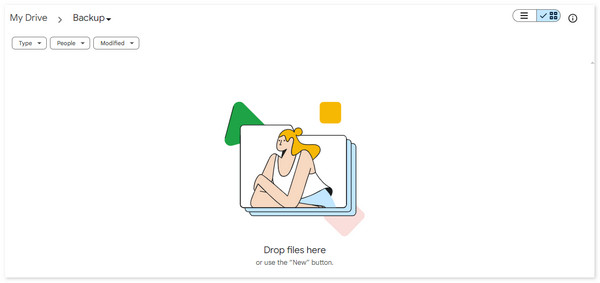
Med FoneLab kan du säkerhetskopiera och återställa iPhone / iPad / iPod utan dataförlust.
- Säkerhetskopiera och återställ iOS-data till din dator / Mac.
- Förhandsgranska data i detalj innan du återställer data från säkerhetskopior.
- Säkerhetskopiera och återställ iPhone, iPad och iPod touch-data.
Del 3. Hur man säkerhetskopierar iPhone till dator via iTunes
Förutom den molnbaserade lagringen kan du också använda itunes på din dator för att säkerhetskopiera iPhones. Det anses vara ett av Mac- och Windows-datorers mest använda säkerhetskopieringsprogram. Programmet kommer att använda en USB-anslutning eller trådlös anslutning.
Programmet är endast tillgängligt på tidigare versioner av macOS. Men du kan också använda Finder som ett alternativ på senare macOS-enheter. Dessutom låter iTunes och Finder dig lägga till säkerhetskopieringskryptering för data för att förhindra att någon kommer åt det utan din tillåtelse. Vill du använda iTunes för att säkerhetskopiera din iphone? Se de detaljerade stegen nedan.
steg 1Skaffa en USB-kabel och anslut din iPhone till datorn. Klicka på iPhone-ikon och välj knappen Sammanfattning till vänster.
steg 2Till höger, välj Säkerhetskopiera nu knapp. Processen startar automatiskt efteråt. Vänligen avbryt inte processen för bästa resultat.
Del 4. Hur man säkerhetskopierar iPhone till dator med Finder
Du kan använda Finder på de senaste macOS-versionerna som ett alternativ till iTunes. Det som är bra med dem är att de har nästan samma procedur men skiljer sig åt på vissa knappar. Vill du använda Finder för att säkerhetskopiera din iPhone till Mac? Se de detaljerade stegen nedan.
steg 1Anslut iPhone till din Mac med en USB-kabel. Därefter klickar du på iPhone-namnet på vänster sida av huvudgränssnittet. Använd många alternativ till höger på skärmen efteråt.
steg 2Gå till höger avsnitt i programmet. Välj senare Allmänt knappen och klicka på Säkerhetskopiera nu ikonen längst ned till höger i programmet. Processen startar automatiskt efteråt.
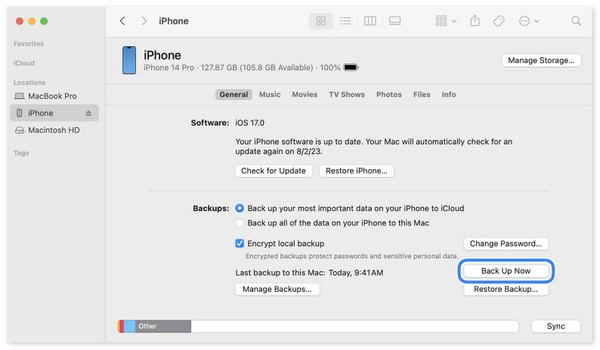
Del 5. Hur man säkerhetskopierar iPhone till dator med FoneLab iOS Data Backup & Restore
Hur säkerhetskopierar jag iPhone till dator utan iTunes och Finder? Här är FoneLab iOS Data Backup & Restore som ett alternativ! Det är tillgängligt på Mac och Windows operativsystem. Det som är bra med detta är att du selektivt kan säkerhetskopiera din iPhone-data. Till skillnad från andra metoder måste du säkerhetskopiera hela filtypen eller data. De data som stöds är foton, meddelanden, kontakter, samtalshistorik, röstmeddelanden och anteckningar.
Med FoneLab kan du säkerhetskopiera och återställa iPhone / iPad / iPod utan dataförlust.
- Säkerhetskopiera och återställ iOS-data till din dator / Mac.
- Förhandsgranska data i detalj innan du återställer data från säkerhetskopior.
- Säkerhetskopiera och återställ iPhone, iPad och iPod touch-data.
Dessutom kan denna programvara också återställa säkerhetskopiorna du skapade. Dessutom kan du först använda förhandsgranskningsfunktionen i det här verktyget för att se data som du kommer att återställa. I det här fallet kommer du att veta vilken data du kommer att returnera på din iPhone. Vill du använda det här verktyget för att säkerhetskopiera data på din iPhone? Följ de detaljerade stegen nedan. Gå vidare.
steg 1Ladda ner verktyget och ställ in det genom att hitta och klicka på den nedladdade filen på datorn. Efter det, starta det, och du kommer att se 4 funktioner i huvudgränssnittet. Vänligen välj IOS Data Backup & Restore knappen till höger. Du kommer att dirigeras till ett nytt gränssnitt efteråt.
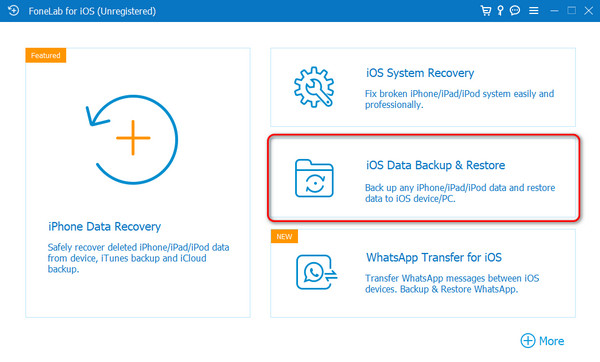
steg 22 alternativ på skärmen kommer att avslöjas. Den innehåller knapparna iOS Data Backup och iOS Data Restore. Vänligen välj IOS Data Backup alternativet till vänster mellan 2. Senare kommer programvaran att kräva att du ansluter iPhone till din dator med hjälp av en fungerande USB-kabel. Det är det enda sättet att göra det eftersom du inte kan ansluta de 2 enheterna trådlöst.
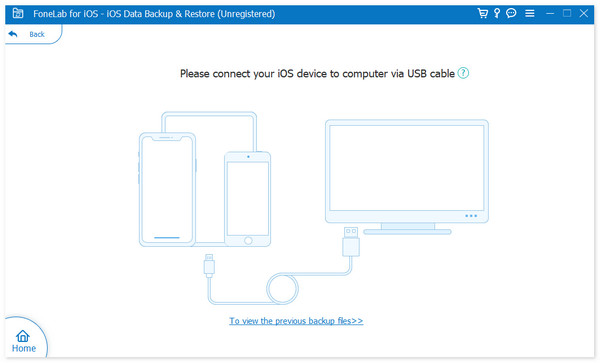
steg 3I nästa gränssnitt, välj vilken typ av data du föredrar att säkerhetskopiera från din iPhone till datorn. Du kan välja mellan Media, Meddelanden & Kontakter, Memon & Others, eller Markera allt sektioner. Klicka på Nästa knappen efteråt för att se följande procedur.
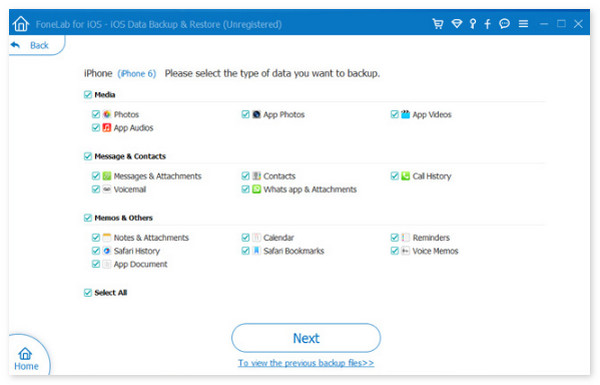
steg 4Välj de filer där du föredrar att lagra säkerhetskopiorna. Därefter startar processen för att säkerhetskopiera data. Vänta tills du ser grattis! skärmen på nästa gränssnitt. Det betyder bara att säkerhetskopieringsprocessen är klar och framgångsrik.
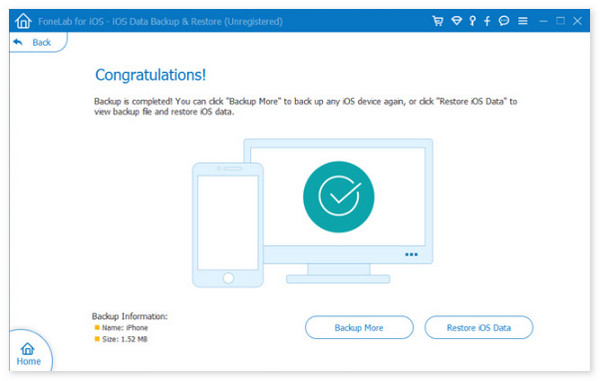
Med FoneLab kan du säkerhetskopiera och återställa iPhone / iPad / iPod utan dataförlust.
- Säkerhetskopiera och återställ iOS-data till din dator / Mac.
- Förhandsgranska data i detalj innan du återställer data från säkerhetskopior.
- Säkerhetskopiera och återställ iPhone, iPad och iPod touch-data.
Del 6. Vanliga frågor om hur man säkerhetskopierar iPhone till dator
Hur lång tid tar det att säkerhetskopiera min iPhone till en dator?
Tidsintervallet eller minuterna som spenderas på att säkerhetskopiera iPhone till en dator kommer att variera av olika anledningar. I allmänhet kommer den nämnda processen att ta mer än 10 minuter upp till 1 timme och mer. Om du föredrar en snabb och smidig säkerhetskopiering, se till en stark internetanslutning eller kompatibla USB-kablar. De nämnda förslagen är de mest använda teknikerna för säkerhetskopiering.
Var lagras iPhone-säkerhetskopior på min dator?
Det är verkligen lätt att säkerhetskopiera data från din iPhone till din dator, speciellt med hjälp av det här inlägget. Men grejen är att du kanske undrar var säkerhetskopiorna är lagrade. Om du använder Windows kan du hitta säkerhetskopiorna i mappen C:\Users\[användarnamn]\AppData\Roaming\Apple Computer\MobileSync\Backup. Men om du använder en Mac kan du komma åt dem i mappen ~/Library/Application Support/MobileSync/Backup/. Det beror dock fortfarande på vilken säkerhetskopiering du använder.
Hur ofta ska jag säkerhetskopiera min iPhone till en dator?
Det rekommenderas att du säkerhetskopierar din iPhone till en dator ofta. Det är för att säkra nylagrade och skapade data på din iPhone. Som ytterligare information är datorer inte de enda enheterna där du kan säkerhetskopiera din iPhone. Du kan också använda själva iPhone, en annan iPhone, iPad och mer. Du kan använda dem om enheten kan lagra eller lagra data.
Vi hoppas att vi har svarat på din fråga: Hur säkerhetskopierar jag min iPhone till min dator? Hade du en rolig och smidig procedur för att följa de nämnda procedurerna? Låt mig fråga dig en sak. Vilken av teknikerna tycker du är säkrast och enklast? Vi antar att det är det FoneLab iOS Data Backup & Restore! Har du fler frågor om problemet? Vänligen meddela oss genom att sätta dem i kommentarsfältet nedan. Tack!
Med FoneLab kan du säkerhetskopiera och återställa iPhone / iPad / iPod utan dataförlust.
- Säkerhetskopiera och återställ iOS-data till din dator / Mac.
- Förhandsgranska data i detalj innan du återställer data från säkerhetskopior.
- Säkerhetskopiera och återställ iPhone, iPad och iPod touch-data.
