- Del 1. Hur man säkerhetskopierar iPad med FoneLab iOS Data Backup & Restore
- Del 2. Hur man säkerhetskopierar iPad med iTunes
- Del 3. Hur man säkerhetskopierar iPad med Finder
- Del 4. Hur man säkerhetskopierar iPad med iCloud
- Del 5. Hur man säkerhetskopierar iPad med Google Drive
- Del 6. Vanliga frågor om hur man säkerhetskopierar iPad
Hur man säkerhetskopierar iPad i 5 enkla och stressfria metoder
 Postat av Lisa Ou / 24 maj 2023 09:00
Postat av Lisa Ou / 24 maj 2023 09:00 Att förlora filer på din iPad är inte acceptabelt. Om du inte vill förlora dina viktiga data måste du säkerhetskopiera dem så snart som möjligt. Men om det här är första gången du säkerhetskopierar, kanske du tycker att det är svårt.
Som nybörjare kan du använda det här inlägget som en referens för att få dig att känna dig professionell. Det kommer att nämna 5 handledningar för iPad-säkerhetskopiering. Är du redo att säkerhetskopiera data på din iPad? Bläddra igenom hela artikeln för mer information.
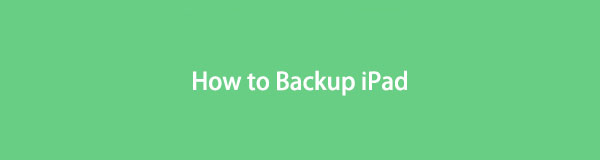

Guide Lista
- Del 1. Hur man säkerhetskopierar iPad med FoneLab iOS Data Backup & Restore
- Del 2. Hur man säkerhetskopierar iPad med iTunes
- Del 3. Hur man säkerhetskopierar iPad med Finder
- Del 4. Hur man säkerhetskopierar iPad med iCloud
- Del 5. Hur man säkerhetskopierar iPad med Google Drive
- Del 6. Vanliga frågor om hur man säkerhetskopierar iPad
Del 1. Hur man säkerhetskopierar iPad med FoneLab iOS Data Backup & Restore
Denna programvara från tredje part kan hjälpa dig att säkerhetskopiera iPad till datorn. FoneLab iOS Data Backup & Restore stöder oräkneliga data som du kan säkerhetskopiera på din iPad, såsom meddelanden, kontakter, samtalshistorik, röstbrevlåda, anteckningar och Viber. Med denna programvara kan du också ha olika versioner av säkerhetskopior utan att det skriver över dem. Dessutom, eftersom denna programvara kan säkerhetskopiera data, kan den också återställa dina data. Dessutom stöder den iOS 17 och tidigare versioner.
Med FoneLab kan du säkerhetskopiera och återställa iPhone / iPad / iPod utan dataförlust.
- Säkerhetskopiera och återställ iOS-data till din dator / Mac.
- Förhandsgranska data i detalj innan du återställer data från säkerhetskopior.
- Säkerhetskopiera och återställ iPhone, iPad och iPod touch-data.
Vänligen utför stegen nedan korrekt för att få bästa resultat. Fortsätt.
steg 1Ladda ner FoneLab iOS Data Backup & Restore-verktyg. Klicka på Gratis nedladdning knappen för att göra det. Efter det, konfigurera programvaran och starta den på din dator.
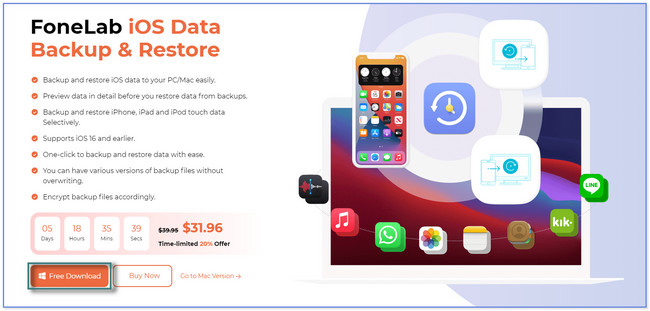
steg 2Vänligen klicka på IOS Data Backup & Restore knappen på höger sida. Senare kommer du att se verktyg för att säkerhetskopiera din iPad på programvaran.
Obs: Du kan också utforska de andra verktygen för framtida ändamål. Det inkluderar iPhone Data Recovery, WhatsApp Transfer för iOS och iOS System Recovery.
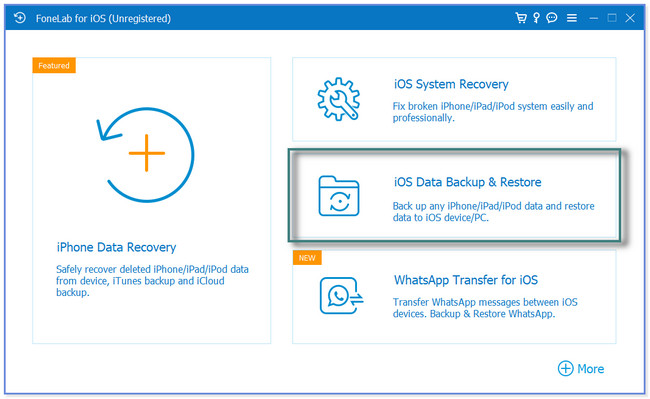
steg 3Programvaran kommer att erbjuda dig två funktioner - iOS Data Backup och iOS Data Restore. Klicka på IOS Data Backup knappen för att fortsätta.
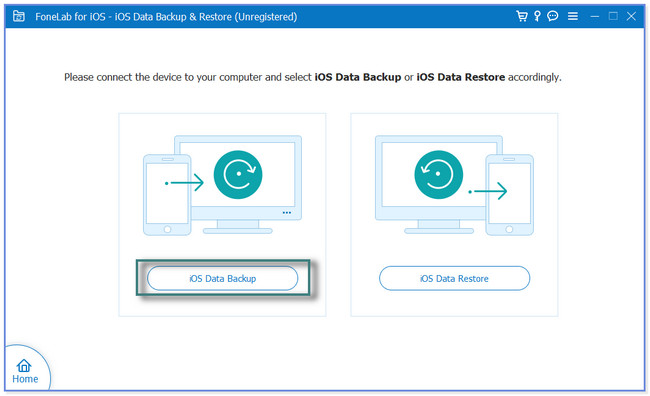
steg 4Välj backup-läge och klicka på Start knapp. Markera sedan de data du vill säkerhetskopiera och klicka på Nästa knapp. Välj plats eller sökväg för säkerhetskopieringsfilerna och klicka på säkerhetskopiering knapp. Programvaran kommer att bearbeta dina filer i några sekunder. Du kommer att se Grattis skärmen när processen är framgångsrik.
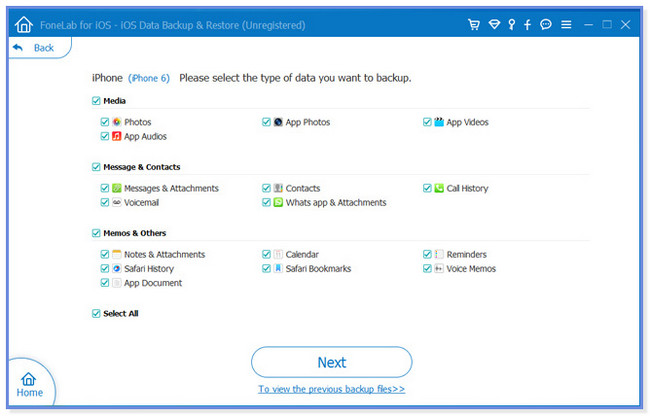
Det finns andra metoder för att säkerhetskopiera din iPad FoneLab iOS Data Backup & Restore. Den innehåller säkerhetskopior av iTunes, iCloud, Finder och Google Drive. Men några av dem kan skriva över dina tidigare säkerhetskopior. Scrolla ner för mer information.
Med FoneLab kan du säkerhetskopiera och återställa iPhone / iPad / iPod utan dataförlust.
- Säkerhetskopiera och återställ iOS-data till din dator / Mac.
- Förhandsgranska data i detalj innan du återställer data från säkerhetskopior.
- Säkerhetskopiera och återställ iPhone, iPad och iPod touch-data.
Del 2. Hur man säkerhetskopierar iPad med iTunes
iTunes är ett av alternativen till verktyget ovan. Till skillnad från verktyget ovan, när du säkerhetskopierar flera gånger med iTunes, skriver det över den gamla säkerhetskopian. iTunes låter dig också återställa iPad-säkerhetskopian när du använder den här appen.
Tyvärr kan du inte använda den här appen med den senaste macOS. Den har ersatts, så du kan bara använda den på tidigare macOS-versioner och Windows-operativsystem.
Har du den här appen på din dator? Följ stegen nedan för iPad-säkerhetskopiering på iTunes.
steg 1Se till att du har iTunes-appen på din dator. Anslut iPad till datorn. Du kan använda en USB-kabel. Tryck på din iPads Lita på den här datorn knappen om den ber om tillåtelse. Längst upp till vänster i iTunes, välj din iPad-enhetsikon.
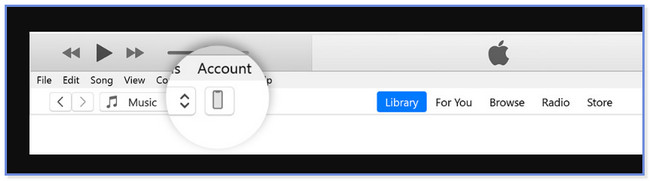
steg 2Klicka på Sammanfattning avsnitt av iTunes. I den här processen kan du ställa in ett lösenord för din säkerhetskopia. Du bör ha viktiga data så att ingen kan komma åt dem. Klicka i så fall på Kryptera lokal säkerhetskopiering knapp.
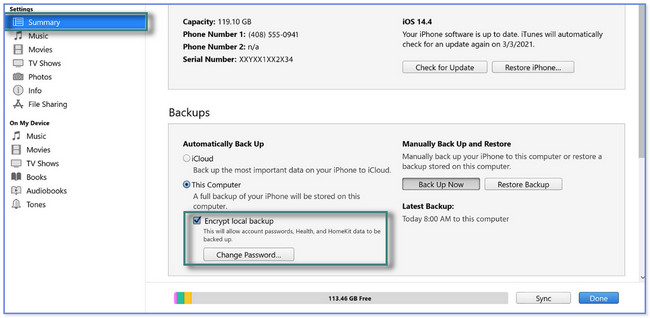
steg 3Klicka på Säkerhetskopiera nu ikonen eller knappen längst ned. Proceduren tar några minuter eller timmar. Det beror på storleken på de filer du vill säkerhetskopiera.
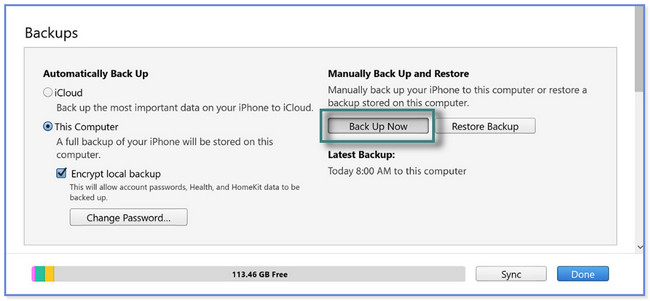
steg 4Efter säkerhetskopieringsprocessen hittar du dess datum i Senaste säkerhetskopiering sektion. Om du tappar bort dina filer kan du använda dem för att återställa dina data.
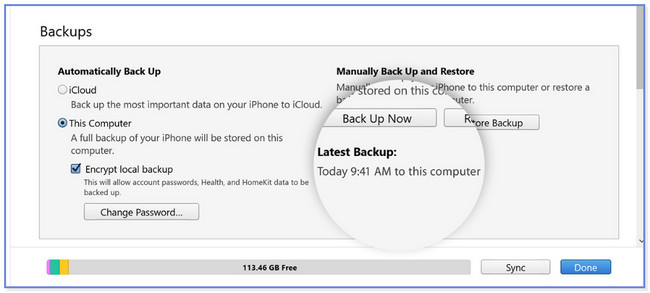
Del 3. Hur man säkerhetskopierar iPad med Finder
Om din Mac inte har iTunes kan du använda dess Finder för att säkerhetskopiera din iPad. Deras process har nästan samma steg men olika knappar. Finder erbjuder dig också krypterade säkerhetskopior inom processen. Det betyder att du kommer att ställa in ett lösenord på en viss säkerhetskopia. Och när du återställer säkerhetskopian kommer Finder att be om det som en säkerhet för dina filer.
För att säkerhetskopiera iPad på Mac med Finder, följ stegen nedan.
steg 1Anslut iPad till Mac med en USB-kabel. Efter det kommer du att se Lita på den här datorn knappen på din iPad. Tryck på den så ger iPad åtkomst till Mac för att skanna dina filer. Om du vill, ställ in ett lösenord för säkerhetskopieringen genom att klicka på Kryptera lokal säkerhetskopiering knapp. Klicka senare på Säkerhetskopiera nu knappen för att börja säkerhetskopiera dina filer.
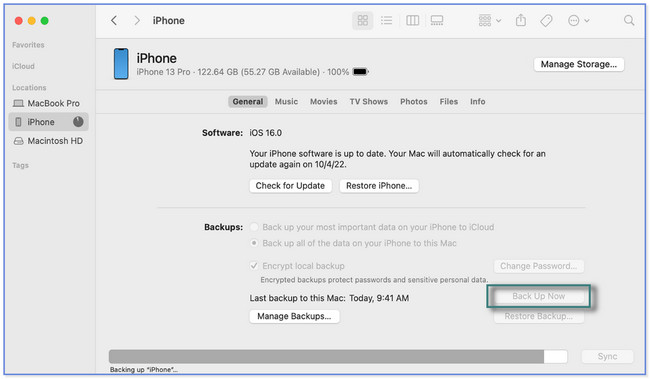
steg 2Du kommer att se säkerhetskopian i Sista säkerhetskopiering avsnitt när processen avslutas. Du kan använda den för att återställa din iPad-data om du förlorar viktiga filer.
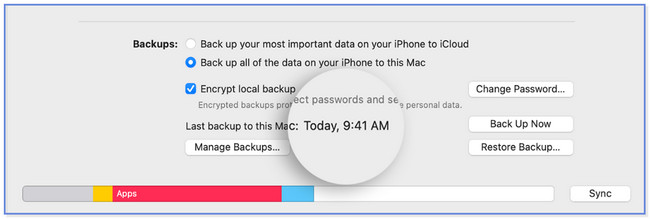
Med FoneLab kan du säkerhetskopiera och återställa iPhone / iPad / iPod utan dataförlust.
- Säkerhetskopiera och återställ iOS-data till din dator / Mac.
- Förhandsgranska data i detalj innan du återställer data från säkerhetskopior.
- Säkerhetskopiera och återställ iPhone, iPad och iPod touch-data.
Del 4. Hur man säkerhetskopierar iPad med iCloud
iCloud kan också säkerhetskopiera dina data på din iPad. Den stöder olika data som anteckningar, foton, videor och mer. Du kan utföra säkerhetskopieringsprocessen med endast din iPad, tillräckligt stor iCloud-lagring och internetanslutning.
Men när du återställer säkerhetskopian behöver iCloud din iPad som ny. Din iPads innehåll, data eller inställningar kommer att tas bort.
Följ stegen nedan om iPad-säkerhetskopiering till iCloud.
steg 1Anslut din iPad till en stark internetanslutning. Efter det, lokalisera Inställningar app på din iPad och starta den genom att trycka på dess ikon. Högst upp på skärmen väljer du Namn på kontot inloggad på iPad. Efteråt trycker du på icloud sektion.
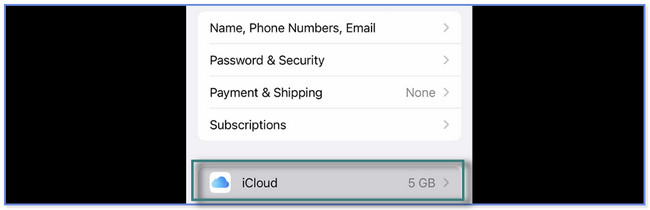
steg 2Vänligen tryck på Säkerhetskopiera nu knappen i mitten av skärmen. Du behöver bara vara ansluten till Wi-Fi tills säkerhetskopieringsprocessen slutar. Det tar bara några ögonblick, beroende på stabiliteten på din internetanslutning.
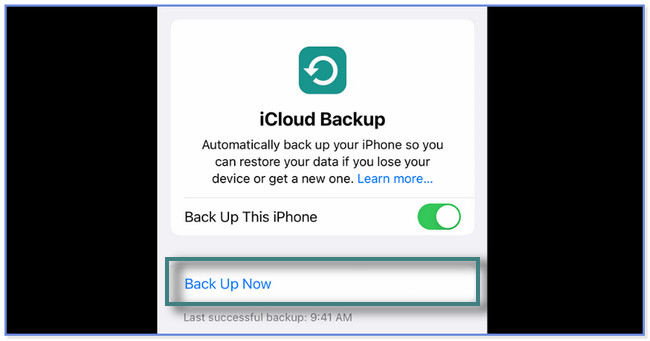
Del 5. Hur man säkerhetskopierar iPad med Google Drive
Google Drive är en annan molnlagring som kan hjälpa dig att säkerhetskopiera din iPad. Det ger och erbjuder dig 15 GB gratis lagringsutrymme. Denna process kräver bara att du använder din iPad för att ladda ner Google Drive och har en internetanslutning.
Vill du använda Google Drive för att säkerhetskopiera din iPad? Se stegen nedan.
steg 1Ladda ner och installera Google Drive på din iPad. Logga in på ditt Google-konto – skriv in din e-postadress och ditt lösenord. Efteråt trycker du på Tre rader ikonen längst upp till vänster på skärmen.
steg 2Du kommer att se den nya uppsättningen alternativ till vänster på skärmen. Tryck på Inställningar knappen och ytterligare en uppsättning alternativ visas. Välj den säkerhetskopiering knapp.
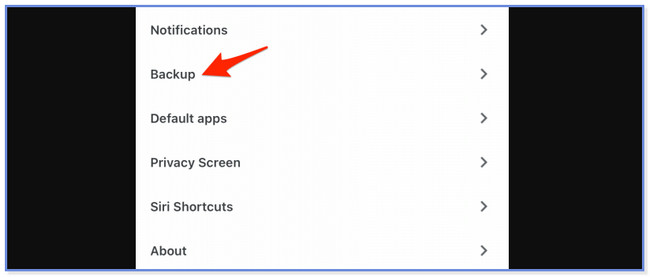
steg 3Smakämnen Säkerhetskopiera med Google Drive skärmen, inklusive ditt inloggade konto, visas. Du kommer att märka vilken data den stöder för säkerhetskopieringsprocessen. Det inkluderar kontakter, kalenderhändelser, foton och videor. Tryck på var och en av dem för att ha dem i säkerhetskopieringsprocessen. Efter det trycker du på Starta säkerhetskopiering knappen längst ner. Google Drive-appen bearbetar dina filer i några minuter. Men det beror fortfarande på styrkan på din internetanslutning. Ha tålamod och vänta.
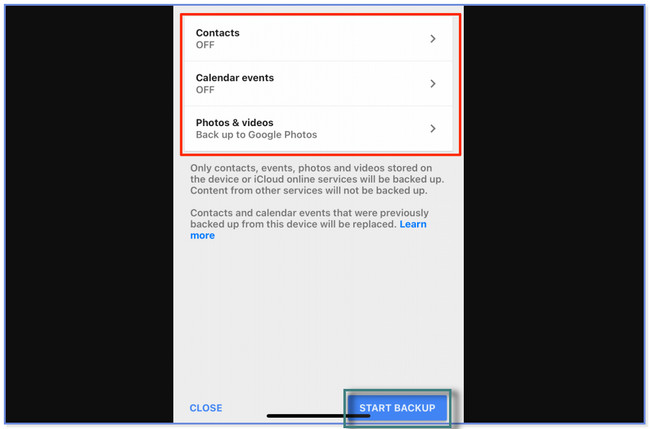
Del 6. Vanliga frågor om hur man säkerhetskopierar iPad
1. Hur vet jag om iPad är helt säkerhetskopierad på iCloud?
Gå till Inställningar app eller ikon på din iPad. Efter det trycker du på Namn på kontot du loggade in på surfplattan. Senare kommer du att se fler alternativ för säkerhetskopieringsprocessen på din iPad. Tryck på iCloud-knappen. Svep nedåt tills du ser Säkerhetskopiering av enheter sektion. Du måste se On knapp i icloud säkerhetskopiering sektion. Bortsett från det kommer du att se de senaste säkerhetskopiorna längst ner på skärmen. Om den inte uppdateras, säkerhetskopiera din iPad igen.
2. Varför säkerhetskopieras inte min iPad?
Om din iPad inte säkerhetskopierar är det möjligt att din surfplatta tog slut på lagringsutrymme. Det finns också säkerhetskopieringsprocesser som kräver en internetanslutning. Om så är fallet, kontrollera om din iPad är ansluten till Wi-Fi. Om inte, gå till Inställningar app på din iPad. Efter det, lokalisera Wi-Fi-sektionen och slå på den. Välj Wi-Fi med den starkaste signalen och anslut iPaden till den. För att göra det, tryck på Wi-Fi-namnet och skriv in dess korrekta lösenord. Senare, starta säkerhetskopieringsprocessen igen.
Det finns verkligen många sätt att säkerhetskopiera iPad-data. Men FoneLab iOS Data Backup & Restore sticker ut eftersom det låter dig förhandsgranska data innan du säkerhetskopierar dem. Det låter dig också ha många versioner av säkerhetskopior utan att skriva över dem. Vill du upptäcka mer om denna programvara? Ladda ner den nu på din dator.
Med FoneLab kan du säkerhetskopiera och återställa iPhone / iPad / iPod utan dataförlust.
- Säkerhetskopiera och återställ iOS-data till din dator / Mac.
- Förhandsgranska data i detalj innan du återställer data från säkerhetskopior.
- Säkerhetskopiera och återställ iPhone, iPad och iPod touch-data.
