Hur man återställer iPad utan iTunes - 3 bästa alternativ
 Postat av Lisa Ou / 13 april 2022 09:40
Postat av Lisa Ou / 13 april 2022 09:40Användare rapporterar att iPad inte kommer att återställa när de använder iTunes. Egentligen är det inte en lätt uppgift eftersom iTunes ibland kan vara för komplicerat att hantera iOS-data för personer som inte är bekanta med det. Det finns flera anledningar till att orsaka den här situationen, som felaktiga funktioner, att vara obekant med iTunes, inte tillräckligt med lagringsutrymme på en dator eller iPad, etc. Dessutom är det inte lätt att åtgärda den här typen av problem.
I det här fallet bör du lära dig hur du återställer iPad utan iTunes istället. Det här inlägget kommer att berätta hur du återställer iPad korrekt och introducerar de bästa iTunes-alternativen.
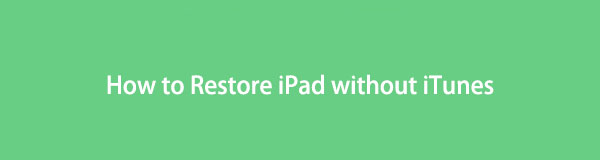
Med FoneLab för iOS kommer du att återställa förlorade / borttagna iPhone-data inklusive foton, kontakter, videor, filer, WhatsApp, Kik, Snapchat, WeChat och mer data från din iCloud- eller iTunes-säkerhetskopia eller enhet.
- Återställ foton, videor, kontakter, WhatsApp och mer data med lätthet.
- Förhandsgranska data innan återställning.
- iPhone, iPad och iPod touch är tillgängliga.

Guide Lista
Del 1. Återställ iPad från iCloud Backup
Bortsett från iTunes är det första alternativet du inte bör missa iCloud, vilket är ett annat Apple-sätt att hjälpa användare att hantera iOS-data utan ytterligare verktyg. Och det är ett praktiskt verktyg för att säkerhetskopiera och återställa iPad Pro, mini och andra modeller på distans.
Om oss hur man återställer iPad från iCloud, du har två alternativ, att använda funktionen för automatisk synkronisering och återställa en hel iCloud-säkerhetskopieringsfil efter återställning. Observera att den bakre kommer att torka all iPad-data utan återställning. Nedan finns detaljerade tutorials.
Alternativ 1. Hur man återställer iPad från iCloud-inställningar
Om du har aktiverat den automatiska synkroniseringsfunktionen för de data du vill återställa kan du försöka synkronisera dem i Inställningar genom stegen nedan.
steg 1Öppna Inställningar app på iPad och se till att du har aktiverat icloud inslag genom ditt namn > icloud > icloud säkerhetskopiering.
steg 2Scrolla sedan ner för att hitta iPad-data; stäng av den om du redan har slagit på den.
steg 3Slå sedan på den igen för att återställa iPad-data.
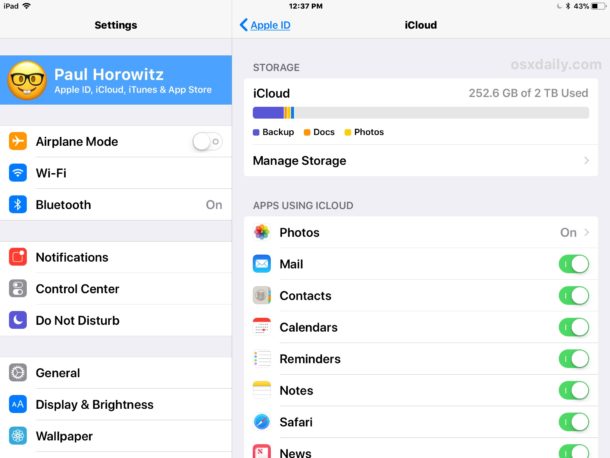
Det är inte ett 100 % säkert sätt för iPad-dataåterställning. Tänk om du inte kan få som du vill? Flytta till nästa alternativ.
Med FoneLab för iOS kommer du att återställa förlorade / borttagna iPhone-data inklusive foton, kontakter, videor, filer, WhatsApp, Kik, Snapchat, WeChat och mer data från din iCloud- eller iTunes-säkerhetskopia eller enhet.
- Återställ foton, videor, kontakter, WhatsApp och mer data med lätthet.
- Förhandsgranska data innan återställning.
- iPhone, iPad och iPod touch är tillgängliga.
Alternativ 2. Hur man återställer iPad från iCloud Backup File
För användare som har säkerhetskopierat iPad-data till iCloud via Inställningar,> [ditt namn] > icloud > icloud säkerhetskopiering > Säkerhetskopiera nu, kan du läsa den här delen för att lära dig hur du återställer iPad och sedan återställer den från iCloud.
steg 1Du måste återställ iPad dig genom Inställningar > Allmänt > Överför eller återställ iPad > Raderar allt innehåll och inställningar.
steg 2Vänta tills den slås på automatiskt efter det. Och följ instruktionerna på skärmen för att ställa in iPad. Observera att du måste välja Återställ från iCloud Backup under proceduren.
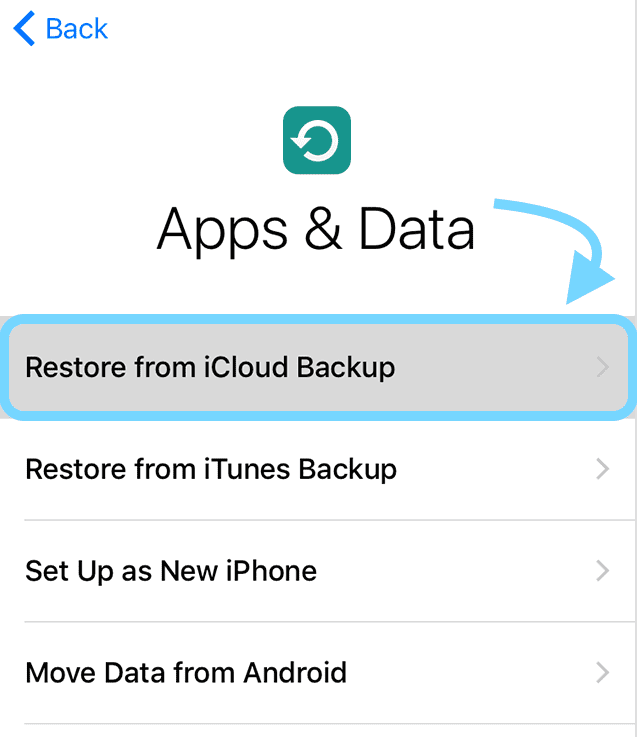
steg 3Välj en säkerhetskopia som kan innehålla de data du vill ha och fortsätt processen.
Som du kan se har metoderna som nämns ovan sina begränsningar, framgångsfrekvensen för den första är relativt lägre och den bakre kan inte återställa iPad selektivt. Det är därför du behöver ett kraftfullt verktyg som hjälper dig att enkelt få tillbaka iPad-data.
Del 2. Återställ iPad utan iTunes av FoneLab för iOS
För det första, FoneLab iOS Data Recovery är ett bra program som gör att du kan återställa iPad från iPhone-säkerhetskopia eller enhet direkt. Således, även om du inte har en säkerhetskopia, kan du enkelt extrahera din raderade eller förlorade iPad från enheten utan en säkerhetskopia.
Dessutom stöder den datorer med både Windows och macOS operativsystem, och all data kan återställas, såsom foton, videor, kontakter, WhatsApp, etc.
Även om det kommer med professionella funktioner är det fortfarande användarvänligt eftersom du kan hantera det utan komplicerade procedurer.
Med FoneLab för iOS kommer du att återställa förlorade / borttagna iPhone-data inklusive foton, kontakter, videor, filer, WhatsApp, Kik, Snapchat, WeChat och mer data från din iCloud- eller iTunes-säkerhetskopia eller enhet.
- Återställ foton, videor, kontakter, WhatsApp och mer data med lätthet.
- Förhandsgranska data innan återställning.
- iPhone, iPad och iPod touch är tillgängliga.
Nedan är hur du använder den för att återställa iPad med eller utan säkerhetskopiering.
steg 1Klicka på Download knappen för att ladda ner och sedan installera FoneLab för iOS på datorn kommer den att startas efter det automatiskt.
Om du fortfarande föredrar att återställa iPad från iPhone-säkerhetskopia, FoneLab iOS Data Recovery kan fortfarande hjälpa.
steg 2Förbereder iPad för återställning måste du ansluta iPad till datorn. Och tryck på Litar knappen på iPad-skärmen när den dyker upp.
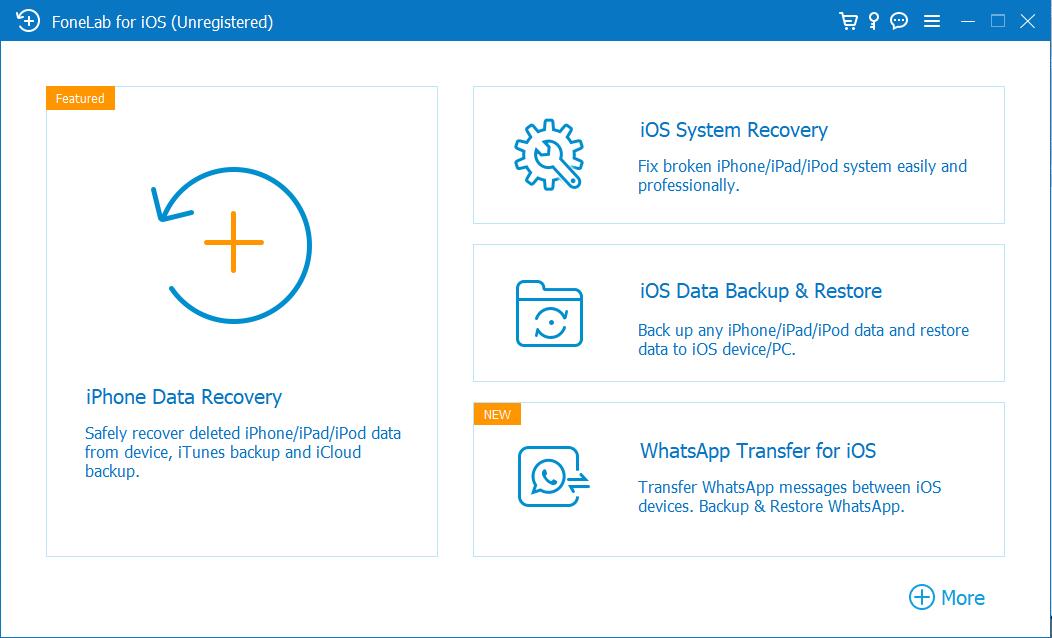
steg 3Efter anslutning kan du se alla dess verktyg, välj iPhone Data Recovery.

steg 4Som vi pratade om tidigare kan du välja att återställa data från enheten, iTunes-säkerhetskopiering eller iCloud-säkerhetskopiering i enlighet med detta. Även den komplicerade proceduren kan vara mycket enklare med denna programvara. Här kommer att välja Återställ från iOS-enheten, till exempel. Klicka sedan på Starta Scan knapp.
steg 5Efter skanning kan du se alla återvinningsbara data listade på gränssnittet. Markera bara rutorna bredvid de objekt du vill återställa och klicka slutligen på Recover knapp. Det är allt.
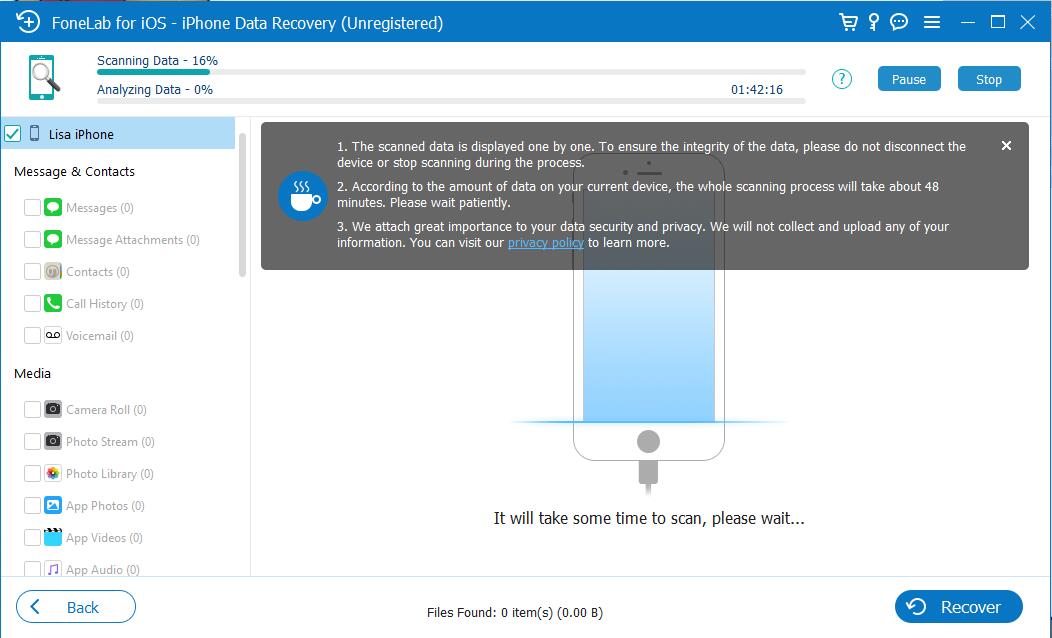
Det handlar om hur man återställer iPad Mini och alla andra modeller med den. Så lätt, eller hur?
Det sista alternativet bör du försöka återställa iPad utan iTunes, du bör prova Finder på Mac.
Med FoneLab för iOS kommer du att återställa förlorade / borttagna iPhone-data inklusive foton, kontakter, videor, filer, WhatsApp, Kik, Snapchat, WeChat och mer data från din iCloud- eller iTunes-säkerhetskopia eller enhet.
- Återställ foton, videor, kontakter, WhatsApp och mer data med lätthet.
- Förhandsgranska data innan återställning.
- iPhone, iPad och iPod touch är tillgängliga.
Del 3. Återställ iPad via Finder på Mac
Du vet, macOS Finder kommer med senare versioner av macOS och har redan ersatt iTunes. Efter uppgraderingen kan du säkerhetskopiera och återställa iPhone- eller iPad-data mycket enklare än tidigare.
Du kommer inte att bli ombedd att installera något extra verktyg längre, följ bara den detaljerade demonstrationen för att återställa iPad med Finder.
steg 1Anslut iPad till Mac via USB-kabel och tillåt anslutning på iPad-skärmen.
steg 2I Finder väljer du iPad från sidofältet och klickar sedan Allmänt.
steg 3Klicka på Återställ iPhone / iPad knapp.
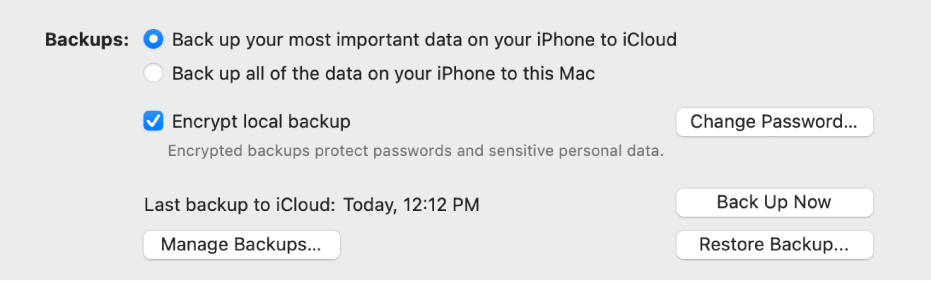
Relativt lätt, eller hur? Du kan avsluta det inom 3 klick och behöver bara vänta på det efter det. Du får dock inte göra det selektivt, vilket innebär att du måste återställa hela iPad-backupfilen. Och det kommer att ta tid att slutföra enligt säkerhetskopieringsfilens storlek. Därför rekommenderas det också att välja FoneLab iOS Data Recovery, eftersom det gör att du kan återställa vilken iPad-data du vill.
Del 4. Vanliga frågor om hur man återställer iPad utan iTunes
Hur lång tid tar det att återställa en iPad?
Det beror på vilken metod du väljer och filstorleken. Det kan ta minuter till timmar. Men du kan prova FoneLab för iOS för att återställa iPad-data eftersom det bara tar några minuter, till och med flera sekunder att återställa data.
Hur återställer man iPad utan iTunes gratis?
Det finns många gratis sätt att göra detta på, som Finder, iCloud, Google Drive, OneDrive, etc. Du kan alltid välja den lämpliga. På samma sätt kan de till 100% säkerställa att de framgångsrikt kommer att göra vad du vill och det är säkert att använda. Det rekommenderas att välja ett pålitligt verktyg.
Hur återställer man iPad utan lösenord?
När du återställer iPad kan du bli ombedd att ange iPad-lösenordet för att bekräfta återställningen. Du kan prova återställningsläge och FoneLab iOS Unlocker om du har glömt. Medan iOS Unlocker är det bättre valet eftersom det är enklare.
Hur återställer jag iPad med iTunes korrekt?
Först bör du se till att iPadOS och iTunes är de senaste versionerna. Och du har tillräckligt med lagringsutrymme på både datorn och iPaden för att slutföra återställningen. Kör sedan iTunes på datorn efter anslutning. Klick iPad ikon> Sammanfattning > återställa iPad. Koppla INTE bort din iPad förrän den är klar.
Är det här inlägget användbart för dig? Vi är säkra på att du har en av dem för att återställa iPad för vad du vill ha. Dock, FoneLab iOS Data Recovery rekommenderas starkt till dig. Varför nu ladda ner och prova nu!
Med FoneLab för iOS kommer du att återställa förlorade / borttagna iPhone-data inklusive foton, kontakter, videor, filer, WhatsApp, Kik, Snapchat, WeChat och mer data från din iCloud- eller iTunes-säkerhetskopia eller enhet.
- Återställ foton, videor, kontakter, WhatsApp och mer data med lätthet.
- Förhandsgranska data innan återställning.
- iPhone, iPad och iPod touch är tillgängliga.
