[Snabbt lär dig] Så här säkerhetskopierar du iPhone till iTunes eller iCloud
 Postat av Boey Wong / 14 april 2021 09:00
Postat av Boey Wong / 14 april 2021 09:00 Jag var en Android-användare tidigare, men nu vill jag ändra för att använda IOS. Så jag köpte en ny iPhone 7 för en vecka sedan. Snart insåg jag att jag inte har någon aning om hur jag säkerhetskopierar iPhone 7. Kan någon ge mig några tips, tack!
Du har aldrig insett vikten av att säkerhetskopiera iPhone-data förrän du stöter på dataförlust. Särskilt att förlora vissa viktiga data.

Guide Lista
Till exempel, ditt barns första steg-video, foton från familjesamlingar, värdefulla kontakter, viktiga dokument, etc som sparats på din iOS-enhet. Vissa av användarna vet inte ens hur man säkerhetskopierar iPhone till iCloud, speciellt för nya användare.
Var mycket uppmärksam på att om du inte säkerhetskopierar din enhet, när den förlorade data har skrivits över av nygenererad data, finns det inget sätt att återställa den på grund av inga tillgängliga säkerhetskopior.
För att undvika förlust av data på iPhone, iPad eller iPod, bör användarna regelbundet säkerhetskopiera sina data med iTunes eller iCloud. Vissa iPhone-användare vill säkerhetskopiera iPhone till dator, inte iCloud, men de vet inte hur.
Här presenterar jag båda sätten att säkerhetskopiera iPhone till dator och iCloud. Vad mer, FoneLab iOS Data Backup & Restore, en iPhone-datasäkerhetskopierings- och återställningsprogramvara rekommenderas också att använda, vilket kan selektivt kopiera ditt iPhone-innehåll till Mac / PC och återställa säkerhetskopieringen till enheten.
1. Säkerhetskopiera iPhone med iTunes
iTunes skapar säkerhetskopior av din iPhone, iPad eller iPod direkt på din dator. Därför får du gott om ledigt utrymme för att spara din iOS-data. Kontrollera nedanstående steg för att säkerhetskopiera data till datorn.
steg 1Anslut din iPhone till datorn och iTunes ska köras automatiskt, om inte, öppna det genom att dubbelklicka på iTune på datorn.
steg 2iTunes kommer att känna igen din enhet i några sekunder.
steg 3Spara innehåll som du hämtat från iTunes Store or app Store genom att klicka Fil - enheter - Överför köp.
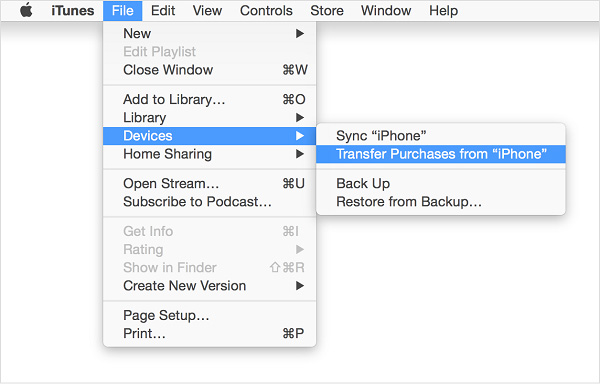
steg 4Klicka sedan på Fil - enheter - BACKA UPP för att spara data på datorn.
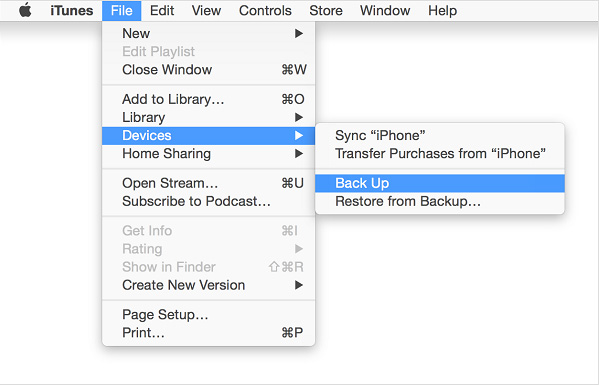
Du kanske undrar:
Var lagrar iTunes iPhone-säkerhetskopior efter att processen är klar?
Det skiljer sig från vilket system du använder:
För Mac-användare: iTunes-säkerhetskopian sparas under kataloger.
~ / Bibliotek / Application Support / MobileSync / Backup /
För Windows XP-användare: Säkerhetsfilerna sparas på
C: \ Documents and Settings \ (användarnamn) \ Programdata \ Apple Computer \ MobileSync \ Backup \
För användare av Windows Vista, 7, 8 och 10 kan du hitta iTunes-säkerhetskopior som följande katalogväg:
C: \ Users \ (användarnamn) \ AppData \ Roaming \ Apple Computer \ MobileSync \ Backup \
2. Säkerhetskopiera iPhone till iCloud
Hur säkerhetskopieras iPhone med iCloud?
Så länge som villkoren är uppfyllda och icloud säkerhetskopiering är aktiverat på din iPhone, kommer iCloud automatiskt skapa backup en gång om dagen. Att möjliggöra icloud säkerhetskopiering, Gå till Inställningar - icloud - säkerhetskopiering - Slå på icloud säkerhetskopiering omkopplare.
- Enheten är ansluten till Wi-Fi.
- Enheten är ansluten till en strömkälla.
- Din enhet är skärmsläckt.
- Enheten har tillräckligt med iCloud-lagringsutrymme för att spara data.
Du kan dock manuellt säkerhetskopiera iPhone till iCloud också. På din iPhone, gå till Inställningar - icloud - säkerhetskopiering - Knacka på Säkerhetskopiera nu. Se till att din iPhone kontinuerligt är ansluten till ett Wi-Fi-nätverk under processen.
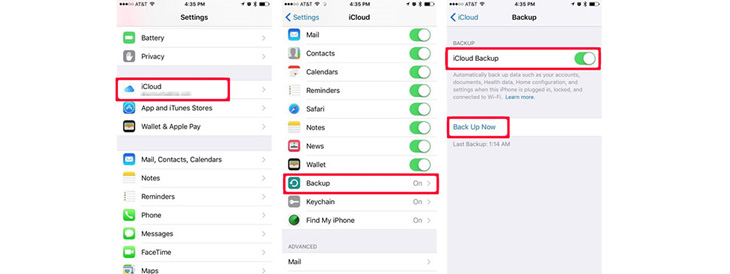
Kontrollera om säkerhetskopian är klar eller inte genom att knacka på Inställningar - icloud - lagring - Hantera lagrings (icloud - Lagring och säkerhetskopiering - Hantera lagrings för tidigare version av iOS) och välj sedan din enhet. Den säkerhetskopia som du just skapat borde visas i detaljerna med säkerhetskopieringens tid och storlek.
3. Säkerhetskopiera iPhone med FoneLab
Det snabbaste sättet att säkerhetskopiera iPhone är att använda IOS-datasäkerhetskopiering och återställningsverktyg. Lär dig mer om funktioner i FoneLab:
- Säkerhetskopiera och återställ iOS-data till din dator / Mac.
- Förhandsgranska data i detalj innan du återställer data från säkerhetskopior.
- Säkerhetskopiera och återställ iPhone, iPad och iPod touch-data.
Ladda ner nu programvaran med nedan länk i enlighet med detta och följ sedan nedanstående guide för att säkerhetskopiera din iPhone.
Med FoneLab kan du säkerhetskopiera och återställa iPhone / iPad / iPod utan dataförlust.
- Säkerhetskopiera och återställ iOS-data till din dator / Mac.
- Förhandsgranska data i detalj innan du återställer data från säkerhetskopior.
- Säkerhetskopiera och återställ iPhone, iPad och iPod touch-data.
steg 1Ladda ner och installera programvaran på din dator med ovanstående länk i enlighet med detta. Programvaran startas automatiskt när processen är klar. Välja IOS Data Backup & Restore från gränssnittet.

steg 2Anslut din iPhone med datorn. Tryck sedan på Förtroende på enhetens startsida om det dyker upp.
steg 3Välja IOS Data Backup i denna avdelning.

steg 4Du kan välja Krypterad säkerhetskopiering om du vill skydda dina backupfiler med lösenord. Eller välj bara Standard säkerhetskopiering gå vidare.

steg 5Det låter dig välja vilken typ av data du vill säkerhetskopiera. Om du vill säkerhetskopiera alla data markerar du kryssrutan bredvid Markera allt alternativet längst ner till vänster.

steg 6Klicka på Nästa knappen och vänta på den.

Om din datorn kommer inte att känna igen iPhone eller om du inte har tillräckligt med iCloud-lagring, är det här det bästa alternativet att säkerhetskopiera enheten.
