- Byt en annan USB-kabel eller -port
- Koppla bort alla USB-tillbehör från din dator förutom din enhet
- Starta om din dator och iPhone, iPad eller iPod hårt
- Uppdatera versionen av iTunes och programvaran på din dator
- Lita på din dator på din iDevice
- Installera om Apple Mobile Device USB Driver
- Kontakta Apple för service
- Ett alternativt verktyg för säkerhetskopiering
iTunes kommer inte att känna igen iPhone, iPad och iPod
 Postat av Boey Wong / 04 feb 2021 09:00
Postat av Boey Wong / 04 feb 2021 09:00 iTunes känner inte igen iPhone när du kopplade in den till en dator? Du tittar i iTunes men ingen iPhone, iPad eller iPod visas? "Vad är på gång, varför kommer iTunes inte att känna igen min iPhone trots allt?" Du måste vara väldigt förvirrad och orolig över det.
Men du behöver inte känna det så länge du läser den här artikeln.
Det finns flera anledningar till varför datorn inte känner igen iPhone, iPad eller iPod. Till exempel uppdateras inte iTunes och programvaran på din dator till den senaste versionen, skada på enhetens eller datorns USB-kabel, USB-drivrutinen för Apple mobil enhet är inte korrekt installerad eller några andra hårdvaruproblem etc.
Denna artikel kommer att lära dig vad du ska göra om datorn inte känner igen iPhone, iPad och iPod steg för steg.

Guide Lista
- Byt en annan USB-kabel eller -port
- Koppla bort alla USB-tillbehör från din dator förutom din enhet
- Starta om din dator och iPhone, iPad eller iPod hårt
- Uppdatera versionen av iTunes och programvaran på din dator
- Lita på din dator på din iDevice
- Installera om Apple Mobile Device USB Driver
- Kontakta Apple för service
- Ett alternativt verktyg för säkerhetskopiering
1. Ändra en annan annan USB-kabel eller port.
Om din iPhone, iPad eller iPod inte visas i iTunes och inte laddas när den är ansluten till din dator, beror det förmodligen på en skadad USB-kabel eller port. Om en annan kabel är tillgänglig, testa med den kabeln istället. Eller prova varje USB-port på din dator. Om inget av dessa sätt fungerar, fortsätt med följande steg.

2. Dra ur alla USB-tillbehör från datorn, förutom din enhet.
Ibland kan extra USB-tillbehör störa anslutningen mellan enhet och dator, det kommer också att leda till att iTunes inte känner igen iPhone, iPad eller iPod. Så du kan försöka koppla från dem alla och lämna bara din iOS-enhet ansluten till datorn.
3. Starta om din dator och iPhone, iPad eller iPod hårt.
Starta om din dator och din iOS-enhet. Tryck och håll ned hemknappen och strömknappen på din enhet. Släpp inte taget förrän du ser Apple-logotypen. När enheten och datorn har startat om, försök att ansluta dem igen. Om det inte fungerar, fortsätt.

4. Uppdatera versionen av iTunes och programvaran på din dator.
Se till att både din iOS-enhet och dator har den senaste versionen av programvaran. Öppna iTunes och gå till det i översta menyn på din Mac. Och klicka sedan på Sök efter uppdateringar…. Om du är på en dator kan alternativet Check for Updates hittas i Hjälp meny. När det gäller din iOS-enhet kan du hitta det här alternativet i Inställningar - Allmänt - Programuppdatering.
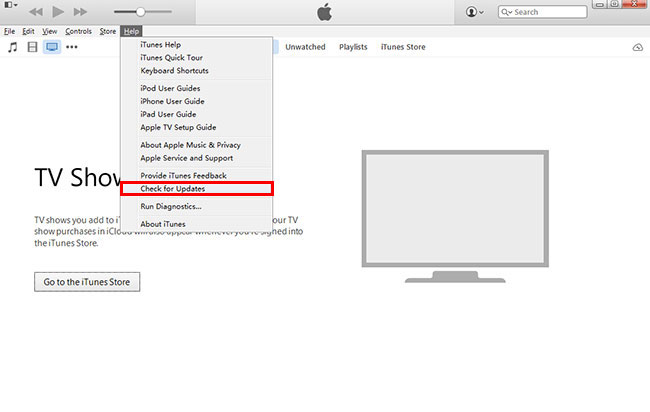
5. Lita på datorn på din iDevice.
När du ansluter din iPhone, iPad eller iPod till en dator, kommer du att bli ombedd att lita på datorn på din enhet. Om du av misstag knackar på Lita inte på tidigare, och iTunes frågar dig inte när du ansluter till den, oroa dig inte, det finns ett sätt att fixa detta. Men detta kommer också att återställa din plats och sekretessinställningar. Knacka på Inställningar - Allmänt - Återställa - Återställ Plats & Sekretess. När det här är klart, kan du nu se att förtroendealternativet dyker upp när du återansluter din iDevice till din dator.
6. Installera Apple Mobile Device USB-drivrutin.
För PC-användare, se till att Apple Mobile Device USB-drivrutin är korrekt installerad.
steg 1Anslut din iPhone / iPad / iPod till datorn och stäng iTunes om den öppnas.
steg 2För Fönster 7, klicka på Fönster Start menyn i nedre vänstra hörnet. Högerklicka Dator och klicka på Enhetshanteraren i den expanderade menyn. Veckla ut Universal Serial Bus Controllers, hitta Apple Mobile Device USB-drivrutin.
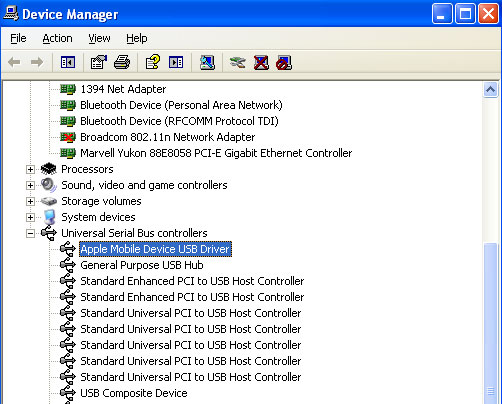
För Window 8, flytta markören till övre högra hörnet, klicka på Sök-ikonen och skriv devmgmt.msc och tryck på ange. I listan under Universal Serial Bus Controllers, hitta Apple Mobile Device USB-drivrutin.
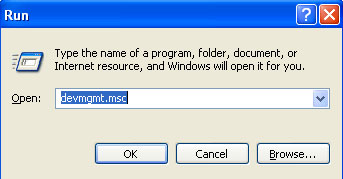
För fönster 10, klicka på sökrutan i nedre vänstra hörnet, skriv Enhetshanteraren. Då kan du hitta Apple Mobile Device USB-drivrutin i listan under Universal Serial Bus Controllers.
Om det inte installeras korrekt måste du installera om drivrutinen.
steg 1Högerklicka Apple Mobile Device USB-drivrutinOch välj sedan Avinstallera.
steg 2Markera "Ta bort drivrutinsprogramvaran för den här enheten." Och klicka OK.
steg 3Högerklicka på Universal Serial Bus Controllers i Enhetshanteraren fönstret och välj Skanna efter hårdvaruändringar. Vänta tills installationsprocessen är klar.
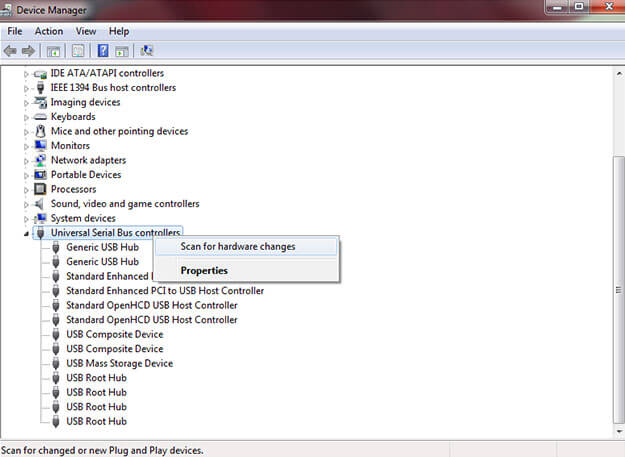
7. Kontakta Apple för service.
Om ovanstående steg fortfarande inte löser problemet med att iTunes inte upptäcker iPhone, iPad eller iPod, kan det vara hårdvarurelaterat. Kontakta Apple för service.
8. Ett alternativt backupverktyg.
Om din enhet inte känns igen i iTunes och inte löser sig efter att ha provat alla metoder du kan tänka dig, men du ändå vill säkerhetskopiera enheten. Prova FoneTrans, du kan fritt överföra musik, foton, kontakter, media och mer från din enhet till din dator med bara tre enkla steg, anslut, välj och överför.
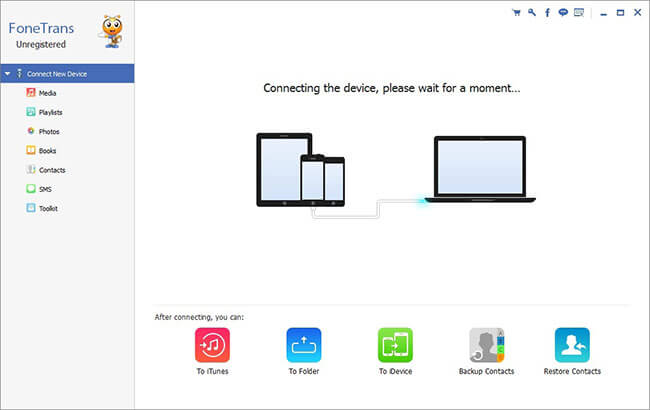
Med FoneTrans för iOS, kommer du att ha frihet att överföra dina data från iPhone till dator. Du kan inte bara överföra iPhone-textmeddelanden till datorn, men även foton, videoklipp och kontakter kan enkelt flyttas till datorn.
- Överför enkelt foton, videor, kontakter, WhatsApp och mer data.
- Förhandsgranska data innan du överför.
- iPhone, iPad och iPod touch är tillgängliga.
