- Del 1: Säkerhetskopiera iPad-foton till dator via iCloud
- Del 2: Hur man kopierar foto till iPhoto Library / iCloud-foton på Mac
- Del 3: Använd FoneLab iOS-säkerhetskopiering och återställning för att säkerhetskopiera iPad-foton
- Del 4: Säkerhetskopiera iPad-foton till PC med iTunes
- Del 5: Säkerhetskopiera iPad-foton till Mac med AirDrop
iPad Photo Backup (2023) - Hur du säkerhetskopierar iPad-foton
 Uppdaterad av Somei Liam / 11 jan 2021 13:30
Uppdaterad av Somei Liam / 11 jan 2021 13:30Säkerhetskopiering av iPad är lätt att göra och det är också oerhört viktigt. Säkerhetskopiera foton från iPad till någonstans är ett effektivt sätt att undvika fotoförlust mot stöld, skada eller lämna iPad bakom på taxis baksäte.


Guide Lista
- Del 1: Säkerhetskopiera iPad-foton till dator via iCloud
- Del 2: Hur man kopierar foto till iPhoto Library / iCloud-foton på Mac
- Del 3: Använd FoneLab iOS-säkerhetskopiering och återställning för att säkerhetskopiera iPad-foton
- Del 4: Säkerhetskopiera iPad-foton till PC med iTunes
- Del 5: Säkerhetskopiera iPad-foton till Mac med AirDrop
1. Säkerhetskopiera iPad-foton till dator via iCloud
Det enklaste sättet att säkerhetskopiera iPad Photos är att använda iCloud. Gå till om du vill aktivera säkerhetskopieringsfunktionen för iCloud Inställningar på din enhet, tryck på [ditt namn] > icloud > icloud säkerhetskopiering mot botten.

Slå på den och låt antingen säkerhetskopiera enheten på egen hand eller så kan du manuellt utföra en säkerhetskopia till iCloud om du inte vill vänta. Se till att din enhet är ansluten till en strömkälla och WiFi innan du startar säkerhetskopian.
Notera: Det enda med att säkerhetskopiera dina enheter på detta sätt är att om du tar bort en enda video, till exempel och vill återställa den, måste du göra en fullständig återställning av enheten. Nu är det fantastiskt om din enhet torkas helt, då kan du återställa allt från säkerhetskopiering och du har alla dina foton och videor plus allt annat.
När vi har slagit på iCloud-säkerhetskopian kan vi öppna vår icloud och ladda ner säkerhetskopiorna.
Att ladda ner dina foton och videor från icloud till din PC / Mac, för Mac-användare, öppna File Explorer fönster (på Meny fältet överst på skärmen)> icloud. Klicka Tillbehör bredvid Bilder, kolla upp iCloud Photo Library, Välj Hämta original till denna Mac.
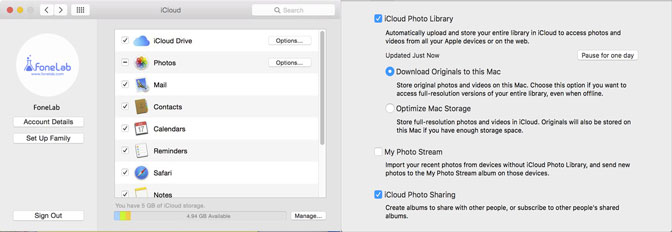
För Windows-användare, starta icloud som du kan ladda ner från iCloud.com, klicka på Tillbehör bredvid Bilder. Check iCloud Photo Library och kolla sedan Ladda ner foton och videor till min dator. Efter det klicket Färdig att avsluta.
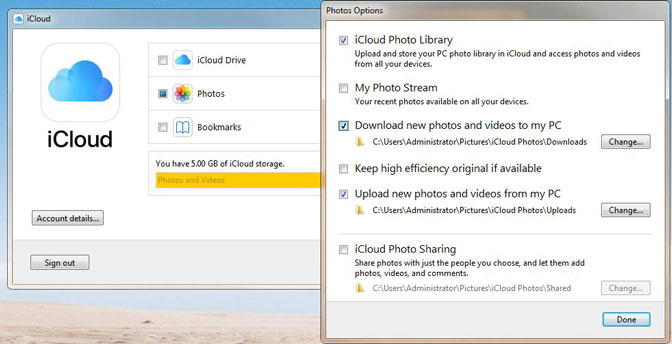
Oavsett vilket system du använder kan du logga in på iCloud.com för att ladda upp eller ladda ner bilder. Logga bara in ditt iCloud-konto, då kan du gå till Bilder för att ladda ner eller ladda upp dina foton.
Tips: Om du vill veta hur åtkomst till iCloud, kan du hänvisa till hur man visar iCloud säkerhetskopia.
Med FoneLab kan du säkerhetskopiera och återställa iPhone / iPad / iPod utan dataförlust.
- Säkerhetskopiera och återställ iOS-data till din dator / Mac.
- Förhandsgranska data i detalj innan du återställer data från säkerhetskopior.
- Säkerhetskopiera och återställ iPhone, iPad och iPod touch-data.
2. Hur man kopierar foto till iPhoto Library / iCloud-foton på Mac
Om du använder en Mac-dator finns det ett gratis alternativ för säkerhetskopiering för dig som kallas iPhoto. Det kan ställas in för att automatiskt säkerhetskopiera / importera bilder på iOS-enheter när du är ansluten till din enhet.
iPhoto är gratis och erbjuder ett bra sätt att organisera dina foton och videor på din Mac. För Mac-ägare med OS X Yosemite 10.10.3 kommer din Mac dock att stödja Photos och inte iPhoto-appen. Du kanske måste uppdatera iPhoto Library till Photos-appen för att fortsätta njuta av dess funktioner. Men om du fortfarande använder andra versioner av macOS, följ sedan dessa steg för att manuellt säkerhetskopiera iPad-bilder på din Mac.
Steg för att använda iPhoto Library
steg 1Anslut din iPad till din Mac med en USB-kabel.
steg 2Starta iPhoto-biblioteket app och välj din iPad i sidofältet under enhetslistan.
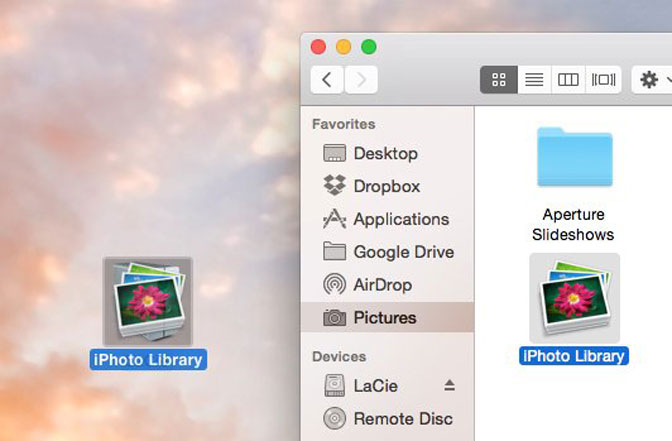
steg 3Klicka Importera foton knapp. Du kan välja att radera fotona från din iPad efter import genom att klicka Radera.
Steg för att använda iCloud Photos
För Mac-ägare med OS X Yosemite 10.10.3 kan du bara använda iCloud Bilder app. Stegen för operationen är också desamma som följande.
steg 1Anslut din iPad till din Mac med en USB-kabel. Gå till Systeminställningar > icloud.
steg 2Klicka Tillbehör bredvid Bilder, Välj sedan iCloud Bilder. Check iCloud Photo Library och klicka Färdig , Klicka sedan Ansök.
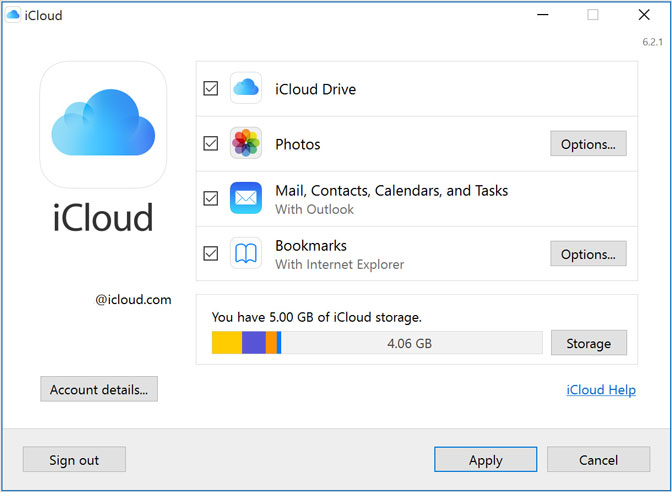
steg 3När du slår på iCloud Bilder, dina foton och videor laddas upp automatiskt till iCloud. De dupliceras inte i din iCloud-säkerhetskopia, så du bör behålla säkerhetskopior av ditt bibliotek.
Du kan ladda ner dina foton och videor från iCloud.com till din dator och lagra dem som ett separat bibliotek, överföra dem till en annan dator med bild~~POS=TRUNC or Bildereller lagra dem på en separat enhet.
steg 4Efter stegen ovan navigerar du till iCloud.com och loggar in med din Apple-ID och Lösenord.
steg 5Klicka på Bilder. Om det här är första gången du tittar på dina foton på iCloud.com kan det ta lite tid att förbereda dina iCloud-foton.
steg 6Sedan kan vi trycka på ikonen Ladda i grått i det övre högra hörnet och välj de foton du vill ladda upp och tryck på ordet Välja i blått i det nedre högra hörnet. Eller dra och släpp bilderna på iCloud.com för att ladda upp dem.
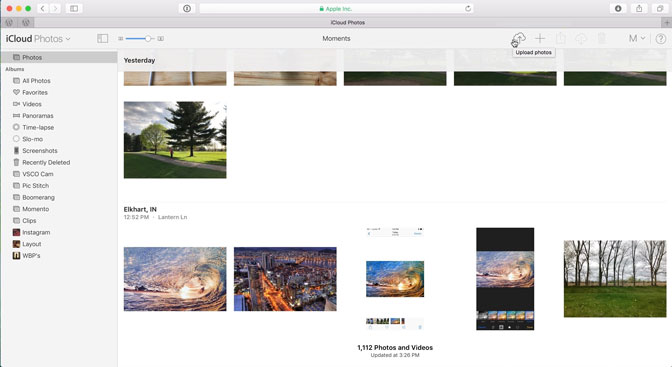
Tips: Hur många bilder du laddar upp åt gången avgör hur lång tid det tar att ladda upp till iCloud Photos. Du kan hålla ett öga på statusen längst ner i webbläsarfönstret.
Att veta mer om Bilder app, kan du se Konfigurera och använda foton.
3. Använd FoneLab iOS-säkerhetskopiering och återställning för att säkerhetskopiera iPad-foton
IOS Data Backup & Restore är ett bekvämt och effektivt verktyg som kan hjälpa dig att säkerhetskopiera och återställa dina iOS-data selektivt.
- Mer lätt att säkerhetskopiera och återställa iOS-data till din PC / Mac.
- Vi kan förhandsgranska dina data före säkerhetskopiering eller återställa dina data eller förhandsgranska data i detalj innan du återställer data från säkerhetskopior.
- Säkerhetskopiera och återställ dina data selektivt och vi kan välja iPhone, iPad och iPod touch-data för att säkerhetskopiera och återställa
Med FoneLab kan du säkerhetskopiera och återställa iPhone / iPad / iPod utan dataförlust.
- Säkerhetskopiera och återställ iOS-data till din dator / Mac.
- Förhandsgranska data i detalj innan du återställer data från säkerhetskopior.
- Säkerhetskopiera och återställ iPhone, iPad och iPod touch-data.
steg 1Ladda ned och installera IOS Data Backup & Restore till din dator med ovanstående länk i enlighet därmed. Programvaran startas automatiskt när processen är klar. Välja IOS Data Backup & Restore från gränssnittet.

steg 2Anslut din iPad till datorn. Tryck sedan på Litar på enhetens startsida om det dyker upp.
steg 3Välja IOS Data Backup, och välj sedan Krypterad säkerhetskopiering om du vill skydda dina backupfiler med lösenord. Eller välj bara Standard säkerhetskopiering gå vidare. Klicka sedan Start.

steg 4Det låter dig välja vilken typ av data du vill säkerhetskopiera. Om du vill säkerhetskopiera alla data markerar du kryssrutan bredvid Markera allt alternativet längst ner till vänster. För att säkerhetskopiera foton markerar du bara rutan framför Bilder. Klicka sedan Nästa att börja.

Tips: Om du vill säkerhetskopiera ditt iPhone-foto kan du hänvisa till iPhone-fotobackup.
4. Säkerhetskopiera iPad-foton till PC med iTunes
iTunes är ett vanligt program som iPad-användare installerade på datorn för att hantera iPad-data när de ansluter iPad till datorn med USB-kabel.
Det lagrar inte iPad-data på iCloud-tjänsten utan datorns lokala mapp.
Låt oss gå igenom processen med säkerhetskopiera iPad foton med iTunes.
steg 1Ladda ned och installera iTunes på din dator.
steg 2Starta iTunes och anslut iPad till datorn med USB-kabel. Kran Litar på iPad-skärmen om det är den första anslutningen till datorn.
steg 3Klicka på enhetsikon och sedan Sammanfattning i den vänstra rutan.
steg 4Klicka Säkerhetskopiera nu i Säkerhetskopior sektion.

5. Säkerhetskopiera iPad-foton till Mac med AirDrop
Med AirDrop kan vi direkt dela dina foton, videor, dokument och mer med andra Apple-enheter i närheten. Det kan också dela ett foto från iPad till Mac för säkerhetskopiering av foton.
Vi kan använda AirDrop för att dela innehåll från appar som Bilder, Safari, Kontakt och mycket mer.
steg 1Välja Go > LUFTLANDSÄTTNING från menyraden i Finder. Eller välj LUFTLANDSÄTTNING i sidofältet till en Finder fönster på din Mac. Dra uppåt på iPad från botten av valfri skärm för att öppna Control Center och sätt på bluetooth och Wi-Fi. Aktivera sedan LUFTLANDSÄTTNING och välj alla.
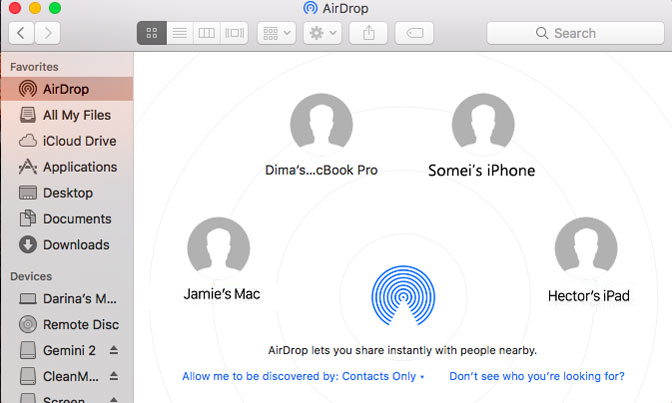
steg 2Öppna filen som du vill skicka, tryck på Dela or Dela ikon. Eller kontrollklicka på filen i FinderOch välj sedan Dela från genvägsmenyn. För att dela mer foto från Bilder app, kan vi dra åt vänster eller höger och välja flera foton.
steg 3Tryck Dela -knappen, välj LUFTLANDSÄTTNING. Tryck på avsedd mottagares avatar när det visas i AirDrop-raden. Innehållet skickas automatiskt till den enheten.

Om du AirDrop innehåll till andra människor, kommer de att se ett alternativ till Acceptera or Nedgång. Klicka på när de har accepterat och filen har skickats Färdig .
Tips:
Dessa 5-metoder kan hjälpa dig att säkerhetskopiera iPad-foton, om du vill säkerhetskopiera andra filer som ljud, videor, dokument kan du använda IOS Data Backup & Restore.
Om du vill veta mer om iPhone eller andra iOS-enheter för säkerhetskopiering av data kan du hänvisa till hur man säkerhetskopierar iPhone.
Med FoneLab kan du säkerhetskopiera och återställa iPhone / iPad / iPod utan dataförlust.
- Säkerhetskopiera och återställ iOS-data till din dator / Mac.
- Förhandsgranska data i detalj innan du återställer data från säkerhetskopior.
- Säkerhetskopiera och återställ iPhone, iPad och iPod touch-data.
