2 framstående och snabba sätt att spara PowerPoint som video effektivt
 Postat av Lisa Ou / 11 jan 2023 16:00
Postat av Lisa Ou / 11 jan 2023 16:00Det finns vloggare runt om i världen som lär sina följare att använda PowerPoint. Deras videoinnehåll är för utbildningsändamål och handledning. Av denna anledning kan de hjälpa människor snabbt genom att spela in deras presentationer. Vad händer om du vill att den här tekniken ska dela dina presentationer men inte vet hur du sparar PowerPoint som en video?
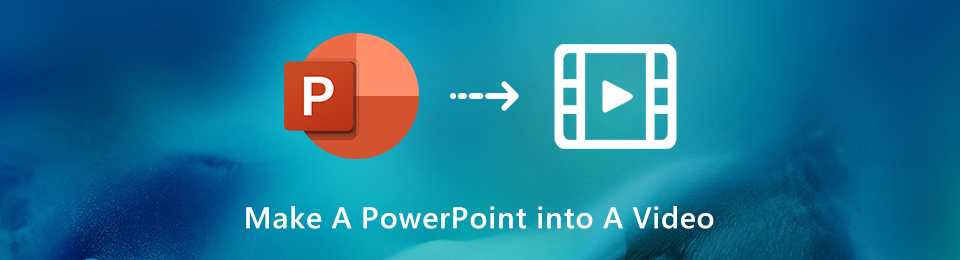
Den här artikeln kommer att lära dig att exportera din PowerPoint och spara den direkt. Men om versionen av din PowerPoint inte har en skärminspelningsfunktion finns det ett annat sätt! Du kan använda FoneLab Screen Recorder för att spela in din presentation. Den har funktioner som bara är exklusiva för dess användare som du. Fortsätt läsa för att bättre känna till dessa verktyg.
FoneLab skärminspelare låter dig fånga video, ljud, online handledning, etc. på Windows / Mac, och du kan enkelt anpassa storlek, redigera video eller ljud, och mer.
- Spela in video, ljud, webbkamera och ta skärmdumpar på Windows / Mac.
- Förhandsgranska data innan du sparar.
- Det är säkert och enkelt att använda.

Guide Lista
Del 1. Hur man sparar PowerPoint som video direkt
Det är mycket tillfredsställande att redigera videor i PowerPoint. Det låter dig använda sina fördesignade mallar för att skapa presentationer. I det här fallet kommer du inte att förbruka mer tid för att göra ett estetiskt tema för att göra dem mer attraktiva. Vad händer om du gör videor av PowerPoint-presentationer för att överföra det till ditt arbete? Det är möjligt att spela in din PowerPoint-presentation för att ladda upp den eller skicka den till någon. Du måste kontrollera om den PowerPoint du använder stöder en inbyggd skärminspelning. Om den gör det har du tur eftersom inte alla PowerPoints har en skärminspelning. För att hitta och använda verktyget för att spara en PowerPoint som en video, gå vidare.
steg 1I huvudgränssnittet letar du upp Windows-sökfältet på din dator. Efter det, skriv in PowerPoint. Datorn kommer att visa dig de möjliga programmen och klicka sedan på PowerPoint du vill spela in. Klicka på Öppen för att starta den på din enhet.
Obs: Du kan också starta verktyget genom att hitta det på din dators huvudskärm. Du behöver bara dubbelklicka på den och vänta på att den laddas tills datorn kör den.
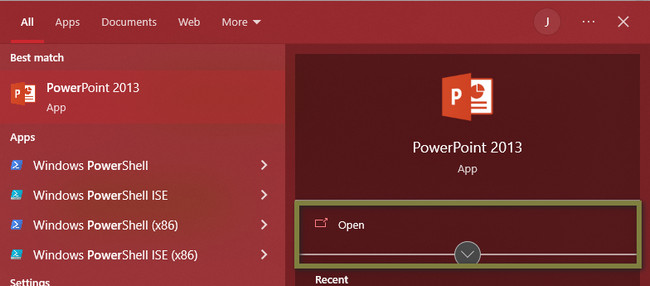
steg 2På vänster sida av programvaran ser du den senaste PowerPoint-presentationen du skapade. Du måste klicka på presentationen eller bilderna du vill spela in med det inbyggda verktyget. Om du fortfarande inte gör en presentation kan du välja bland de fördesignade mallarna och skapa en ny.
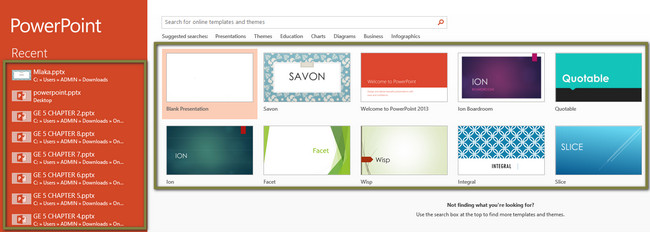
steg 3I PowerPoint-gränssnittet letar du upp bildspelet högst upp. Under det avsnittet hittar du Spela in bildspel. Den har en klocka ikon. I det här fallet kommer du att ha svårt att hitta det på programvaran. Du kan välja vilket inspelningsläge du vill ha. Du kan klicka på Börja spela in från början och Starta inspelning från aktuell bild alternativ.
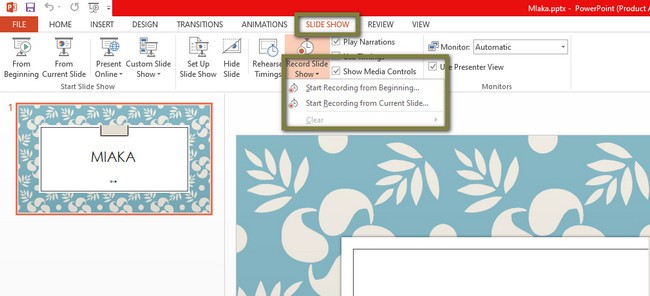
steg 4I det övre vänstra hörnet av verktyget ser du Spela in, Slutaoch Spela knappar. Du kan använda dessa knappar baserat på deras funktioner för din inspelning. Efter det, om du vill stoppa inspelningen, klicka på Box Stop ikon. Senare kommer enheten att spara videon i en av dess mappar. Allt du behöver göra är att hitta och granska din video.
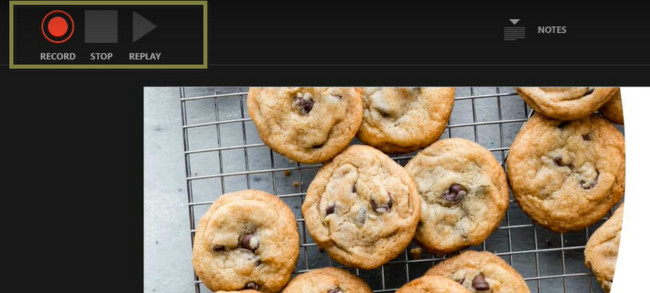
Metoden ovan är det bästa sättet att använda det inbyggda verktyget i din PowerPoint. Men vad händer om PowerPoint-exporten till video inte fungerar? Det finns det bästa alternativet till det. Du kan lista ut det nedan.
Del 2. Hur man sparar PowerPoint som video via inspelning med FoneLab Screen Recorder
Det finns många skärminspelare online eller offline, men FoneLab skärminspelare är den ledande. Att spela in en PowerPoint får inte vara suddigt eftersom dess innehåll innehåller ord, bilder etc. I det här fallet kommer läsarna eller publiken inte att kunna läsa vad som står på den. Lyckligtvis kan denna programvara spela in videor av hög kvalitet. Bortsett från det stöder den många format för din utgående video. Exempel är MP4, TS, MKV, AVI, FLV, MOV och mer! En annan bra sak med det här verktyget, du kan använda det offline utan internet eller dataanslutning. Det råder ingen tvekan om att denna programvara är det bästa alternativet om exportvideon från PowerPoint inte fungerar. Se dess steg nedan.
FoneLab skärminspelare låter dig fånga video, ljud, online handledning, etc. på Windows / Mac, och du kan enkelt anpassa storlek, redigera video eller ljud, och mer.
- Spela in video, ljud, webbkamera och ta skärmdumpar på Windows / Mac.
- Förhandsgranska data innan du sparar.
- Det är säkert och enkelt att använda.
steg 1För att få din bästa skärminspelare på PowerPoint, klicka på Gratis nedladdning knappen, beroende på din nuvarande enhet. Klicka på Apple ikonen om du använder Mac. Å andra sidan, klicka på ikonen Fönster om du använder Windows. Därefter väntar du på att nedladdningsprocessen är klar och ställer in den. Installera det omedelbart; sedan, Starta > Körning det på din enhet.
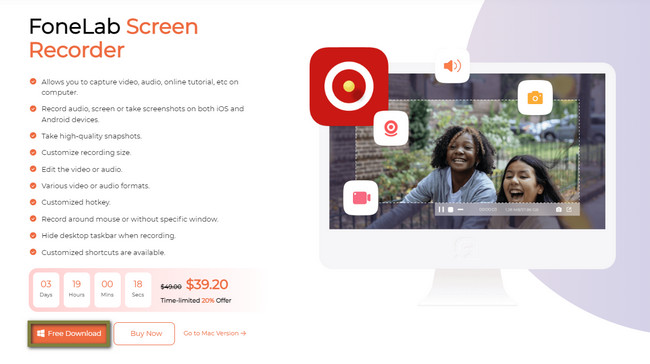
steg 2På vänster sida av huvudgränssnittet väljer du Videobandspelare bland verktygets inspelningsläge. Dessutom kan du lägga till en vattenstämpel med det här verktyget. Det är tillrådligt eftersom du kommer att skapa en handledning eller ladda upp den på sociala medier i utbildningssyfte.
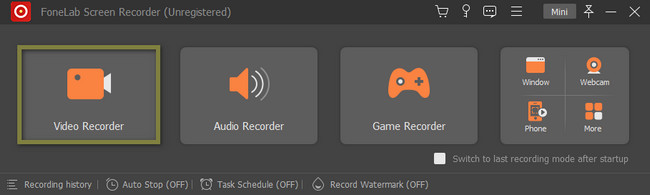
steg 3Starta PowerPoint-presentationen du vill spela in. Efter det kommer du att märka alternativen för hur du vill spela in din skärm. Klicka på full alternativet om du vill fånga hela skärmen. Å andra sidan, välj Custom alternativet om du bara vill spela in en del av skärmen på din PowerPoint. Efter det låter verktyget dig spåra den del av PowerPoint du vill spela in.
Obs: Du kan använda funktionerna webbkamera, systemljud och mikrofon under inspelning. Du måste bara klicka på On knappen för dessa verktyg. Medan du pratar kommer din publik att se och höra dig samtidigt som du diskuterar.
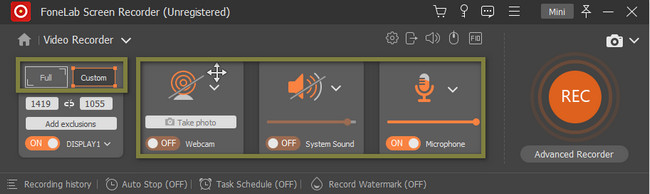
steg 4När PowerPoint är redo att fånga, klicka på REC ikonen på vänster sida av programvaran. Den är orange till färgen. Efteråt låter programvaran dig förbereda dig i minst 3 sekunder eftersom det kommer att räknas ned. Du får inte avbryta processen för att få ett bättre resultat och video.
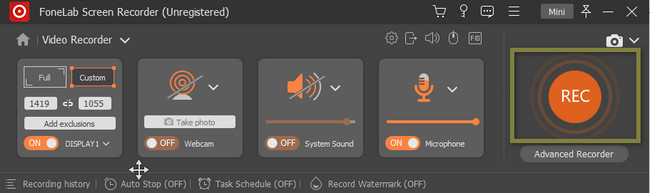
steg 5Du kan trycka på Cntrl, Alt och R för att stoppa inspelningen på datorns tangentbord. Dessutom kan du också klicka på knappen Red Box. Efter det kommer verktyget att visas med videon av din PowerPoint. Klicka på knappen Klar och spara den i enhetens mapp.
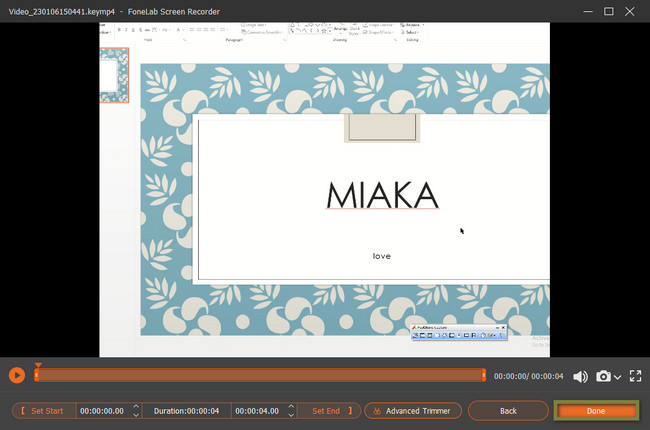
FoneLab skärminspelare låter dig fånga video, ljud, online handledning, etc. på Windows / Mac, och du kan enkelt anpassa storlek, redigera video eller ljud, och mer.
- Spela in video, ljud, webbkamera och ta skärmdumpar på Windows / Mac.
- Förhandsgranska data innan du sparar.
- Det är säkert och enkelt att använda.
Del 3. Vanliga frågor Hur man sparar PowerPoint som video
1. Hur bäddar du in ljud i PowerPoint?
För att bädda in ljud i din PowerPoint måste du först starta programvaran. Efter det, lokalisera Insert knapp. Välj Ljudikonen på rullgardinsmenyn. Senare måste du aktivera verktyget genom att klicka på Ljud på min PC knapp. Efteråt kan du spela in PowerPoint med ljud.
2. Hur ändrar jag utgångsvideoformatet?
På PowerPoint-programvaran måste du leta efter Profil sektion. Efter det väljer du Utmatningsvideoformat som du föredrar. Du kan också justera kvaliteten på din video. Du måste bara klicka på Inställningar och ändra Codec > Bithastighet > Bildhastighet och andra funktioner du vill ha.
Nedan finns en videohandledning som referens.


PowerPoint har ett inbyggt verktyg för att spela in din PowerPoint-presentation. Det finns dock olika verktyg för att exportera video från PowerPoint som FoneLab skärminspelare. Den har funktioner som är mycket enklare att använda än det inbyggda Powerpoint-verktyget. För att använda denna skärminspelningsprogramvara, ladda ner den nu.
FoneLab skärminspelare låter dig fånga video, ljud, online handledning, etc. på Windows / Mac, och du kan enkelt anpassa storlek, redigera video eller ljud, och mer.
- Spela in video, ljud, webbkamera och ta skärmdumpar på Windows / Mac.
- Förhandsgranska data innan du sparar.
- Det är säkert och enkelt att använda.
