Återställ foton från iCloud på iPad på olika sätt
 Uppdaterad av Valyn Hua / 19 mars 2021 10:00
Uppdaterad av Valyn Hua / 19 mars 2021 10:00Jag tog tyvärr bort mina föräldrars bilder på picknickresor från iPad. Jag vet inte om de raderade bilderna har säkerhetskopierats till iCloud. Jag är rädd att jag inte kan hitta mina förlorade bilder även om jag återställer iPaden. Kan någon berätta för mig hur man Återställ raderade bilder från iPad?
Det är bekvämt att använda iPads inbyggda kameraapp för att ta bilder, speciellt när du inte har kameran med dig. iPad-kameran kan fånga de mest minnesvärda ögonblicken som roliga stunder med vänner, landskapet på resan.
Att förlora dessa värdefulla bilder kan göra människor galna. Det är därför vi måste skapa en säkerhetskopia med iCloud för dessa viktiga data på iPad.
Av säkerhetsskäl ger Apple användare iCloud-service för att säkerhetskopiera och återställa data på iPad. Om du säkerhetskopierar på din iPad ofta, kommer du att återställ dina borttagna foton väldigt troligt.

I allmänhet kan du återställa bilder från Nyligen borttaget album om raderingen inte längre utförs inom 30 dagar, eller hämta raderade foton på iCloud-webbplatsen så länge du har aktiverat iCloud Photo Library, eller återställ iCloud-säkerhetskopian som innehåller de raderade bilderna.
Läs om hur man ska återhämta bilder från döda iPhone.
Här, låt mig visa dig de detaljerade stegen i dessa metoder respektive.

Guide Lista
1. Hur du återställer raderade foton från album som nyligen har raderats
Det är kul att få tillbaka nyligen raderade bilder.
Det finns en Nyligen borttaget album i Bilder app på iPad, alla bilder som raderas inom de senaste 30-dagarna lagras här. Så det här är det första tricket som är ett försök när du behöver komma åt dina raderade bilder.
steg 1 Gå till Bilder app på din iPad.
steg 2 Tryck album längst ner till höger.
steg 3 Hitta och knacka för att komma in i Nyligen borttaget album.
steg 4 Tryck Välja på höger högra hörnet
steg 5 Välj de foton du vill behålla och knacka på Recover. Eller välj Återställ alla.
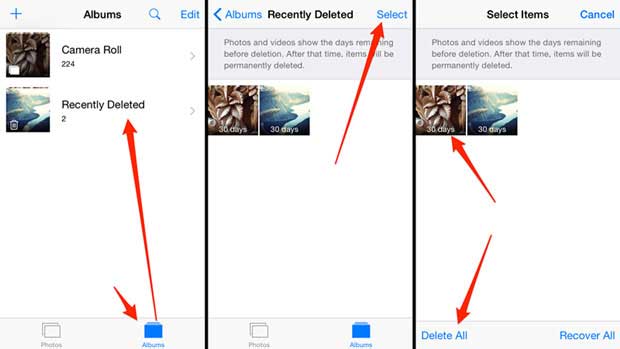
Om de borttappade bilderna är längre än 30 dagar kommer de att tas bort permanent.
Kanske söker du efter sätt att återställa de permanent raderade bilderna.
Låt oss sedan prova det andra tricket.
2. Hur man hämtar bilder från iCloud Online
Egentligen, på grund av funktionen för automatisk synkronisering, när du raderade bilderna från iPad med iCloud Photo Library På, dessa bilder kommer också att tas bort från iCloud webbplats.
Men i offlinetillståndet eller iCloud Photo Library är borttagning av bilder på iPad inte uppdaterad till iCloud-webbplatsen.
Detta gör det möjligt att återställa bilder från iCloud uppkopplad.
steg 1Gå till icloud.com och logga in med ditt iCloud ID.
steg 2 Klicka Bilder ikonen på huvudmenyn.
steg 3 Se dessa foton och se om dina raderade bilder fortfarande finns här.

3. Hur du återställer raderade bilder från iCloud på iPad
Det är användbart att manuellt göra iCloud-säkerhetskopiering ofta, vilket ger dig chansen att återställa vilken typ av data som helst på din iPad.
steg 1Tryck Inställningar på din iPad, välj sedan Allmänt > Återställa > Radera allt innehåll och inst.
steg 2 Tryck Radera igen för att bekräfta, så startar din iPad automatiskt.
steg 3 Följ inställningsstegen för att ställa in språk, plats, datum och tid.
steg 4 På Apps & Data gränssnitt, tryck Återställ från iCloud-säkerhetskopiering.
steg 5 Välj en för att återställa från de listade säkerhetskopiorna.

Du måste ha insett att du måste fabrik Återställ din iPad i processen. Och du kan inte visa iCloud backup bilder före restaurering. Om du inte vill ta risken att du kan förlora vissa aktuella data på din iPad, vänd dig till nästa metod.
4. Hur man hämtar foton från iCloud säkerhetskopia med FoneLab
FoneLab - iPhone Data Recovery gör det möjligt för dig att återställa de raderade bilderna utan att ändra aktuell data på din iPad.
Med FoneLab kan du förhandsgranska detaljerna för dina iCloud-säkerhetskopior och bara extrahera dina önskade foton från iCloud.
Med FoneLab för iOS kommer du att återställa förlorade / borttagna iPhone-data inklusive foton, kontakter, videor, filer, WhatsApp, Kik, Snapchat, WeChat och mer data från din iCloud- eller iTunes-säkerhetskopia eller enhet.
- Återställ foton, videor, kontakter, WhatsApp och mer data med lätthet.
- Förhandsgranska data innan återställning.
- iPhone, iPad och iPod touch är tillgängliga.
steg 1 Ladda ner och installera den här programvaran på din PC eller Mac. När installationen är klar startar programvaran automatiskt.
steg 2 Klicka iPhone Data Recovery på hemsidan och välj Återställ från iCloud Backup-fil.
steg 3 Ange ditt iCloud-konto och lösenord så kommer programvaran att visa alla dina säkerhetskopior.

steg 4 Ladda ner en och klicka scan.
steg 5 Titta på datakatalogen på den vänstra sidofältet och klicka på Kamerarulle för att förhandsgranska innehållet ..
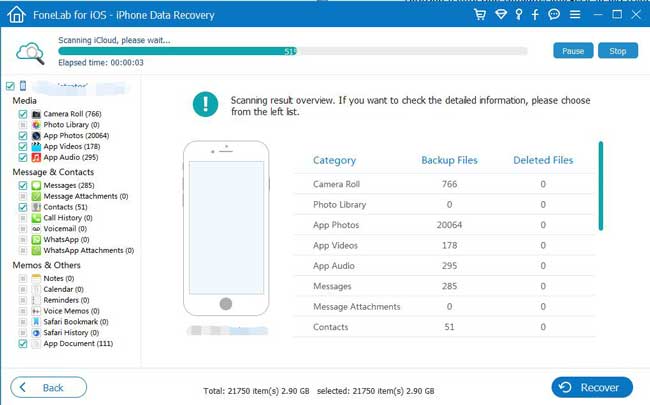
steg 6 Markera de bilder du vill återställa eller välj Visa bara de borttagna objekten, Klicka sedan Recover.
Det är så lätt att använda denna programvara till dina olika data.
Mer än det,
Även om dina raderade bilder inte lagras i några backupfiler kan den här programvaran återhämta iPad-bilder genom att skanna enheten direkt.
Förutom att återställa iPad-data kan det också återställ iPhone data och andra iOS-data.
Nu lägger du den på din dator och får en 30-dagars prov.
Med FoneLab för iOS kommer du att återställa förlorade / borttagna iPhone-data inklusive foton, kontakter, videor, filer, WhatsApp, Kik, Snapchat, WeChat och mer data från din iCloud- eller iTunes-säkerhetskopia eller enhet.
- Återställ foton, videor, kontakter, WhatsApp och mer data med lätthet.
- Förhandsgranska data innan återställning.
- iPhone, iPad och iPod touch är tillgängliga.
