Professionella sätt att se iCloud Photo Library utan ansträngning
 Uppdaterad av Boey Wong / 05 maj 2023 09:15
Uppdaterad av Boey Wong / 05 maj 2023 09:15iCloud är en lagringstjänst skapad av Apple Inc. och den lanserades 2011. Det är här dina foton, anteckningar, filer och mer lagras och synkroniseras om du aktiverar dessa funktioner. Således kommer bilderna du tar på din iPhone att sparas automatiskt på dina iCloud Photos så länge du är länkad till internet. Om du är ny på iOS kanske du inte är bekant med hur du visar iCloud-foton var du vill.
Tack och lov hittade vi de primära metoderna för att se bilderna på din iCloud på olika plattformar. Oavsett om du använder en iPhone, Mac eller PC, finns det alltid ett sätt att visa bilderna på varje enhet. Dessutom har vi lagt till en effektiv teknik för att återställa iCloud-bilder om du har tappat bort dem. Effektiva verktyg och metoder kommer att finnas framåt, så vänligen fortsätt läsa för att lösa ditt problem.
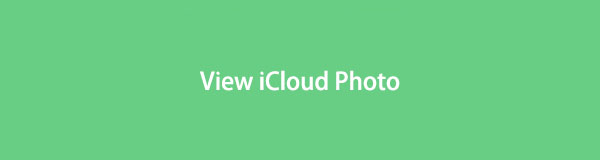
Med FoneLab för iOS kommer du att återställa förlorade / borttagna iPhone-data inklusive foton, kontakter, videor, filer, WhatsApp, Kik, Snapchat, WeChat och mer data från din iCloud- eller iTunes-säkerhetskopia eller enhet.
- Återställ foton, videor, kontakter, WhatsApp och mer data med lätthet.
- Förhandsgranska data innan återställning.
- iPhone, iPad och iPod touch är tillgängliga.

Guide Lista
Del 1. Visa iCloud-foton på iCloud.com
Vilken enhet du än använder är det möjligt att komma åt dina iCloud-foton i en webbläsare när som helst så länge du har internet. Allt du behöver är att logga in med ditt konto och enkelt komma åt bilderna på din iCloud på dess officiella webbplats.
Ta hänsyn till de enkla riktlinjerna nedan för att se iCloud-foton på en PC på iCloud-webbplatsen:
steg 1Öppna standardwebbläsaren eller någon annan säker webbläsare på din dator och gå till icloud.com hemsida. Du kommer att uppmanas att logga in med ditt Apple-ID och lösenord.
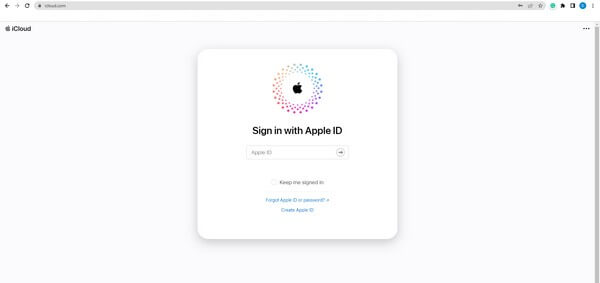
steg 2När du har loggat in kommer du att se ikonerna för iCloud-funktioner som visas på skärmen. Bland dem finns ikonen Foton på den övre raden. Klicka på den för att se dina iCloud-foton.
Del 2. Visa iCloud Photos på Mac Photos App
Under tiden behöver du inte längre gå till en webbplats för att se dina iCloud-foton om du har en Mac att använda. Mac har en Foto-app inbyggd, så att komma åt bilderna i din iCloud är mer hanterbar, eftersom du bara behöver aktivera tjänsten för att se dem.
Följ de outmanande anvisningarna nedan för att få kunskap om hur du kommer åt iCloud-foton på Mac Photos-appen:
steg 1Hitta Bilder ikonen på din Mac och öppna den för att se dina enhetsfoton. Klicka på Bilder fliken uppe till vänster på skärmen och välj sedan preferenser.
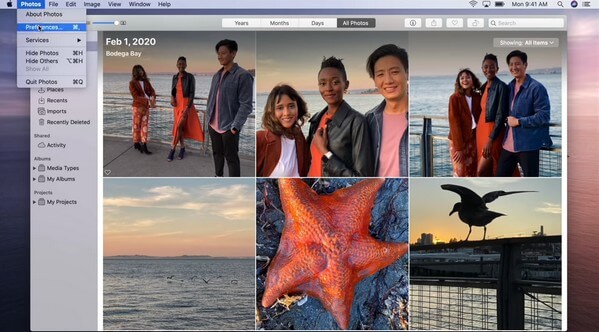
steg 2Välj icloud ikonen bredvid Allmänt fliken för att se icloud meny. För att se dina iCloud-bilder, kolla iCloud Bilder alternativet för att synkronisera dem till din Mac.
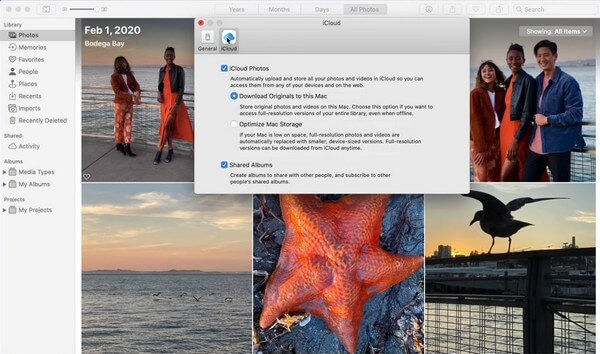
steg 3Efter det, gå tillbaka till Bilder app-gränssnitt. Bilderna som är lagrade på din iCloud kommer att dyka upp och du kan äntligen se dem på din Mac Bilder app.
Med FoneLab för iOS kommer du att återställa förlorade / borttagna iPhone-data inklusive foton, kontakter, videor, filer, WhatsApp, Kik, Snapchat, WeChat och mer data från din iCloud- eller iTunes-säkerhetskopia eller enhet.
- Återställ foton, videor, kontakter, WhatsApp och mer data med lätthet.
- Förhandsgranska data innan återställning.
- iPhone, iPad och iPod touch är tillgängliga.
Del 3. Visa iCloud-foton i appen iPhone Photos
Om du har en ny iPhone och ännu inte har synkat din iCloud med appen Foton är det naturligt att inte kunna komma åt dina bilder på iCloud. Men oroa dig inte; Processen för att komma åt dina iCloud-foton på din iPhones Foto-app är enkel. Du kan se bilderna på din nya iPhone på nolltid.
Bli guidad av de bekväma instruktionerna nedan för att visa iCloud-foton på iPhone med appen Foton:
steg 1Kör Inställningar app på din iPhone och tryck sedan på ditt namn längst upp på skärmen. I den andra delen av alternativen väljer du icloud fliken.
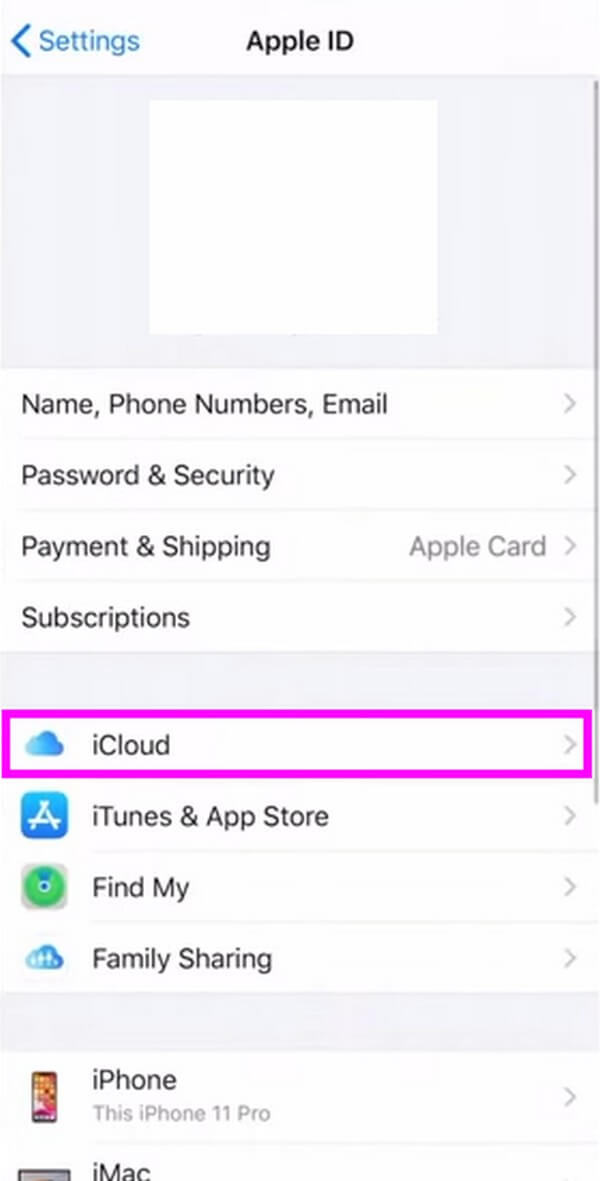
steg 2Listan över dina iPhone-appar kommer att visas på följande skärm. Knacka Bilder, aktivera sedan iCloud Bilder genom att växla reglaget på dess andra sida.
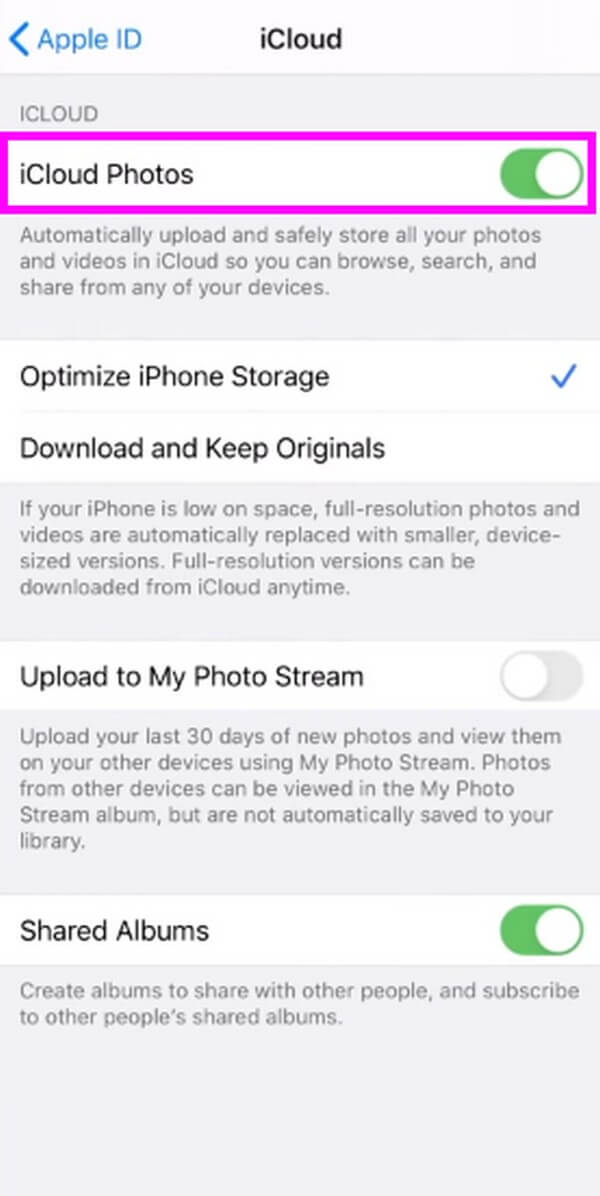
steg 3Dina iCloud-foton synkroniseras sedan med din enhet. Som ett resultat kan du se dem på Bilder app på din iPhone.
Del 4. Visa iCloud-foton på delat album
Det delade albumet eller det delade biblioteket är en funktion på iPhone som låter dig skapa ett album som alla kan få tillgång till. Du kan till och med dela bilderna på din iPhone-kamera direkt efter att du tagit dem. Om du delar dina bilder med albumet försvinner de automatiskt från ditt personliga bibliotek. Men observera att du bara kan använda detta om din iPhone eller iPod Touch kör iOS 17 eller tidigare och iPadOS 15 eller tidigare.
Följ de problemfria riktlinjerna nedan för att förstå iCloud-fotodelning för att se bilderna på delat album:
steg 1Ställ in Dela album genom att gå till Inställningar och knacka på Bilder flik. Se till att iCloud Bilder är påslagen och tryck sedan på Delat bibliotek. Följ processen på skärmen tills funktionen är redo att användas.
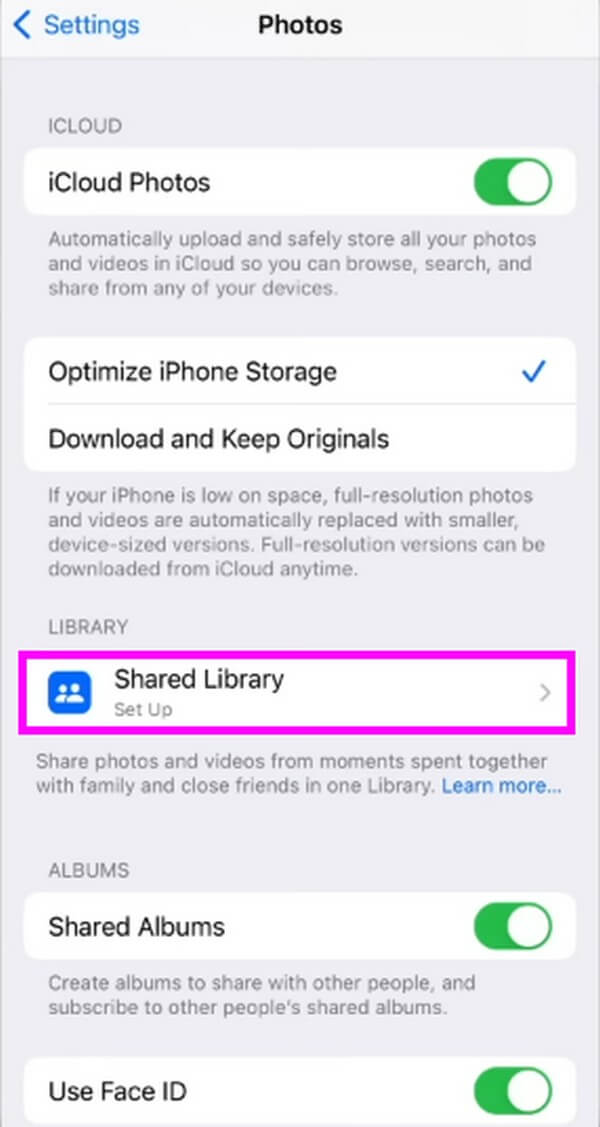
steg 2Du kan se iCloud-foton på ditt delade album genom att köra Bilder app. Fortsätt sedan till Bibliotek för att se bilderna du och de andra har delat. Om du vill byta till ditt personliga bibliotek trycker du på symbolen med tre punkter längst upp till höger och trycker på Personligt bibliotek.
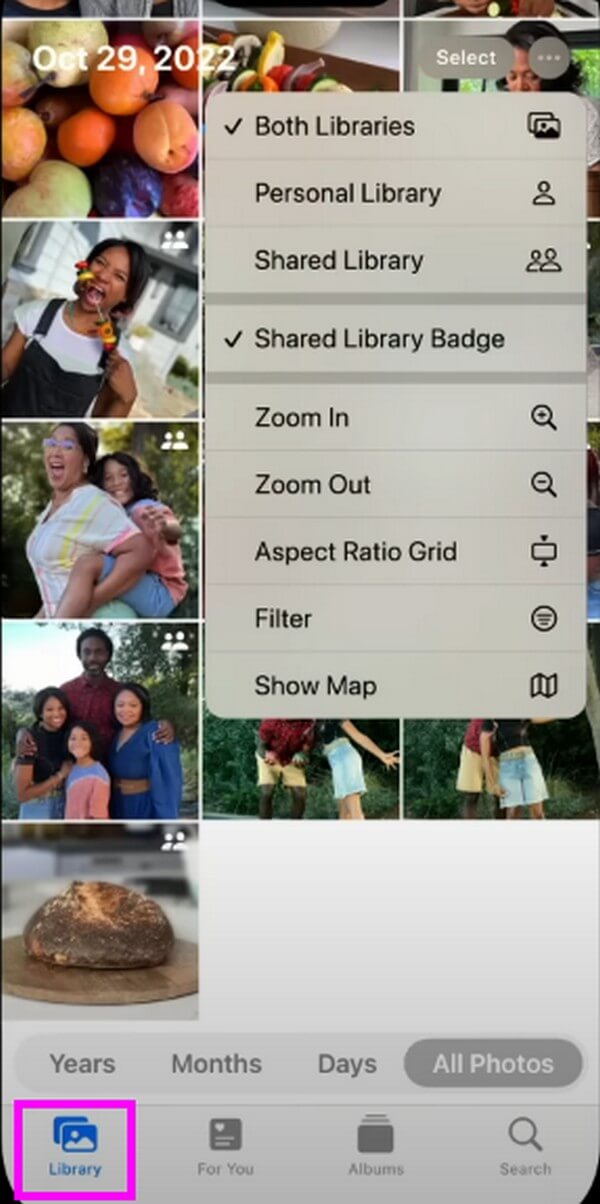
Del 5. Återställ iCloud-foton med FoneLab iPhone Data Recovery
Om du fortfarande inte kan se iCloud-bilderna du letar efter kan du ha förlorat dem oavsiktligt. För att kontrollera kan du använda FoneLab iPhone Data Recovery för att se de försvunna bilderna med din iCloud-säkerhetskopia. Om du bekräftar att de har tagits bort från skanningsresultaten kan du snabbt återställa dem med det här verktyget med bara några få problemfria instruktioner. Dessutom har FoneLab iPhone Data Recovery andra funktioner som du kan använda när du har problem med din iPhone.
Med FoneLab för iOS kommer du att återställa förlorade / borttagna iPhone-data inklusive foton, kontakter, videor, filer, WhatsApp, Kik, Snapchat, WeChat och mer data från din iCloud- eller iTunes-säkerhetskopia eller enhet.
- Återställ foton, videor, kontakter, WhatsApp och mer data med lätthet.
- Förhandsgranska data innan återställning.
- iPhone, iPad och iPod touch är tillgängliga.
Ta som ett mönster de hanterbara stegen nedan för att återställa och visa iCloud-foton med FoneLab iPhone Data Recovery:
steg 1Ladda ner FoneLab iPhone Data Recovery genom att trycka Gratis nedladdning på dess officiella sida. Du måste tillåta att programmet gör ändringar på din enhet för att fortsätta med installationsprocessen. Efteråt kan du börja starta verktyget på din dator.
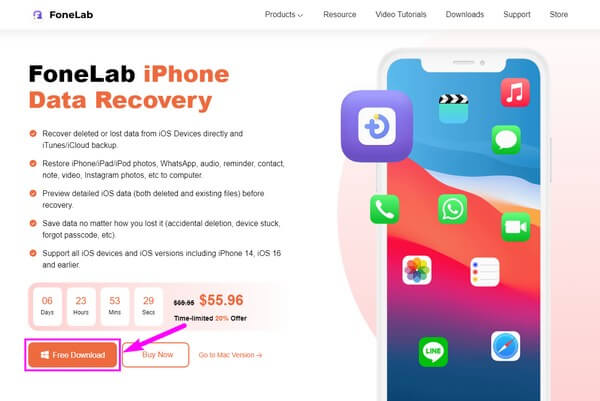
steg 2I återställningsverktygets primära gränssnitt väljer du iPhone Data Recovery-funktionen. Klick Återställ från iCloud Backup-fil bland de tre återställningsalternativen och logga sedan in på iCloud med ditt Apple-ID.
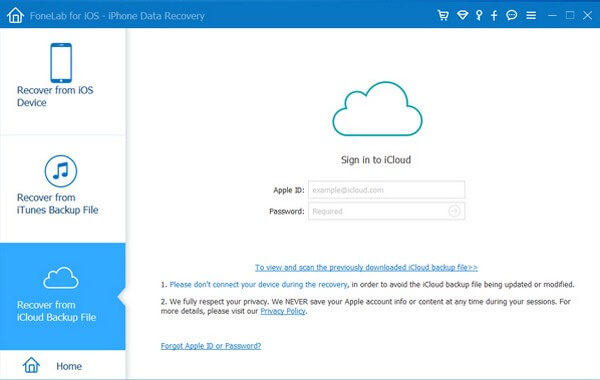
steg 3Välj sedan iCloud backup fil var dina foton lagras och skanna dess innehåll. Bilderna som lagras i den visas sedan i gränssnittet. Välj iCloud foton du tänker återvända, klicka sedan på Recover fliken för att ta tillbaka dina förlorade iCloud-bilder.
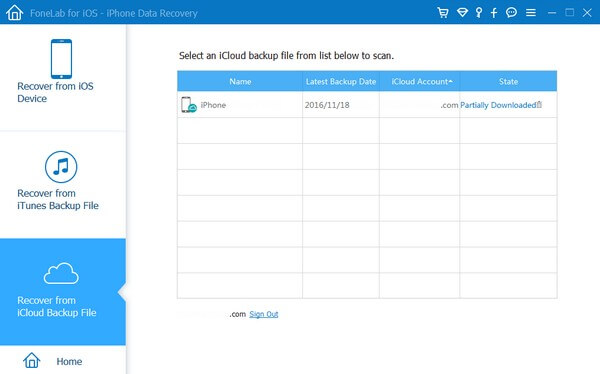
Med FoneLab för iOS kommer du att återställa förlorade / borttagna iPhone-data inklusive foton, kontakter, videor, filer, WhatsApp, Kik, Snapchat, WeChat och mer data från din iCloud- eller iTunes-säkerhetskopia eller enhet.
- Återställ foton, videor, kontakter, WhatsApp och mer data med lätthet.
- Förhandsgranska data innan återställning.
- iPhone, iPad och iPod touch är tillgängliga.
Del 6. Vanliga frågor om iCloud Photos
1. Varför synkroniseras inte mina iCloud-bilder?
En dålig anslutning är en av de vanligaste anledningarna till att iCloud-bilder inte synkroniseras. Till synkronisera dina iCloud-foton med din enhet måste du ha en stabil internetanslutning för att bilden ska laddas. Å andra sidan måste du också dubbelkolla om Bilder är aktiverat på iCloud-inställningar.
2. Hur laddar jag ner bilderna på min iCloud?
Om du loggar in på ditt iCloud-konto i webbläsaren kan du välja Bilder ikon för att se bilderna lagrade i iCloud. Efter det väljer du de foton du vill ladda ner. Klicka sedan på Snarare ikonen och välj Download.
Det finns olika sätt att se dina iCloud-foton, och du kan lita på metoderna ovan, eftersom de är de mest populära. Du kan också installera FoneLab iPhone Data Recovery verktyg som hjälper dig när du stöter på relaterade svårigheter.
Med FoneLab för iOS kommer du att återställa förlorade / borttagna iPhone-data inklusive foton, kontakter, videor, filer, WhatsApp, Kik, Snapchat, WeChat och mer data från din iCloud- eller iTunes-säkerhetskopia eller enhet.
- Återställ foton, videor, kontakter, WhatsApp och mer data med lätthet.
- Förhandsgranska data innan återställning.
- iPhone, iPad och iPod touch är tillgängliga.
