Exceptionell guide om hur man överför en app från iPhone till iPad
 Postat av Lisa Ou / 31 mars 2023 09:00
Postat av Lisa Ou / 31 mars 2023 09:00 Vill du upptäcka de bästa sätten att överföra appar från iPhone till iPad? Om du gör det är vi glada att kunna säga att du har kommit till rätt artikel. Det är lätt att överföra när man pratar om filer som foton, musikfiler, dokument och mer. Så är dock inte fallet med ansökningar. Endast ett fåtal metoder är tillgängliga för att överföra denna speciella datatyp från din iPhone till din iPad, eller mellan flera enheter i allmänhet.
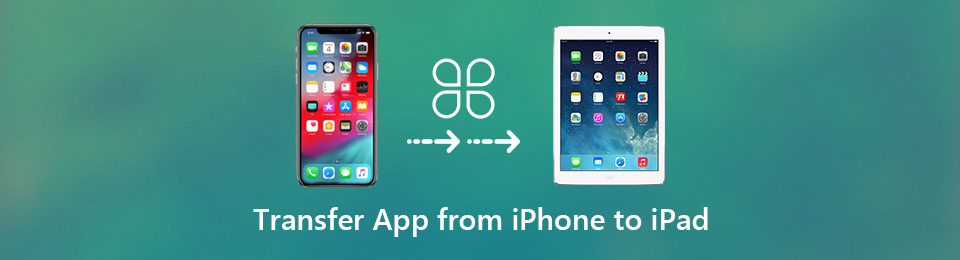
Tack och lov hittade vi de mest effektiva sätten efter att ha surfat på olika webbplatser. Därför kommer den här artikeln att beskriva steg-för-steg-metoder för att överföra applikationer från en iPhone till din iPad. Manual, tredjepartstjänster och tjänster för överföring är tillgängliga nedan för att hjälpa dig. Du kan förvänta dig att efter att ha läst den här artikeln kommer du att kunna överföra dina appar och många datatyper mellan dina enheter. Börja läsa följande delar för att påbörja processen.

Guide Lista
Med FoneTrans för iOS, kommer du att ha frihet att överföra dina data från iPhone till dator. Du kan inte bara överföra iPhone-textmeddelanden till datorn, men även foton, videoklipp och kontakter kan enkelt flyttas till datorn.
- Överför enkelt foton, videor, kontakter, WhatsApp och mer data.
- Förhandsgranska data innan du överför.
- iPhone, iPad och iPod touch är tillgängliga.
Del 1. Hur man överför app från iPhone till iPad på Inställningar
Att överföra appar via Inställningar kan vara det bästa valet om du föredrar att inte använda eller installera ett tredjepartsverktyg. Denna metod kommer att fungera framgångsrikt så länge du är inloggad på samma iCloud-konto på din iPhone och iPad. Det krävs bara några få tryck på din iPhone för att synkronisera dess appar på din iPad, så att du kan använda dem på båda enheterna.
Var uppmärksam på de outmanande anvisningarna nedan för att bli medveten om hur man överför appen från iPhone till iPad på Inställningar:
steg 1Hitta Inställningar ikonen och starta den på din iPhone. Från listan med alternativ, scrolla ner tills du ser iTunes & App Store fliken och tryck sedan på den.
steg 2På följande skärm, se automatiska hämtningar sektion. Ett par datatyper kan hittas under den, inklusive appar, musik, böcker och ljudböcker och uppdateringar.
steg 3Växla på skjutreglaget som är i linje med appar alternativ. Efter några ögonblick kommer apparna på din iPhone att finnas på din iPad också. Men du måste se till att båda dina enheter är anslutna till en stabil internetanslutning för att synkronisera apparna framgångsrikt.
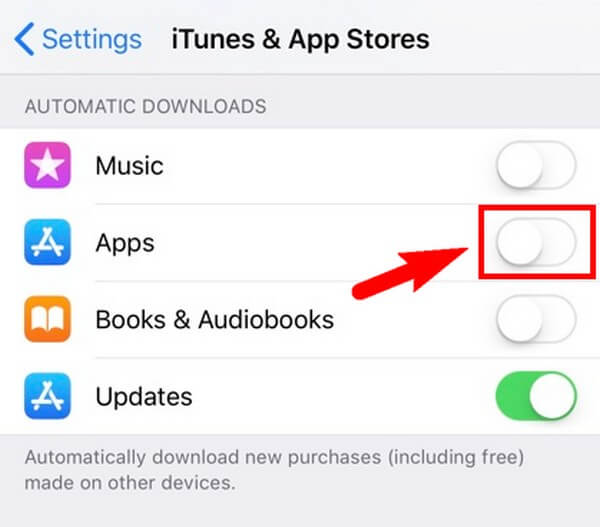
Men eftersom iCloud är lagringen som används i den här metoden måste du komma ihåg att den bara erbjuder 5 GB gratis lagring. Därför är apparna du kan lagra eller synkronisera begränsade.
Del 2. Hur man överför app från iPhone till iPad via Finder
Under tiden, om du ansluter din iPhone och iPad till din Mac, kan du använda Finder för att överföra dina appar. Det krävs bara USB-kablar och några enkla steg för att överföringen ska lyckas. Dessutom kan du även använda iTunes om du använder en Windows-dator.
Var uppmärksam på de outmanande anvisningarna nedan för att bli medveten om hur man överför app från iPhone till iPad via Finder:
steg 1Anslut din iPhone och iPad till din Mac med hjälp av USB-kablar. Öppna sedan Finder-fönstret för att se dina enheter anslutna.
steg 2Klicka på iPhone-enhet och därefter Filer fliken för att se dina data. Efter det väljer du installationsfilerna för de appar du vill överföra till din iPad.
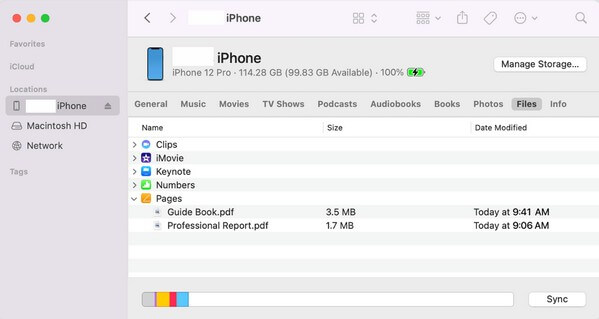
steg 3När du har valt öppnar du din iPad-enhet på Finder och drar de data du valt på den. Finder börjar sedan kopiera iPhone-data till din iPad. När du är klar med kopieringen kan du installera apparna på din enhet.
Del 3. Bonustips - FoneTrans för iOS
Om du behöver ett verktyg för att överföra iPhone- eller iPad-data, FoneTrans för iOS är den starkt rekommenderade. Det här programmet låter dig njuta av att flytta data mellan olika enheter, som iPhone, iPad, dator och mer. Således begränsar det dig inte från att njuta av dina foton, videor, ljud, meddelanden, kontakter, dokument, samtalsloggar, kontakter och mer på de flesta av dina iOS- eller iPadOS-enheter. Dessutom fungerar FoneTrans för iOS på både Windows och Mac, så du behöver inte oroa dig om du kommer att installera det på en icke-macOS-dator. Dess effektiva prestanda kommer att vara densamma oavsett. Du kan också njuta av dess ytterligare funktioner efter installationen.
Var uppmärksam på det outmanande exemplet nedan för att bli medveten om hur man överför filer från iPhone med FoneTrans för iOS:
Med FoneTrans för iOS, kommer du att ha frihet att överföra dina data från iPhone till dator. Du kan inte bara överföra iPhone-textmeddelanden till datorn, men även foton, videoklipp och kontakter kan enkelt flyttas till datorn.
- Överför enkelt foton, videor, kontakter, WhatsApp och mer data.
- Förhandsgranska data innan du överför.
- iPhone, iPad och iPod touch är tillgängliga.
steg 1Besök webbsidan för FoneTrans för iOS-programmet för att se och klicka på Gratis nedladdning knappen till vänster. Installationsfilen kommer sedan att laddas ner. Öppna den för att installera verktyget, som kommer att ta cirka en minut. När det är klart att starta startar du överföringsverktyget på din dator för att börja använda det.
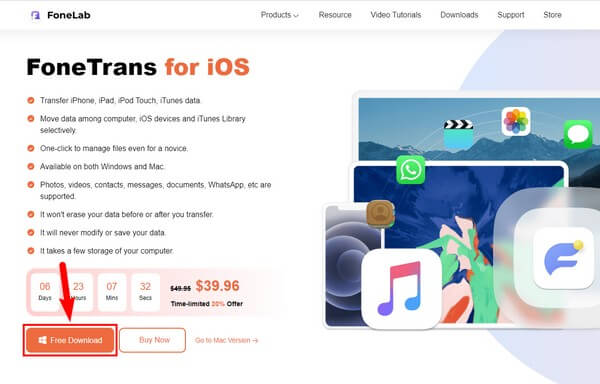
steg 2FoneTrans för iOS primära gränssnitt välkomnar dig med kravet att ansluta dina enheter. Använd en USB-kabel för att ansluta iPhone till din dator där programmet är installerat. Om du försökte ansluta den men inte kan kännas igen, klicka på alternativ Nedan. Det kommer att visa dig metoderna för att ansluta framgångsrikt.
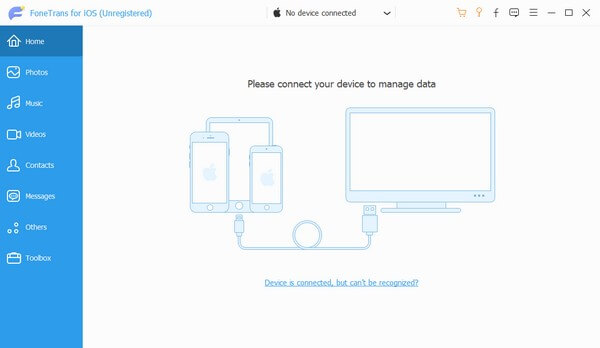
steg 3När din enhet är ansluten klickar du på fliken med nedåtpilen överst i gränssnittet. En lista över anslutna enheter visas då. Välj din iPhone därifrån. Efter det klickar du på Övrigt datatyp i den vänstra kolumnen. Din iPhone-data kommer att visas i det högra området. Markera allt du vill överföra till din iPad.
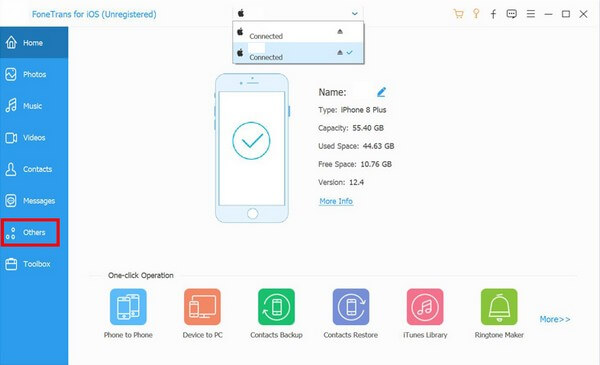
steg 4När du har valt alla dina valda data, klicka på iOS-enhet ikonen i den övre delen av gränssnittet. Välj sedan din iPad från de anslutna enheterna för att låta data flytta in i den. Överföringstiden beror på storleken och antalet data som du överför till enheten. Efter det kan du äntligen njuta av dem på din iPad.
Del 4. Vanliga frågor om hur man överför appar från iPhone till iPad
1. Hur överför man appar från iPhone till iPhone utan iCloud?
Om du inte har en iCloud kan du också använda metoderna i den här artikeln för att överföra appar från iPhone till iPad vid överföring av appar från iPhone till iPhone. De flesta av dem använder bara samma steg, så att du inte går vilse i att använda metoderna. Du kan lita på att du kommer att kunna överföra dina appar även utan iCloud.
2. Varför överförs inte mina appar till min nya iPad?
Vissa problem kan ha avbrutit apparna från att överföras. Om du använder iCloud för att överföra kan detta bero på bristen på lagringsutrymme. Eller ett avbrott kan ha gjort att dina appar inte flyttade till din iPad. Som en dålig internetanslutning, oväntad avstängning på grund av lågt batteri med mera. Du kan prova att kontrollera dessa för att se vad som gick fel.
Det är allt för att överföra appar från din iPhone till din iPad. Om du behöver överföra fler verktyg med olika iOS-enheter kan du lita på FoneTrans för iOS när som helst.
Med FoneTrans för iOS, kommer du att ha frihet att överföra dina data från iPhone till dator. Du kan inte bara överföra iPhone-textmeddelanden till datorn, men även foton, videoklipp och kontakter kan enkelt flyttas till datorn.
- Överför enkelt foton, videor, kontakter, WhatsApp och mer data.
- Förhandsgranska data innan du överför.
- iPhone, iPad och iPod touch är tillgängliga.
