fixa iPhone / iPad / iPod från DFU läge, återställningsläge, Apple-logotyp, hörlursläge etc. till normalt tillstånd utan dataförlust.
4 enkla och snabba metoder för att fixa AirDrop som inte fungerar på iPhone
 Postat av Lisa Ou / 17 mars 2023 09:00
Postat av Lisa Ou / 17 mars 2023 09:00 AirDrop är det bästa och snabbaste sättet att överföra filer från iPhone till iOS- eller macOS-enheter eftersom det inte kräver fysisk eller snabb internethastighet. Med några få tryck kan du överföra videor, foton, platser och många fler filer. Vad händer om iOS-enheter som iPhone 12 AirDrop inte fungerar?
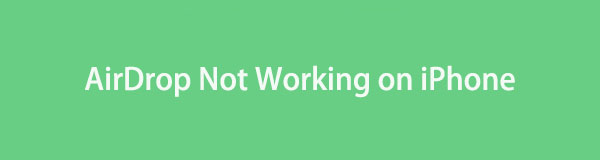
Det finns inget att bry sig om. Efter att ha läst den här artikeln kommer du säkert att fixa AirDrop på din iPhone. Den har alla enkla metoder som gör att du säkerligen inte kommer att bli stressad när du utför dem. Bortsett från det kan du använda den bästa programvaran i iOS-systemåterställning. Rulla ned för att starta proceduren.

Guide Lista
Med FoneTrans för iOS, kommer du att ha frihet att överföra dina data från iPhone till dator. Du kan inte bara överföra iPhone-textmeddelanden till datorn, men även foton, videoklipp och kontakter kan enkelt flyttas till datorn.
- Överför enkelt foton, videor, kontakter, WhatsApp och mer data.
- Förhandsgranska data innan du överför.
- iPhone, iPad och iPod touch är tillgängliga.
Del 1. Varför AirDrop inte fungerar på iPhone
Det finns tillfällen eller tillfällen då din AirDrop inte kan ta emot eller skicka filer till andra användare. Om AirDrop inte fungerar på iPhone finns det säkert giltiga skäl.
Den vanligaste anledningen till att AirDrop inte fungerar är att Wi-Fi och Bluetooth är avstängda. Dessa två är de saker du bör tänka på när du använder AirDrop. Det finns mer! Det kan bero på att din iPhone inte är uppdaterad eller att hotspot är påslagen.
Dessutom kan det bero på att du inte startade om din iPhone efter att ha gjort ändringar i dina inställningar.
Lyckligtvis, av någon anledning, kommer den här artikeln att hjälpa dig. Du kan se felsökningsguiden i nästa del för att fixa att AirDrop inte fungerar på iPhone 12 och andra modeller. Gå vidare.
Del 2. Så här fixar du att AirDrop inte fungerar på iPhone
Det är ett stort krångel om AirDrop inte fungerar på iPhone 11 och senare. Du kan inte ta emot eller skicka filer när den inte fungerar. AirDrop-problemet du står inför kommer att sluta eftersom den här artikeln har alla enkla metoder för att fixa det. Du kommer att se dem när du fortsätter läsa. Är du redo att fixa din AirDrop? Gå vidare.
FoneLab gör att du kan fixa iPhone / iPad / iPod från DFU-läge, återställningsläge, Apple-logotyp, hörlursläge etc. till normalt tillstånd utan förlust av data.
- Fixa funktionshindrade iOS-systemproblem.
- Extrahera data från inaktiverade iOS-enheter utan dataförlust.
- Det är säkert och enkelt att använda.
Metod 1. Starta om iPhone
Att starta om din iPhone kan fixa mindre problem på din telefon, som att iPhone 11 AirDrop inte fungerar. Varför inte ge det ett försök att reparera ditt nuvarande problem? Se de detaljerade stegen nedan.
Sätt 1. Om din iPhone har en Hem knappen är det här steget för dig. Tryck och håll in dess Sida knappen tills Stäng av skärmen dyker upp. Efter det, dra reglaget åt höger, och iPhone kommer att stängas av. Vänta några sekunder. Senare, tryck och håll ned Sida knappen samtidigt tills du ser Apple-logotypen.
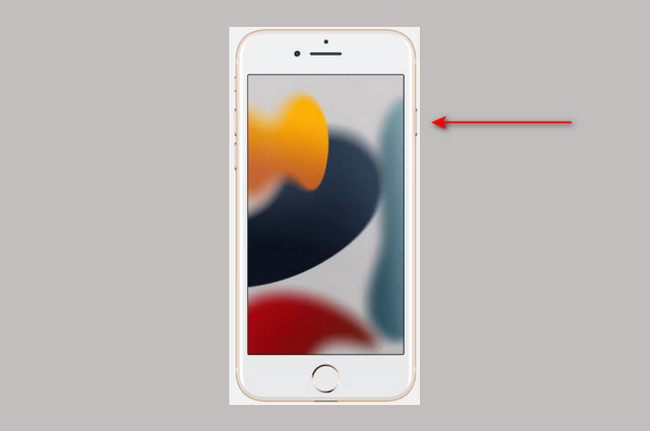
Sätt 2. Detta sätt är för iPhone-enheten som har Face ID. Du behöver bara trycka och hålla ned Sida och Volym knappar på telefonen. Efter det släpper du båda knapparna om du redan ser Stäng av skärmen skylt. Dra den till höger och det kommer att få den att stänga av enheten. Vänta i 30 sekunder. Tryck senare på Sida knappen och släpp den när Apple-logotypen visas. Du behöver bara vänta tills iPhone slås på.
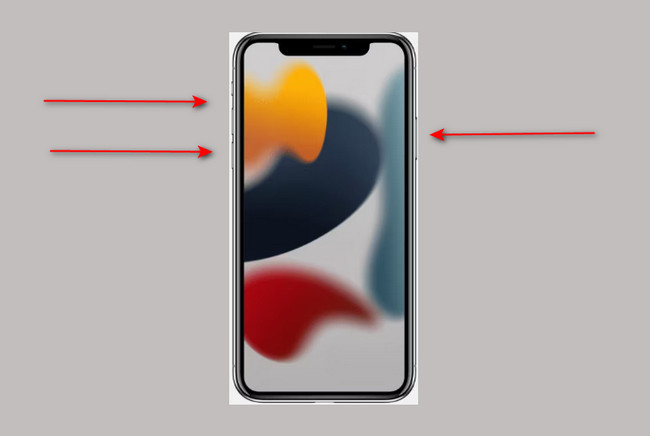
Sätt 3. Det finns iPhones vars knappar är trasiga. Om din iPhone är en av dem är det här sättet för dig. Gå till Inställningar ikonen för telefonen. Efteråt, gå till Allmänt knappen och scrolla ner tills du ser avstängning knapp. Tryck på den och vänta i minst 30 sekunder. För att slå på din iPhone igen, anslut den för att ladda.
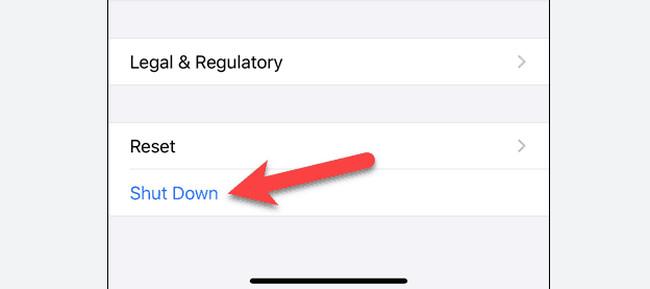
Fixar inte en enkel omstart att AirDrop på iPhone inte fungerar? Du kan se andra metoder nedan. Gå vidare.
Metod 2. Stäng av AirDrop från din iPhone och anslut den igen
Ibland misslyckas AirDrop att aktiveras endast genom att slå på den. Du kan stänga av den och ansluta den igen. Om du inte vet hur du gör, nedan är de enkla stegen för att hjälpa dig.
steg 1I det övre högra hörnet av huvudgränssnittet behöver du bara skjuta ned det för att se inställningarna eller anpassningen för din iPhone Control Center. Efter det måste du trycka och hålla ned Anslutningar sektionen på telefonens vänstra sida. Senare kommer det att expandera och du kommer att se LUFTLANDSÄTTNING ikonen.
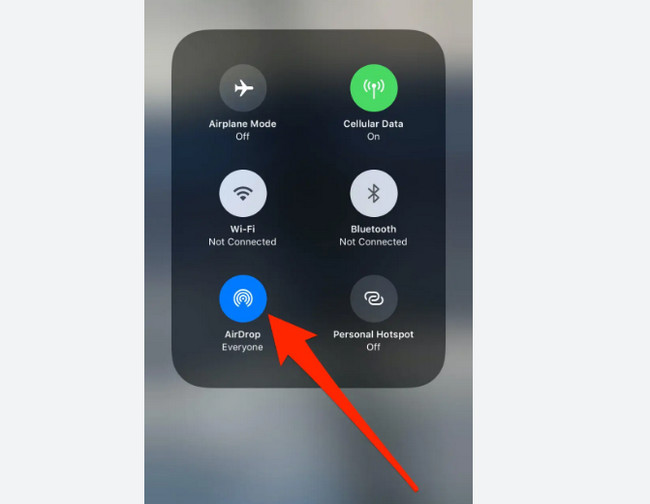
steg 2Tryck på LUFTLANDSÄTTNING ikonen längst ned i alla alternativ. Efter det kommer du att se de tre alternativen för AirDrop synlighet. Du måste klicka på Mottagande av alternativet för att stänga av AirDrop, som inte kommer att ta emot filer.
Obs: För att slå på AirDrop behöver du bara välja Endast kontakter or alla alternativet för att göra det synligt för andra AirDrop-användare.
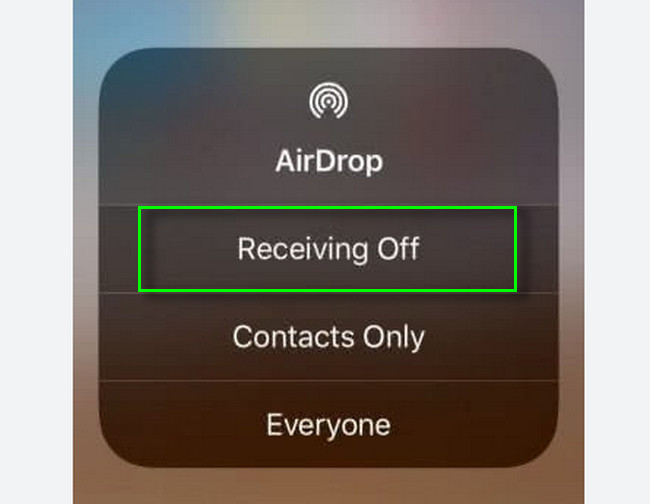
Metod 3. iOS-systemåterställning
Vad händer om iOS-systemet är huvudproblemet varför AirDrop inte fungerar på iPhone XR och andra? Du är tursam! FoneLab iOS System Recovery kan hjälpa dig med det. Det fixar många problem med din iPhone, inklusive batteriladdning, loop omstart, laddningsproblem, inaktivering av iPhone och mer. Bortsett från det har du val för att fixa din iOS, oavsett om det är i standard- eller avancerat läge. Du kommer att upptäcka dessa unika funktioner när du använder den på din iPhone-enhet. Vill du lära dig mer om detta bästa verktyg? Du kan utföra stegen nedan i enlighet med detta och komma fram till de bästa resultaten! Gå vidare.
FoneLab gör att du kan fixa iPhone / iPad / iPod från DFU-läge, återställningsläge, Apple-logotyp, hörlursläge etc. till normalt tillstånd utan förlust av data.
- Fixa funktionshindrade iOS-systemproblem.
- Extrahera data från inaktiverade iOS-enheter utan dataförlust.
- Det är säkert och enkelt att använda.
steg 1Få det bästa iOS-systemåterställningsverktyget genom att klicka på Gratis nedladdning knapp. Efter det, vänta tills nedladdningsprocessen är klar och ställ in den. Senare installerar du det och kör det på din dator.
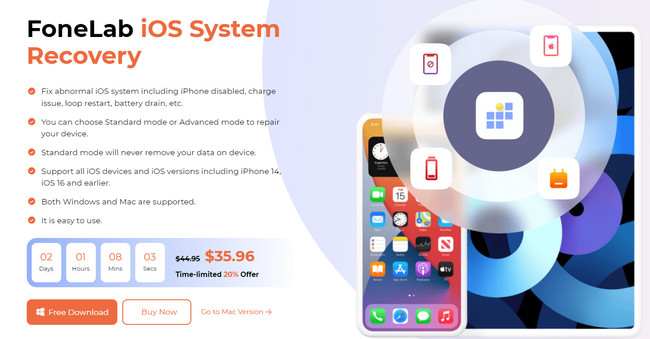
steg 2Du kommer att se avsnittet iOS System Recovery på höger sida av programvaran. Du måste klicka på den och du kommer att se felsökningssteg för att fixa ditt iPhone-system.
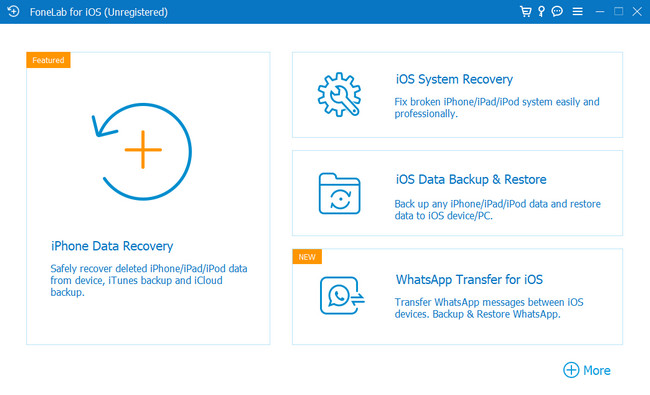
steg 3Programvaran kommer att be dig ansluta din iPhone till datorn. När du har anslutit telefonen till datorn kommer du att se namnet på din telefon i programvaran. Allt du behöver utföra är att markera Fast knappen för att starta processen.
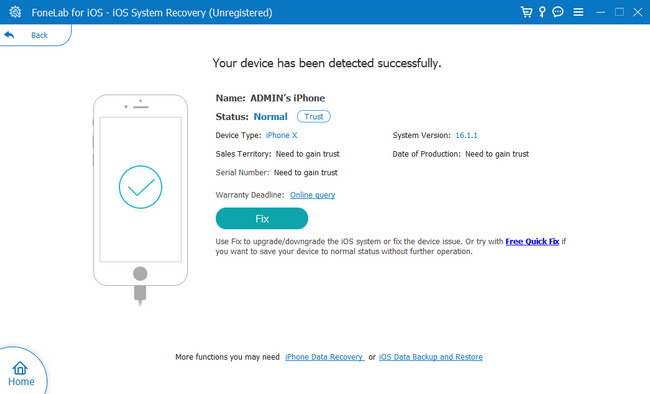
steg 4Välj problemet du står inför just nu i mitten av programvaran. Klicka senare på Start knappen för att gå till nästa fönster i programvaran.
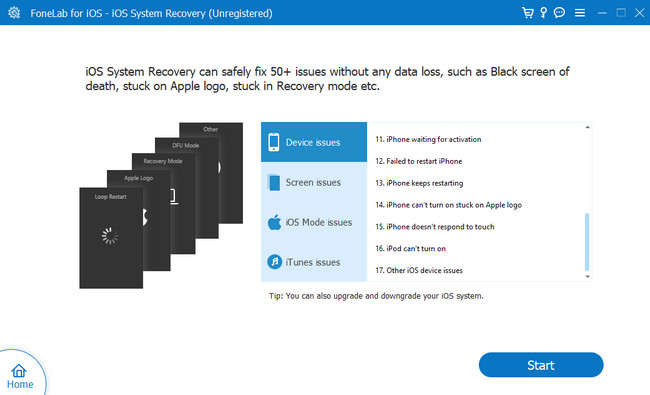
steg 5Välj det läge du vill ha för att fixa iPhone. Du kan välja standardläget för att inte förlora filer. Du kan också välja avsnittet Avancerat läge, som kommer att radera all data på din iPhone. I det här fallet måste du först ladda ner dina filer till molntjänsterna eller en annan telefon. Efter det klickar du på Optimera or Reparera knappar för att börja fixa din iPhone. Du behöver bara vänta tills processen är klar och kontrollera LUFTLANDSÄTTNING på din iPhone för att se om den fungerar.
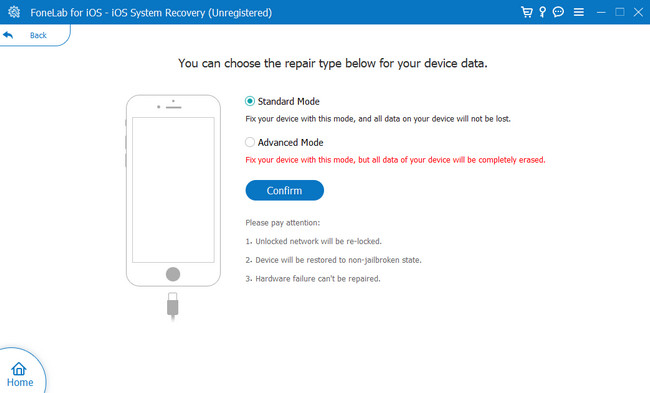
FoneLab gör att du kan fixa iPhone / iPad / iPod från DFU-läge, återställningsläge, Apple-logotyp, hörlursläge etc. till normalt tillstånd utan förlust av data.
- Fixa funktionshindrade iOS-systemproblem.
- Extrahera data från inaktiverade iOS-enheter utan dataförlust.
- Det är säkert och enkelt att använda.
Metod 4. Återställ iPhone till dess standardnätverksinställningar
Tror du att nätverksinställningarna gör att AirDrop inte fungerar på iPhone 6 och andra versioner? Du kan ställa in den och återställa den till standardinställningen. Vill du veta hur? Gå vidare.
steg 1Gå till Inställningar av din iPhone. Om du inte kan hitta det är det en Gear ikon. Efter det, gå till Allmänt ikonen i huvudgränssnittet för att se fler inställningar för din app.
steg 2Efter det, se Överför eller återställ iPhone och Återställa knappar. Tryck på Återställa knappen och välj alternativet Återställ nätverksinställningar. I det här fallet kommer det att ta bort alla nätverksinställningar du anpassar.
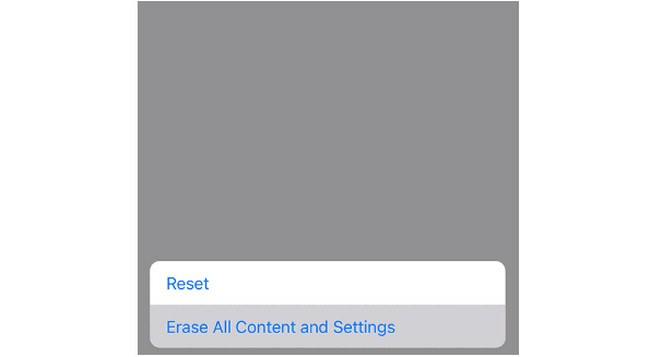
FoneLab gör att du kan fixa iPhone / iPad / iPod från DFU-läge, återställningsläge, Apple-logotyp, hörlursläge etc. till normalt tillstånd utan förlust av data.
- Fixa funktionshindrade iOS-systemproblem.
- Extrahera data från inaktiverade iOS-enheter utan dataförlust.
- Det är säkert och enkelt att använda.
Del 3. Vanliga frågor om att fixa AirDrop som inte fungerar på iPhone
1. Vilken är standardinställningen för AirDrop?
Standardinställningen för AirDrop är Endast kontakter. Det är för att säkra din telefon från andra avsändare. Men du kan också använda alla läge för att göra det synligt för alla användare och Mottagande av om du vill stänga av den.
2. Varför kan jag inte se mina AirDrop-bilder?
Du kan inte se AirDrop-bilderna på din iPhone av många giltiga skäl. Du kanske inte har tillräckligt med lagringsutrymme för filerna du fick. Bortsett från det är det möjligt att du hittar filerna i de andra mapparna, och du behöver bara kontrollera alla möjliga mappar.
3. Kan alla telefoner AirDrop?
Nej. AirDrop stöder endast iOS- och macOS-enheter. Det inkluderar iPhones, iPads, Macs och mer. Tja, du kan använda alternativa verktyg för att överföra eller skicka filer från Android till iPhone och vice versa.
Det här inlägget hjälper dig att fixa att AirDrop inte fungerar på iPhone 11 och andra versioner. Bortsett från det hade du chansen att upptäcka det bästa systemåterställningsverktyget som heter FoneLab iOS System Recovery. Vill du veta mycket mer om programvaran? Ladda ner det nu!
FoneLab gör att du kan fixa iPhone / iPad / iPod från DFU-läge, återställningsläge, Apple-logotyp, hörlursläge etc. till normalt tillstånd utan förlust av data.
- Fixa funktionshindrade iOS-systemproblem.
- Extrahera data från inaktiverade iOS-enheter utan dataförlust.
- Det är säkert och enkelt att använda.
