Hur man överför foton från Android till Mac [säkra metoder att utföra]
 Postat av Lisa Ou / 20 november 2023 09:00
Postat av Lisa Ou / 20 november 2023 09:00 Tjena! Vi håller på med vårt skolprojekt hemma hos min kompis. Jag tog bilder som ska läggas till vårt videoprojekt som kommer att skickas in nästa vecka. Jag använde min Android-telefon för att ta bilder. Men jag måste överföra dem till min väns Mac! Kan jag överföra bilder från Android till Mac? Alla förslag från dina killar kommer att uppskattas. Tack!
Om du tänker på det, överför bilder från 2 enheter som inte har samma tillverkare och operativsystem. Du kanske känner att det är svårt. Men det är inte så det fungerar. Att överföra bilder från Android till Mac är en piece of cake! För att bevisa det, scrolla ner och lär dig metoderna för problemet.
![Hur man överför foton från Android till Mac [säkra metoder att utföra]](https://www.fonelab.com/images/ios-transfer/transfer-photos-from-android-to-mac/transfer-photos-from-android-to-mac.jpg)

Guide Lista
Del 1. Överför bilder från Android till Mac via USB-kabel
Överföring av bilder från Android till Mac kan utföras trådlöst eller med en USB-kabel. Det här avsnittet handlar om att överföra dina bilder från Android till Mac trådlöst. Om du vill ha en trådlös process, fortsätt till nästa.
Hur som helst, se till att din USB-kabel är kompatibel med båda enheterna. Scrolla ner nedan för att lära dig processen genom att imitera de detaljerade stegen nedan. Gå vidare.
steg 1Avsluta alla program och applikationer på både Android och Mac. Efter det ska du skaffa USB-kabeln du ska använda för att ansluta dem. Koppla in den så visas en meddelandedialogruta på din Android-telefon.

steg 2Svep ner telefonens meddelandefält och tryck på USB-laddning av denna enhet knappen för att expandera den. Välj senare Överför foton (PTP) knappen på alternativen på skärmen.
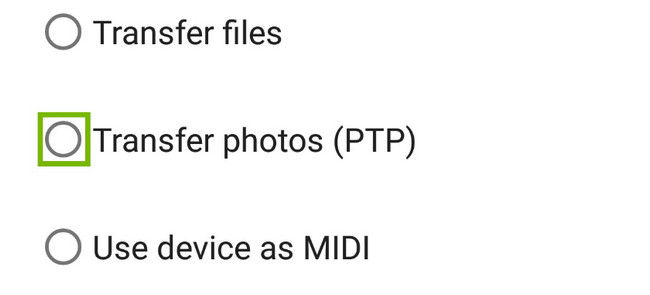
steg 3På Mac, gå till dess Spotlight funktion och sök efter bild~~POS=TRUNC. Resultaten kommer att visas på din Mac-skärm. Välj den första. Välj senare namnet på Android-telefonen på vänster sida av huvudgränssnittet. Bilderna och videorna kommer att visas till höger. Klicka senare på Importera till knappen längst ned och välj deras destinationsväg.
steg 4Välj de foton som du vill överföra på Mac. Efter det klickar du på Importera knappen i det nedre högra hörnet. Om du vill flytta alla bilder på din Mac, klicka på Importera alla knapp.
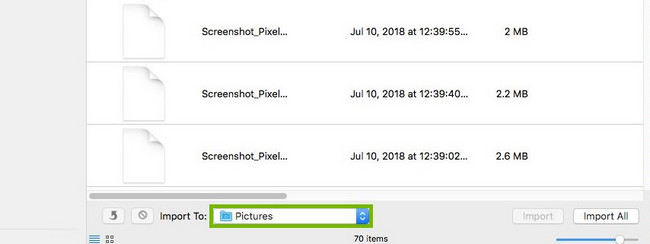
Del 2. Överför foton från Android till Mac med molnbaserad lagring
Eftersom Android och Mac har olika operativsystem, finns det inget sådant alternativ för deras inbyggda verktyg för att överföra bilder. Om så är fallet, varför inte använda den molnbaserade lagringen på din Android och Mac som är tillgänglig för dem? Lär dig säkerhetskopieringslagringen som du kan använda nedan.
Sätt 1. iCloud
iCloud är den mest använda molnbaserade lagringen på Apple-enheter. Egentligen är det inbyggt i deras system och används för att säkerhetskopiera deras data. iCloud kan säkerhetskopiera foton, videor, dokument och mer. Det som är bra med det är att det också är tillgängligt på Android genom att komma åt det online. Dessutom kan du använda den molnbaserade lagringen för att överföra bilder från Android till Mac – och vice versa. Se de detaljerade stegen nedan hur. Gå vidare.
steg 1Starta den webbläsare du vill ha på din Android-telefon. Efter det, vänligen tryck på sökfältet och skriv webbplatsen icloud.com. Logga in senare med dina referenser för att logga in på kontot. Efter det trycker du på Profil knappen i det övre högra hörnet av telefonens huvudgränssnitt. Välj den Drive-ikon efteråt.
steg 2Tryck på Moln ikon högst upp i mitten och ladda upp bilderna från din Android-telefon. Du kommer att se dem efteråt i avsnittet Idag. Gör samma procedur på din Mac. Starta webbläsaren som du använder och sök efter iCloud-webbplatsen. Efter det loggar du in med dina uppgifter för att komma åt kontot. Klicka senare på Drive och välj de foton du vill överföra.
steg 3Klicka på Tre prickar ikon till höger. Alternativ kommer att visas. Vänligen välj Ladda ner en kopia knapp. Din Mac börjar ladda ner bilderna till din Mac.
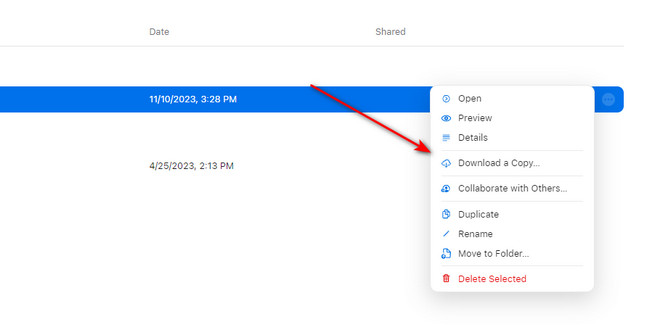
Sätt 2. Google Drive
För Android-användare är Google Drive den mest använda backuplagringen. Varför inte prova att överföra bilder från Android och Mac? Chrome måste dock finnas först på din Mac. Hur som helst, se de detaljerade instruktionerna nedan. Gå vidare.
Gå till Google Drive-ikonen på din Android-telefon. Efter det väljer du Ladda och importera de foton du vill komma åt på Mac. Senare startar du Google Chrome på din Mac och loggar in på det Google-konto som du använder på din Android-telefon. Öppna Google Drive och klicka på Tre prickar ikon av filerna. Välj den Download knappen efteråt.
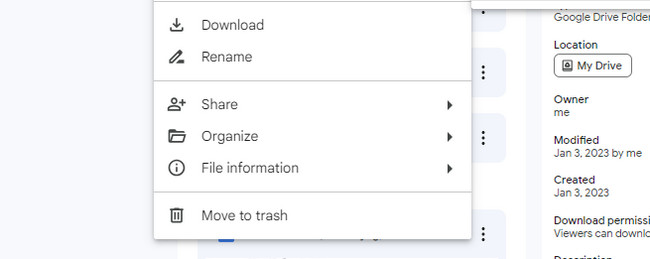
Del 3. Överför bilder från iPhone till Mac med FoneTrans för iOS
Vad händer om du vill överföra bilder från en iPhone till en Mac? Här kommer ett bonustips! Du kan använda Mac FoneTrans för iOS för det. Den stöder foton, videor, meddelanden, kontakter och fler datatyper. En annan bra sak med det här verktyget är att det inte kommer att spara eller ändra dina data före och efter processen. Se nu hur det fungerar nedan genom att läsa instruktionerna.
Med FoneTrans för iOS, kommer du att ha frihet att överföra dina data från iPhone till dator. Du kan inte bara överföra iPhone-textmeddelanden till datorn, men även foton, videoklipp och kontakter kan enkelt flyttas till datorn.
- Överför enkelt foton, videor, kontakter, WhatsApp och mer data.
- Förhandsgranska data innan du överför.
- iPhone, iPad och iPod touch är tillgängliga.
steg 1Ladda ner verktyget genom att markera Gratis nedladdning knapp. Efter det, konfigurera programvaran och starta den.
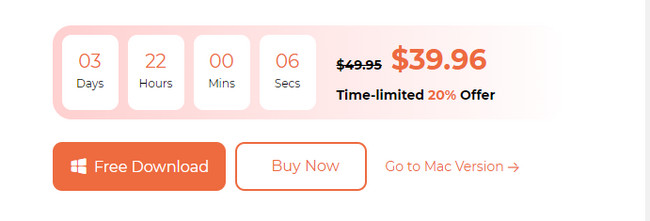
steg 2Anslut din iPhone till datorn. Efter det kommer du att se namnet på din iPhone på mjukvaruskärmen om det lyckas.
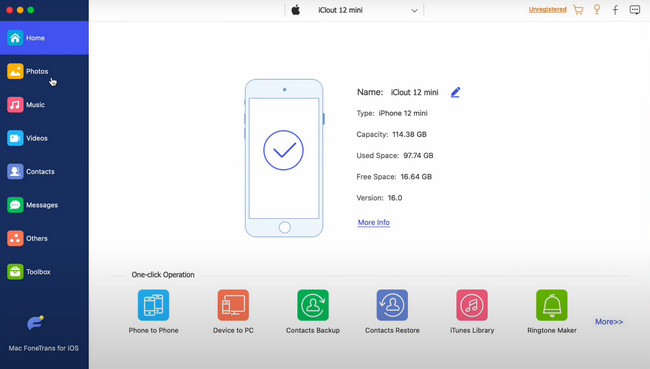
steg 3Klicka på Bilder knappen på vänster sida av huvudgränssnittet. Klicka senare på Datorikonen högst upp för att överföra bilderna till din Mac. Välj en destinationsväg för dem efteråt och spara dem.
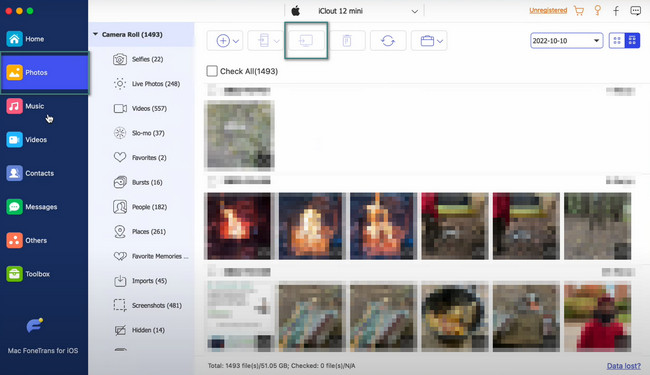
Med FoneTrans för iOS, kommer du att ha frihet att överföra dina data från iPhone till dator. Du kan inte bara överföra iPhone-textmeddelanden till datorn, men även foton, videoklipp och kontakter kan enkelt flyttas till datorn.
- Överför enkelt foton, videor, kontakter, WhatsApp och mer data.
- Förhandsgranska data innan du överför.
- iPhone, iPad och iPod touch är tillgängliga.
Del 4. Vanliga frågor om överföring av foton från Android till Mac
1. Varför kan jag inte överföra bilder från Android till Mac?
När du inte kan överföra bilder från Android till Mac. Om så är fallet, försök att ansluta USB-kabeln till den andra. Det finns också en risk att USB-kabeln är trasig eller inte fungerar. Slutligen är det möjligt att behörigheten från Android inte är aktiverad. Om så är fallet, lägg in det Överför foton (PTP) läge.
2. Kan jag AirDrop från Android till Mac?
Nej. Du kan inte AirDrop några filer från Android till Mac. Anledningen är att AirDrop inte stöder Android-telefoner. Det är endast exklusivt för Apple-enheter. Det inkluderar iPhones, Macs, iPads, etc.
Har du redan överfört bilderna från Android till Mac? Det är bra! Glöm inte att överväga Mac FoneTrans för iOS om du vill överföra data från iPhone till Mac – och vice versa. Om du har fler frågor, låt oss veta. Tack!
Med FoneTrans för iOS, kommer du att ha frihet att överföra dina data från iPhone till dator. Du kan inte bara överföra iPhone-textmeddelanden till datorn, men även foton, videoklipp och kontakter kan enkelt flyttas till datorn.
- Överför enkelt foton, videor, kontakter, WhatsApp och mer data.
- Förhandsgranska data innan du överför.
- iPhone, iPad och iPod touch är tillgängliga.
