- Del 1. Hur man sparar PDF till iPhone genom nedladdning
- Del 2. Hur man sparar PDF till iPhone från Mac med AirDrop
- Del 3. Hur man sparar PDF-filer till iPhone från PC via iCloud Drive
- Del 4. Hur man sparar PDF till iPhone med FoneTrans för iOS
- Del 5. Vanliga frågor om att spara PDF-filer till iPhone
4 användbara sätt hur man enkelt sparar en PDF-fil till iPhone
 Uppdaterad av Boey Wong / 07 mars 2023 17:40
Uppdaterad av Boey Wong / 07 mars 2023 17:40PDF-filer, även känd som Portable Document Format, innehåller bilder, texter, grafik och mer som ser utskrivna. Till skillnad från word-dokument kan andra ordbehandlingsprogram inte redigera PDF-formatet. Men du kan enkelt skriva ut, dela och spara dem direkt. Vad händer om du använder en iPhone och inte vet hur man håller en PDF-fil? Lyckligtvis har det här inlägget alla de enklaste metoderna för att spara och öppna PDF-filer på iPhone.
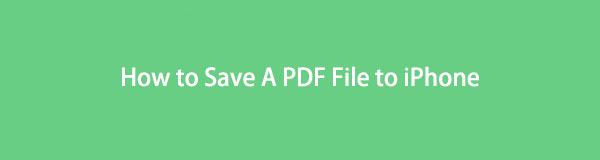
Dessutom kommer artikeln att ge detaljerade steg för alla verktyg. I det här fallet kommer du inte ha några problem med processen, och det kan göra det snabbare. Är du redo att lära dig hur du sparar dina PDF-filer? Gå vidare.

Guide Lista
- Del 1. Hur man sparar PDF till iPhone genom nedladdning
- Del 2. Hur man sparar PDF till iPhone från Mac med AirDrop
- Del 3. Hur man sparar PDF-filer till iPhone från PC via iCloud Drive
- Del 4. Hur man sparar PDF till iPhone med FoneTrans för iOS
- Del 5. Vanliga frågor om att spara PDF-filer till iPhone
Del 1. Hur man sparar PDF till iPhone genom nedladdning
Det finns tillfällen då du får PDF-filer med din e-post. Det är ett av de säkraste sätten att skicka filer. Det finns även andra webbplatser som du kan använda för att skicka PDF-filer. Exempel är GetResponse, Campaign, Aweber och mer. Du kan också spara PDF-filer på andra redigeringsplattformar online. Här kommer frågan, kan jag spara PDF-filer med e-post eller webbplatser på min iPhone? Ja! Du kan se deras detaljerade steg nedan och kunna spara och skriva ut PDF-filer från din iPhone.
Metod 1. E-post
E-postapplikationer är välkända för att skicka meddelanden. Bortsett från det kan du använda dem för att spara PDF-filer. Läs stegen nedan för att känna till stegen.
steg 1Använd din iPhone och gå till E-postadress applikation du använder. Efter det, om du ännu inte är inloggad, skriv in din Användarnamn och lösenord. Vänta tills programmet känner igen ditt konto. Efter det, leta reda på PDF-filen du vill spara.
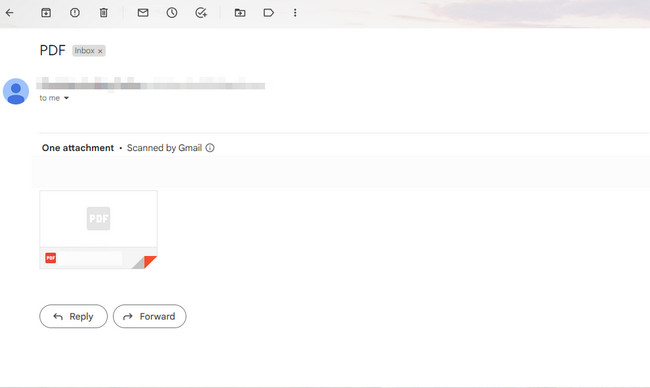
steg 2Tryck på PDF-filen. Du kommer att se många alternativ för din fil. Tryck på i det övre högra hörnet av PDF-filen Download ikon. Senare kommer din iPhone att ladda ner den; du behöver bara vänta tills processen är klar. Efteråt, för att se PDF-filen, behöver du bara hitta den i albumet på din iPhone för dokument.
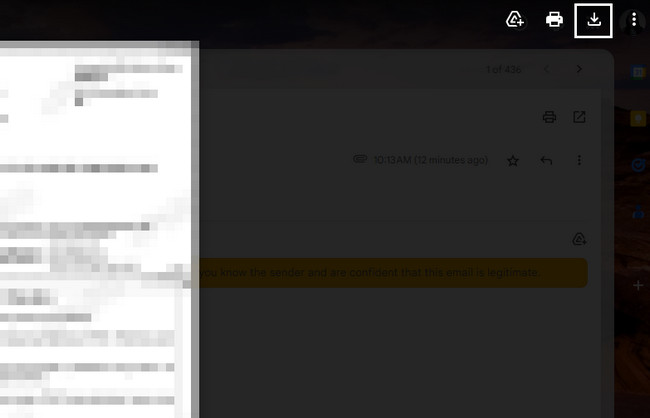
Metod 2. Webbplatser
Canva är en av redigeringsplattformarna online som låter sina användare ladda ner filer till PDF-format. Vill du veta hur? Läs instruktionerna noggrant nedan.
steg 1Leta efter filerna du vill spara. Senare, tryck länge på filen och välj Download knapp.
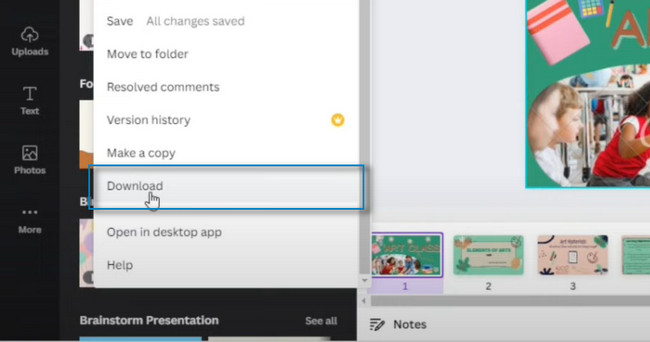
steg 2I det övre högra hörnet av huvudgränssnittet väljer du PDF-standard > Download knappar för att spara PDF-filen på din iPhone.
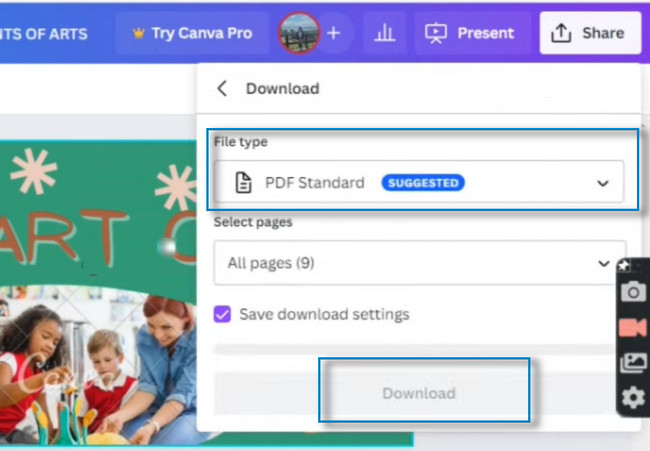
Med FoneTrans för iOS, kommer du att ha frihet att överföra dina data från iPhone till dator. Du kan inte bara överföra iPhone-textmeddelanden till datorn, men även foton, videoklipp och kontakter kan enkelt flyttas till datorn.
- Överför enkelt foton, videor, kontakter, WhatsApp och mer data.
- Förhandsgranska data innan du överför.
- iPhone, iPad och iPod touch är tillgängliga.
Del 2. Hur man sparar PDF till iPhone från Mac med AirDrop
AirDrop hjälper sina användare att skicka foton, videor, platser, dokument och mer trådlöst på några sekunder. Det enda du bör tänka på är avståndet. Den andra personen måste vara i närheten, som Bluetooth och Wi-Fi-räckvidd. När du väl har fått filerna kan du dessutom välja var du kan skicka dina filer.
Å andra sidan, om du skickar filer från iPhone till Mac, kommer datorn att lagra dem i sin nedladdningsmapp. Läs guiden nedan för att skicka och spara PDF-filer med AirDrop.
steg 1Du måste aktivera LUFTLANDSÄTTNING app först för att skicka filer. Gå till Inställningar ikonen för din iPhone. Efter det, lokalisera Allmänt knappen på huvudgränssnittet. Senare kommer du att se AirDrop-appen på Allmänt fönster. Tryck på den och ställ sedan in sekretess. Du kan välja Mottagande av, Endast kontakteroch alla. Knacka på Endast kontakter knappen rekommenderas för att undvika att skicka och ta emot filer från okända användare.
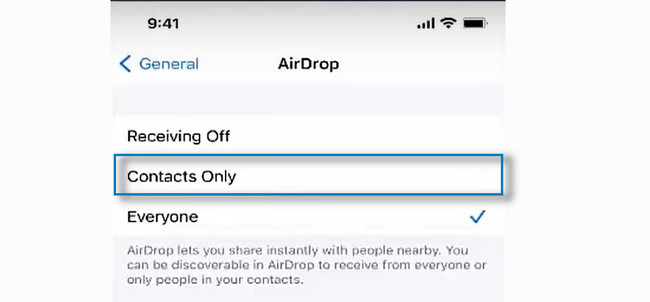
steg 2Det är bäst att slå på bluetooth verktyg att använda LUFTLANDSÄTTNING. Å andra sidan, gå till Mac och starta Finder-verktyget. Efter det klickar du på knappen Gå längst upp i huvudgränssnittet. Senare kommer det att finnas en rullgardinsknapp. Välj den LUFTLANDSÄTTNING avsnitt bland alla val.
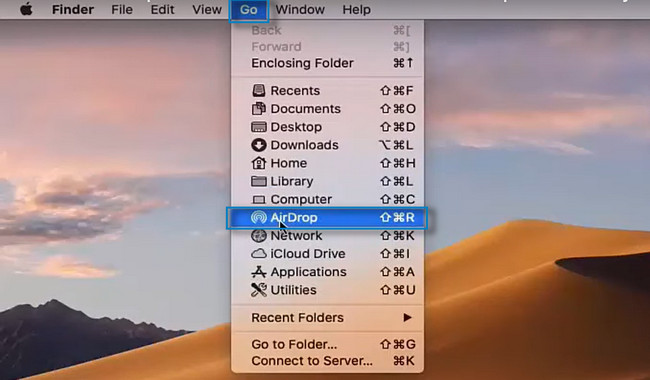
steg 3Du måste också slå på Bluetooth på Mac. Längst upp i Airdrop-fönstret ser du namnet på din iPhone. Tillåt AirDrop genom att trycka på knappen ''Tillåt mig att bli upptäckt av'' och välj knappen Endast kontakter. Överför PDF-filen du vill skicka genom att klicka på LUFTLANDSÄTTNING ikonen under Mac. Efter det kommer du att se PDF-filen på din iPhone från Mac efter dess album eftersom den sparas automatiskt.
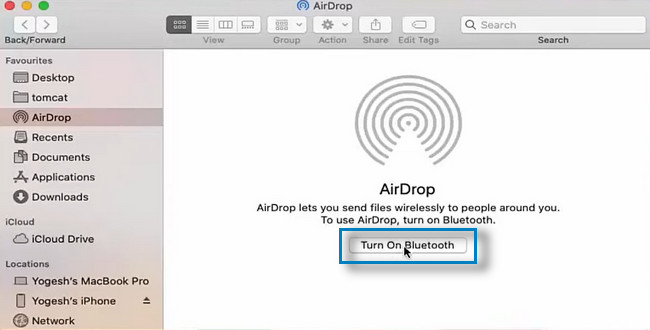
Med FoneTrans för iOS, kommer du att ha frihet att överföra dina data från iPhone till dator. Du kan inte bara överföra iPhone-textmeddelanden till datorn, men även foton, videoklipp och kontakter kan enkelt flyttas till datorn.
- Överför enkelt foton, videor, kontakter, WhatsApp och mer data.
- Förhandsgranska data innan du överför.
- iPhone, iPad och iPod touch är tillgängliga.
Del 3. Hur man sparar PDF-filer till iPhone från PC via iCloud Drive
iCloud är en molntjänst från Apple som hjälper användare att behålla filer. Bortsett från det håller den dina mappar uppdaterade på alla dina iOS- och macOS-enheter. iCloud är fördelaktigt eftersom istället för att lagra dina filer på enhetens lagring, kan du låta dem använda den. I det här fallet kommer du inte att oroa dig om du har hela minneslagringen. En annan bra sak är att du får 5 gratis GB iCloud-lagring.
Vet du att det är en av de säkraste förvaringarna du någonsin kommer att använda? Ja det är det. Det kan säkerhetskopiera dina filer utan svårighet eftersom det är mycket användarvänligt. iPhone sparar PDF-filer även med iCloud. Vill du veta hur man gör? Läs stegen nedan.
steg 1Gå till iClouds officiella webbplats. Du kommer att se dess logotyp, som kräver att du loggar in med ditt Apple-ID. Du behöver bara följa instruktionerna som ges.
Obs: Om du har glömt ditt lösenord eller Apple-ID klickar du på Glömt Apple ID och lösenord ikonen längst ned i huvudgränssnittet.
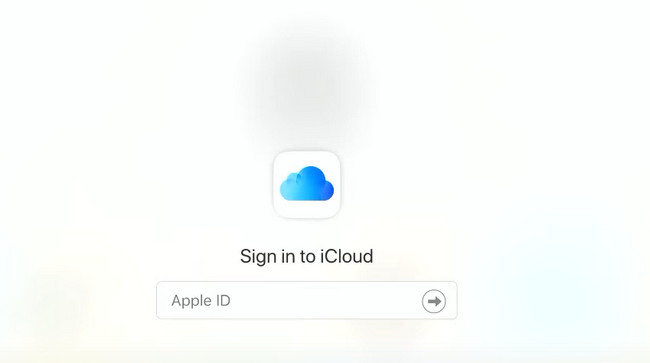
steg 2När du har loggat in kommer du att se programmet och verktygen som iCloud stöder. Exempel är e-post, kontakter, kalender, foton, anteckningar, sidor, nummer och många fler. Bortsett från det kommer du att se ditt konto.
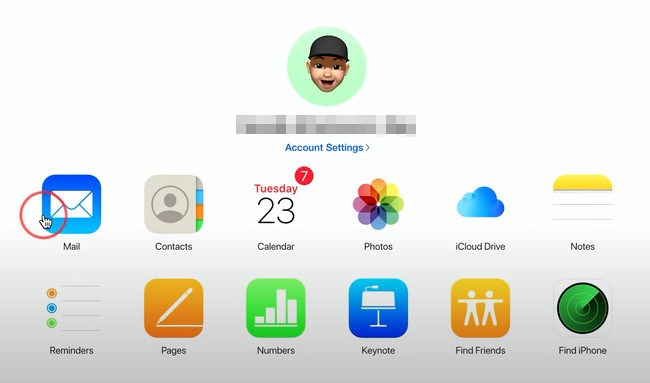
steg 3Anslut iPhone till din dator för att starta sparprocessen. Leta reda på de PDF-filer du vill spara på din iPhone. När du har hittat dem laddar du ner filerna på din dator och sparar dem sedan i de album eller mappar som du snabbt kan komma åt. Efter det behöver du bara överföra var och en av dem till din iPhone med hjälp av datorn. Senare kommer de automatiskt att sparas i albumen på din iPhone.
Obs: Du kan också se Lagring och enheter du använder för din iCloud när du klickar på Kontoinställningar.
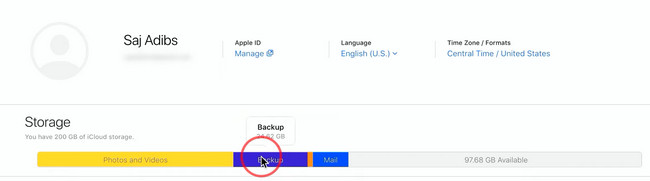
Du kan använda ett verktyg om du inte vill använda felsökningsguiden ovan. Det är mindre krångel eftersom det har enkla steg. Med hjälp av dess funktioner kommer du att njuta av processen. Vill du använda det bästa verktyget? Gå vidare.
Del 4. Hur man sparar PDF till iPhone med FoneTrans för iOS
FoneTrans för iOS är ett verktyg som kan överföra data på iPhone, iPad, iPod Touch och iTunes. I det här fallet kan användare skicka och spara PDF-filer på iPhones. Programvaran kommer inte att radera data som du överför före och efter proceduren. En annan bra sak med detta är att det bara tar en liten del av din dators lagringsutrymme.
Med FoneTrans för iOS, kommer du att ha frihet att överföra dina data från iPhone till dator. Du kan inte bara överföra iPhone-textmeddelanden till datorn, men även foton, videoklipp och kontakter kan enkelt flyttas till datorn.
- Överför enkelt foton, videor, kontakter, WhatsApp och mer data.
- Förhandsgranska data innan du överför.
- iPhone, iPad och iPod touch är tillgängliga.
Är du rädd att programvaran kommer att ändra dina data? Det finns inget att oroa sig för när det gäller dina filer! Det här verktyget kommer inte att förstöra eller ändra originalfilerna du överför, inklusive PDF-filer. Vill du använda verktyget? Gå vidare.
steg 1Ladda ned och installera FoneTrans för iOS på din dator. Efter det klickar du på den nedladdade filen längst ned i huvudgränssnittet. Starta den direkt på din dator. Anslut sedan din iPhone till datorn. Vänta tills programvaran känner igen din telefon.
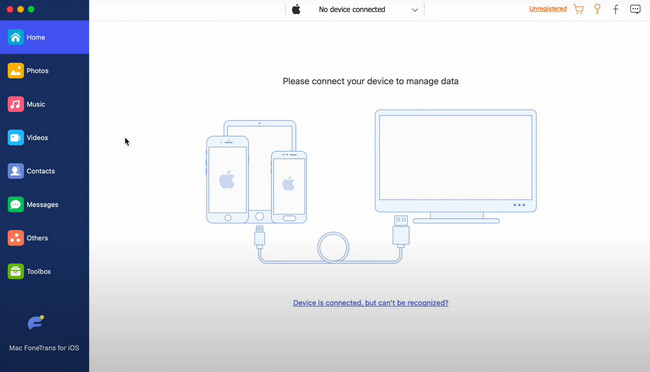
steg 2När du har anslutit iPhone till datorn kommer programvaran att meddela dig. Du kommer att se din iPhones namn i mitten av verktyget.
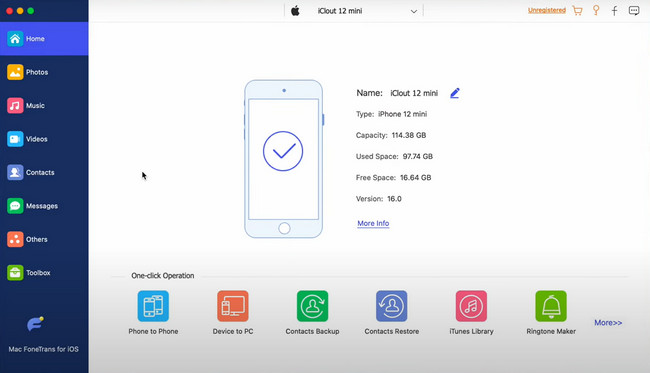
steg 3På vänster sida av programvaran ser du många avsnitt. Exempel inkluderar foton, musik, videor, kontakter och mer. Du kan välja det område du vill ha där du sparar PDF-filen du vill överföra till din iPhone. Välj sedan filerna och överför dem till iPhone från din dator.
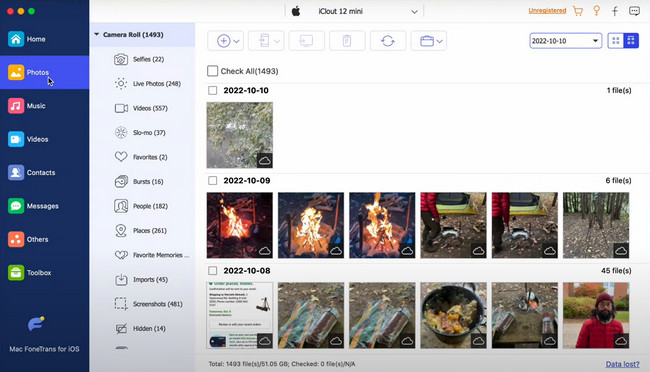
steg 4Om du vill se fler verktyg för dina filer kan du klicka på Verktygslåda knappen längst ner i programvaran. Du kommer att se de andra funktionerna som denna programvara stöder på höger sida.
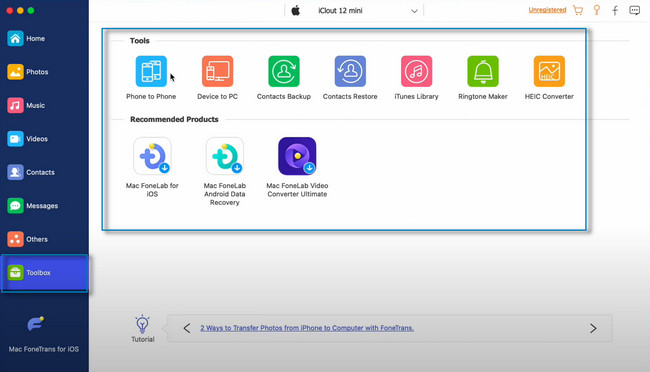
Med FoneTrans för iOS, kommer du att ha frihet att överföra dina data från iPhone till dator. Du kan inte bara överföra iPhone-textmeddelanden till datorn, men även foton, videoklipp och kontakter kan enkelt flyttas till datorn.
- Överför enkelt foton, videor, kontakter, WhatsApp och mer data.
- Förhandsgranska data innan du överför.
- iPhone, iPad och iPod touch är tillgängliga.
Del 5. Vanliga frågor om att spara PDF-filer till iPhone
Hur redigerar man en PDF på iPhone?
Du behöver bara använda appen Filer och uppmärkningsverktyg. Starta den och öppna de PDF-filer du vill redigera. Efter det sveper du från vänster på skärmen till höger. I det här fallet kommer du att se miniatyrsidan. Tryck och håll ned sidan du vill redigera och välj Rotera vänster, Rotera höger, Infoga tom sida, Infoga från fil eller Skanna sidor från rullgardinsmenyn. Öppna senare Markup menyn för att lägga till texter eller signaturer och tryck på Plustecken knappen i det nedre högra hörnet av verktyget.
Hur skriver man ut en PDF från iPhone?
Du behöver bara använda en kompatibel skrivare med din iPhone. Allt du behöver göra är att förbereda skrivaren för en snabb process. Anslut din iPhone till skrivaren. Efter det, gå till PDF-filen du vill skriva ut. Tryck senare på Skriva ut ikonen på din telefon. Vänta tills processen är klar, så kan du nu få papperskopian av dina PDF-filer.
Hur skapar man en PDF på iPhone?
För att skapa en PDF på iPhone måste du ladda ner en applikation. Du kan välja PDF Expert på din iPhone. Tryck sedan på den blå Plustecken knappen i det nedre högra hörnet av appens gränssnitt. Tryck på Skapa PDF knapp. I det här fallet skapar du PDF-filen du vill ha och sparar den sedan på din iPhone.
Hur öppnar man en PDF på iPhone?
Du måste installera eller ladda ner en app som stöder öppning av PDF-filer. Du kan använda Acrobat Reader app som är tillgänglig i Apple Store. Efter det, starta den på din iPhone. Du kommer att se menyraden längst ner i telefonens gränssnitt. Välj den PDF-fil du vill öppna och scrolla ned för att se dess innehåll.
Med FoneTrans för iOS, kommer du att ha frihet att överföra dina data från iPhone till dator. Du kan inte bara överföra iPhone-textmeddelanden till datorn, men även foton, videoklipp och kontakter kan enkelt flyttas till datorn.
- Överför enkelt foton, videor, kontakter, WhatsApp och mer data.
- Förhandsgranska data innan du överför.
- iPhone, iPad och iPod touch är tillgängliga.
Det finns många sätt att spara en PDF-fil på din iPhone. Det här inlägget lärde dig många tekniker för dina PDF-filer. Dock, FoneTrans för iOS står ut. För att lära dig mer om det här verktyget, ladda ner det nu på din dator. Njut av att använda den med dess unika funktioner!
