Hur man skriver ut bilder från iPhone på några sekunder
 Postat av Boey Wong / 14 juli 2023 09:00
Postat av Boey Wong / 14 juli 2023 09:00 Hej! Jag vill skriva ut några av bilderna på min iPhone. Jag vet dock inte hur jag ska göra eftersom det är min första gång. Snälla hjälp mig. Jag vill dekorera dem i mitt rum för mina vänner ska ha en övernattning. Tack så mycket på förhand, killar!
Vissa av oss föredrar att trycka bilder som dekorationer i våra rum. De ger en bra atmosfär inuti den, särskilt bilderna av speciella minnen. Saken är hur man skriver ut mindre bilder på iPhone? Lyckligtvis förberedde vi de enklaste och mest effektiva metoderna för problemet. Se dem helhjärtat nedan.


Guide Lista
Del 1. Hur man skriver ut bilder från iPhone på Photos App
iPhone har bevisat att den är bekvämare än andra telefoner. Utöver detta uttalande låter iPhone dig skriva ut foton direkt med hjälp av dess inbyggda funktion. Du behöver bara ansluta din telefon till närmaste skrivare och välja önskat antal. Se till att skrivaren är kompatibel med iPhone och fungerar korrekt för att undvika förseningar i processen. Se stegen nedan och utför dem därefter för att veta hur det fungerar.
steg 1Hitta Bilder app på din iPhone. Efter det, tryck på den för att öppna den på din telefon direkt. Det första gränssnittet du kommer att se är sammanfattningen av alla bilder på din iPhone. Om du föredrar att se de foton du vill skriva ut enkelt trycker du på Album knappen längst ner.
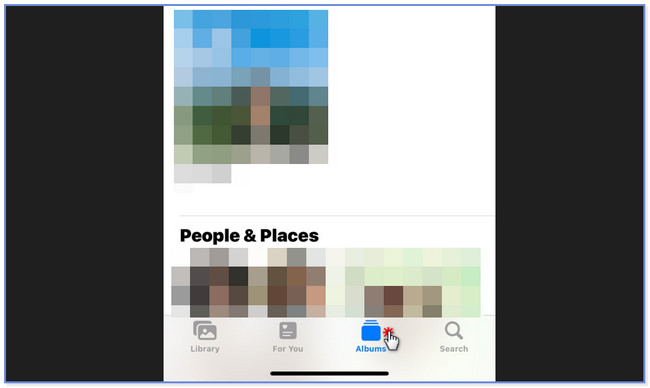
steg 2Välj det album där du sparade de foton du vill skriva ut. Tryck på Välja knappen överst i huvudgränssnittet. Efter det väljer du de foton du vill skriva ut bland alla bilder. Senare trycker du på Pil upp knappen i det nedre högra hörnet. En lista med alternativ kommer att dyka upp på din skärm.
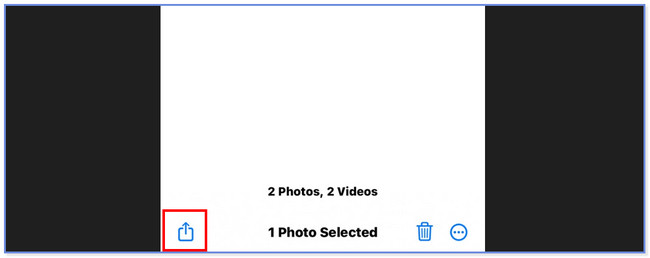
steg 3Svep nedåt längst ned tills du ser slutet av skärmen. Efter det trycker du på Skriva ut knapp.
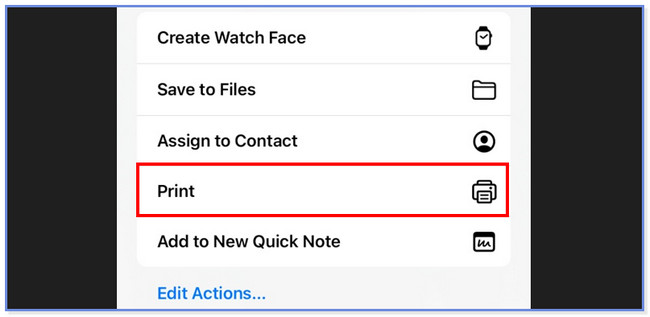
steg 4Tryck på Skrivare knappen längst upp och välj den skrivare du föredrar för att skriva ut dina foton. Efter det kan du välja hur många kopior du vill ha genom att trycka på Kopior Plus or Minus ikon. Dessutom kan du trycka på Pappersformat avsnitt om du vill anpassa längden och bredden på dina fotostorlekar på papperet. Tryck senare på Skriva ut för att starta utskriftsprocessen.
Del 2. Hur man skriver ut bilder från iPhone via dator
Förutom iPhone Photos-appen kan du skriva ut iPhone-bilder på en dator. Men först bör du överföra dem till datorn där din skrivare är ansluten. Om du är en nybörjare på att överföra bilder från iPhone till dator, är det här avsnittet för dig! Du behöver bara välja det lämpligaste och enklaste sättet att utföra. Se metoderna nedan för att lära dig hur du skriver ut små bilder från iPhone.
Med FoneTrans för iOS, kommer du att ha frihet att överföra dina data från iPhone till dator. Du kan inte bara överföra iPhone-textmeddelanden till datorn, men även foton, videoklipp och kontakter kan enkelt flyttas till datorn.
- Överför enkelt foton, videor, kontakter, WhatsApp och mer data.
- Förhandsgranska data innan du överför.
- iPhone, iPad och iPod touch är tillgängliga.
Alternativ 1. Överför iPhone-bilder med iTunes
Den första metoden på listan är användningen av iTunes. Denna inbyggda programvara kan hjälpa dig att överföra iPhone-bilder till din dator via synkroniseringsproceduren.
Den har dock ersatts på de senaste versionerna av macOS. Men du kan fortfarande använda den på de tidigare operativsystemen macOS och Windows. Se stegen nedan om att synkronisera iPhone-foton via iTunes så att du kan skriva ut dem.
steg 1Anslut iPhone till iTunes via en kompatibel USB-kabel. Efter det trycker du på Litar knappen på din iPhone om du uppmanas. När du har anslutit enheterna kommer du att se iPhone-ikonen i det övre vänstra hörnet. Tryck på den efteråt för att se innehållet.
steg 2Leta reda på Inställningar sektionen på verktygets vänstra sida. Under den klickar du på Bilder sektion. Efter det kommer du att se innehållet eller inställningarna för dina bilder på iTunes. Vänligen anpassa filerna som du vill synkronisera på din dator. Klicka senare på Ansök knappen på skärmen. Men om synkroniseringsprocessen inte startade, klicka på Synkronisera knappen längst ner.
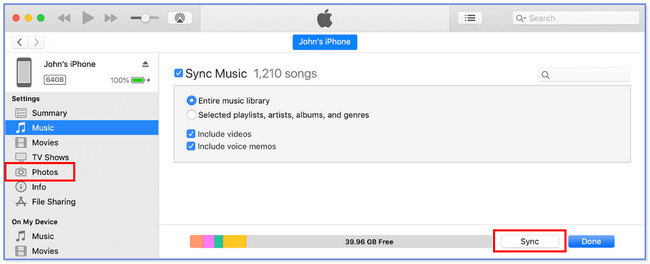
steg 3På Mac letar du upp fotona i datorns fotoapp. Efter det klickar du på Bibliotek knapp. Välj de foton du vill skriva ut. Efter det klickar du på Fil och markera knappen Skriv ut. Anpassa formatet på dina foton. Välj den skrivare du vill använda och klicka på Skriva ut knappen efteråt.
Obs: Om du använder en PC måste du söka efter dess Foto-app på Start knapp. Starta den efteråt. Leta reda på de foton du vill skriva ut. Klicka senare på Tre prickar ikonen högst upp och välj Skriva ut knapp. Anpassa formatet på fotona och välj vilken skrivare du ska använda. Klicka på Skriva ut knappen efteråt för att skriva ut dem.
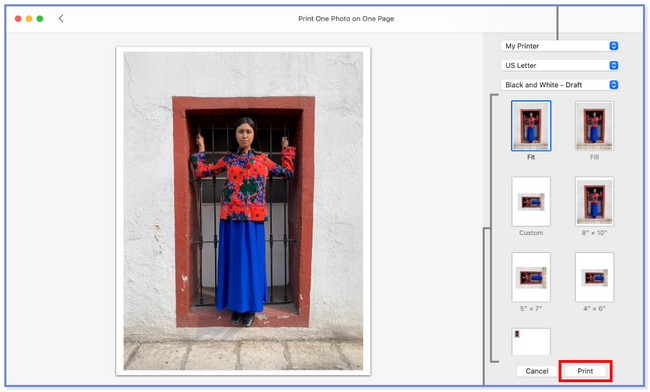
Alternativ 2. Överför iPhone-bilder med Finder
Du kan också överföra filer, som bilder, från iPhone till Finder. Faktum är att iTunes och Finder har samma process för att synkronisera dina bilder på din dator. Deras enda skillnader är deras knappar. Dessutom är Finder ett av de ledande alternativen när du säkerhetskopierar dina Apple-enheters filer.
Om du vill att Finder ska synkronisera iPhone-bilder till en dator, se metoderna. Skriv ut bilderna efteråt när du redan har överfört dem.
steg 1Liksom iTunes, anslut din iPhone till Finder via en USB-kabel. Efter det låser du upp din enhet. Om den har ett lösenord, koda det. Tryck på knappen Trust på din iPhone efteråt för att låta datorn komma åt dina filer, särskilt foton. Gå till avsnittet Platser längst ner till vänster. Klicka på iPhone ikonen till vänster för att se dess innehåll till höger.
steg 2Klicka på Bilder knappen längst upp. Efter det, kryssa i Box på vänster sida av Synkronisera foton till din enhet från ikon. Du kan synkronisera alla foton eller bara några av albumen. Du behöver bara välja den du föredrar. Klicka senare på knappen Använd längst ned till höger i huvudgränssnittet. Vänligen klicka på Synkronisera knappen efteråt om synkroniseringsprocessen inte startar. Gå senare till Foton på din Mac och välj de foton du vill skriva ut. Klicka på Fil och Skriva ut knappar efteråt. Välj formatet på dina foton och välj det skrivarnamn du ska använda. Klicka på Skriva ut knappen efteråt för att börja skriva ut dina foton.
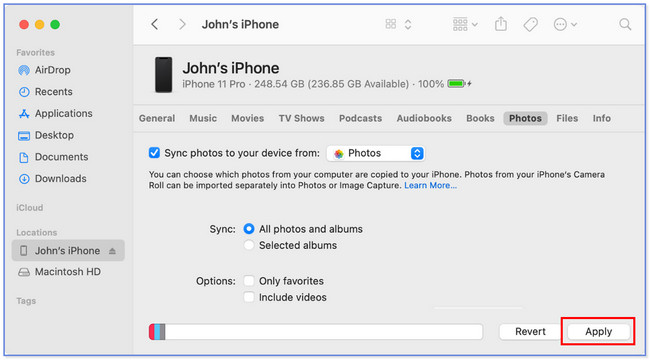
Alternativ 3. Överför iPhone-bilder med FoneTrans för iOS
Det finns också ett tredjepartsverktyg som du kan använda till överföra iPhone-foton till en dator kallas FoneTrans för iOS. Några av dess funktioner som du säkert kommer att älska kommer att listas nedan.
- Du kan hantera dina filer med denna programvara med ett klick.
- Tillgänglig på Mac och Windows operativsystem.
- Det kommer inte att radera dina data efter överföringsprocessen.
- Det kommer inte att ändra data du överför.
Det finns mer du kan upptäcka om det här verktyget. Skaffa det och följ stegen nedan.
Med FoneTrans för iOS, kommer du att ha frihet att överföra dina data från iPhone till dator. Du kan inte bara överföra iPhone-textmeddelanden till datorn, men även foton, videoklipp och kontakter kan enkelt flyttas till datorn.
- Överför enkelt foton, videor, kontakter, WhatsApp och mer data.
- Förhandsgranska data innan du överför.
- iPhone, iPad och iPod touch är tillgängliga.
steg 1Klicka på knappen Gratis nedladdning för att hämta den. Senare ställer du in den och startar den på din dator.
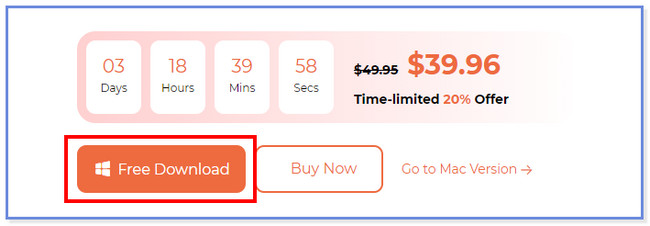
steg 2Anslut iPhone till programvaran via USB-kabel. Knacka Litar på din iPhone och klicka Färdig på programvaran.
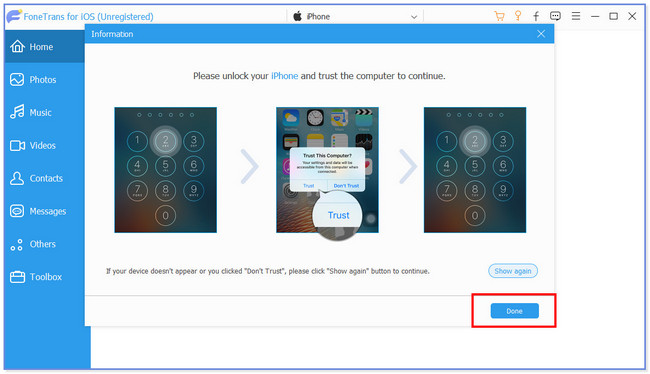
steg 3Klicka på Bilder knappen till vänster. Verktyget kommer att skanna dina filer efteråt.
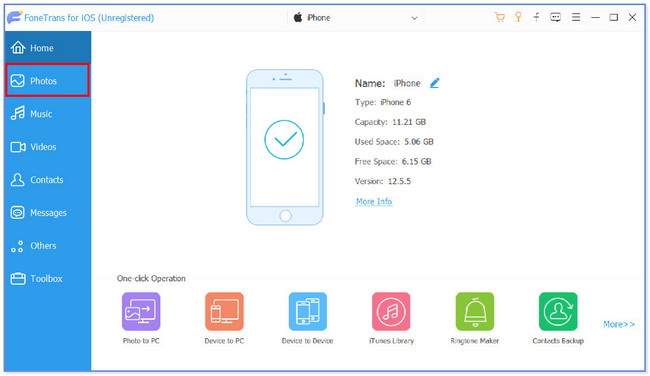
steg 4Välj de filer som du vill överföra. Efter det klickar du på Dator ikonen längst upp. Välj en mapp och klicka på Välj mapp knappen för att överföra. Om du använder en PC, hitta bilderna i dess app. Klicka på bilderna och klicka på Tre prickar ikonen längst upp. Klicka på Skriva ut och välj formatet på dina foton. Klicka senare på Skriva ut för att skriva ut dem efteråt. Men om du använder Mac, gå till Fil avsnittet och klicka på Skriva ut knapp. Ställ in formatet för dina foton och välj den skrivare du föredrar. Klicka senare på Skriva ut knappen efteråt för att börja skriva ut dem.
Alternativ 4. Överför iPhone-bilder med iCloud
Du kan också överföra iPhone-bilder till en dator via iCloud. Du behöver bara logga in på ditt iCloud-konto i Mac:s webbläsare. Se till att du säkerhetskopierar dina iPhone-foton med iCloud. För att se det tydligt, följ stegen nedan.
steg 1Besök iCloud-webbplatsen. Efter det klickar du på Logga in knappen och ange dina referenser.
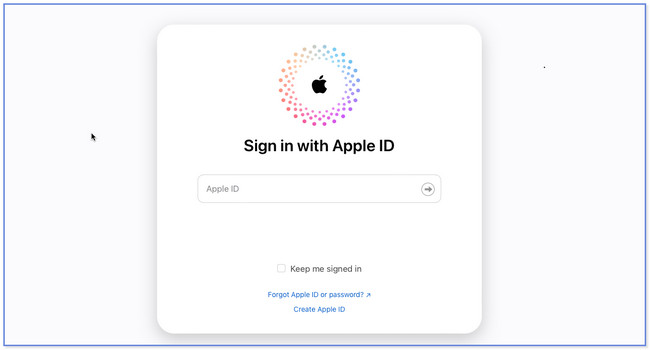
steg 2Klicka på Kör-knappen till höger och leta upp fotona. Efter det väljer du de du vill skriva ut. Klicka senare på Moln Pil-Ner knappen för att ladda ner dem. Skriv ut dem efteråt. Om du använder Mac behöver du bara klicka på fotot och knappen Arkiv. Därefter väljer du knappen Skriv ut bland alla alternativ. Välj formatet på fotona i utskriftsprocessen och välj den skrivare du ska använda. Klicka senare på Skriva ut ikonen för att starta utskriftsprocessen. Om du använder en dator, vänligen hitta bilderna i appen Foton på din dator. Klicka på fotot du föredrar att skriva ut och klicka på ikonen Mer högst upp. Klicka på Skriva ut knappen och välj fotoformat på utskriftssessionen. Välj senare den skrivare du vill använda och klicka på Skriva ut knappen efteråt för att starta processen.
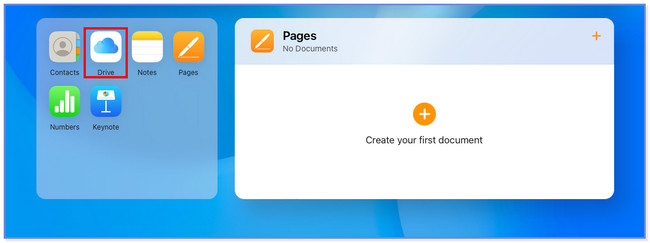
Alternativ 5. Överför iPhone-bilder med AirDrop
AirDrop är utformad för att överföra alla filer på dina Apple-enheter. Du kan använda det här verktyget för att överföra bilder till din Mac trådlöst. Du behöver bara slå på den, inklusive Bluetooth på din iPhone och Mac. Se guiden nedan för att förstå mer om hur den här funktionen fungerar.
steg 1Aktivera eller slå på AirDrop genom att gå till Inställningar app. Efter det väljer du Allmänt ikonen bland alla alternativ. Tryck senare på LUFTLANDSÄTTNING och välj alternativet Alla. Se dessutom till att iPhone Bluetooth är påslagen.
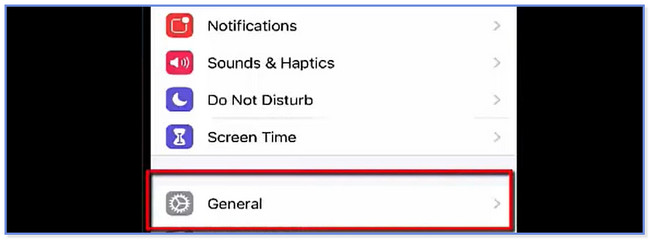
steg 2Starta Finder på Mac. Efter det klickar du på Go-knappen längst upp och väljer AirDrop. Gör anpassningen som du gjorde på din iPhone tidigare. Efter det väljer du de foton du vill överföra till din dator från din iPhone. Tryck på pil-upp-knappen vid knappen och välj LUFTLANDSÄTTNING knapp. Välj senare namnet på din Mac för överföringsprocessen. Efter det kan du skriva ut dina foton med en kompatibel skrivare på din Mac. För att göra det, leta reda på bilderna i appen Bibliotek eller Foton på din Mac. Klicka senare på Fil och välj knappen Skriv ut. Välj formatet på de foton du ska skriva ut och den skrivare du föredrar. Efteråt klickar du på Skriva ut för att börja skriva ut dina foton.
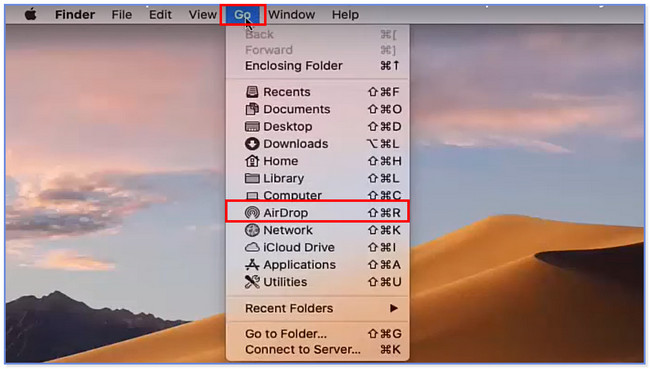
Med FoneTrans för iOS, kommer du att ha frihet att överföra dina data från iPhone till dator. Du kan inte bara överföra iPhone-textmeddelanden till datorn, men även foton, videoklipp och kontakter kan enkelt flyttas till datorn.
- Överför enkelt foton, videor, kontakter, WhatsApp och mer data.
- Förhandsgranska data innan du överför.
- iPhone, iPad och iPod touch är tillgängliga.
Del 3. Vanliga frågor om hur man skriver ut bilder från iPhone
1. Kan du skriva ut iPhone-skärmdumpar?
Ja. Du kan skriva ut iPhone-skärmdumpar. Du kan följa metoderna i det här inlägget angående det. Bland dem alla rekommenderas att du använder del 1-sättet. Det rekommenderas dock att skriva ut skärmdumparna i stor storlek, speciellt om du ska skriva ut dem med text. I det här fallet kommer bokstäverna fortfarande att vara synliga.
2. Hur skriver jag ut flera bilder från min iPhone via Google Foto?
Öppna appen och leta reda på de foton du vill skriva ut. Du behöver bara trycka och hålla kvar en bild och välja fler bilder efteråt. Tryck senare på Beställ foto och välj knappen Fotoutskrifter.
3. Varför kan jag inte skriva ut från min iPhone?
Det kan vara ett problem med din Wi-Fi-router eller själva skrivaren. Om så är fallet behöver du bara starta om båda enheterna. Dessutom kan Wi-Fi-routern vara långt från skrivaren. Om så är fallet, flytta dem närmare varandra.
4. Kan jag använda vanliga skrivare från en iPhone?
Defenitivt Ja. Skrivare måste dock vara kompatibla med AirPrint-funktionen på Apple-enheter. Några är Astro-Med ToughWriter 5, Aurora AD 220MNW, Brother DCP-B7520DW och HP ENVY Photo 7870 Allt-i-ett-skrivare. Om du vill veta dem alla, besök Apples officiella webbplats.
5. Hur skriver jag ut från Gmail på min iPhone?
Se till att du har gmail app på din iPhone. Efter det öppnar du E-postadress som du vill skriva ut. Tryck senare på Snarare knappen längst upp till höger i huvudgränssnittet. Välj bland alla alternativen Skriva ut och välj den skrivare du föredrar att använda.
Med FoneTrans för iOS, kommer du att ha frihet att överföra dina data från iPhone till dator. Du kan inte bara överföra iPhone-textmeddelanden till datorn, men även foton, videoklipp och kontakter kan enkelt flyttas till datorn.
- Överför enkelt foton, videor, kontakter, WhatsApp och mer data.
- Förhandsgranska data innan du överför.
- iPhone, iPad och iPod touch är tillgängliga.
Och det handlar om hur man skriver ut bilder från iPhone. Vi hoppas att processen går bra för dig, och våra rekommenderade verktyg kommer att vara till hjälp om du vill överföra bilder till en dator i förväg, särskilt vårt verktyg, FoneTrans för iOS. Och om du har fler funderingar, tveka inte att kontakta oss.
