- Del 1. Hur man överför bilder från iPhone till iPad via AirDrop
- Del 2. Hur man överför bilder från iPhone till iPad med iCloud
- Del 3. Hur man överför bilder från iPhone till iPad med iTunes/Finder
- Del 4. Hur man överför bilder från iPhone till iPad med FoneTrans för iOS
- Del 5. Vanliga frågor om hur man överför bilder från iPhone till iPad
Överför foton från iPhone till iPad med enastående lösningar
 Postat av Lisa Ou / 10 jan 2022 09:00
Postat av Lisa Ou / 10 jan 2022 09:00 Hade du en rolig fotografering med dina vänner eller familj och vill du behålla dessa bilder på din iPad? Annars kanske din iPhone tar slut på minnesutrymme, men du vill inte radera foton, vilket förbrukar ditt minnesutrymme. Eller ska du migrera till en ny iPad? Det här är några fall, så du tar till att överföra bilder från din iPhone till en iPad. Att dela bilder är inte en svår uppgift att börja med. Men problemet är, vet du hur man överför bilder från iPhone till iPad? Om du gör det, är du säker på att du gör det mest effektivt och effektivt?
På den noten kommer det här inlägget att visa dig 5 noggrant utvalda sätt att överföra bilder från iPhone till iPad på användbara men enkla sätt. Se till att läsa till slutet och missa inte det bästa sättet att lösa ditt problem.
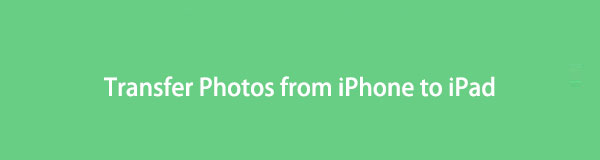

Guide Lista
- Del 1. Hur man överför bilder från iPhone till iPad via AirDrop
- Del 2. Hur man överför bilder från iPhone till iPad med iCloud
- Del 3. Hur man överför bilder från iPhone till iPad med iTunes/Finder
- Del 4. Hur man överför bilder från iPhone till iPad med FoneTrans för iOS
- Del 5. Vanliga frågor om hur man överför bilder från iPhone till iPad
Med FoneTrans för iOS, kommer du att ha frihet att överföra dina data från iPhone till dator. Du kan inte bara överföra iPhone-textmeddelanden till datorn, men även foton, videoklipp och kontakter kan enkelt flyttas till datorn.
- Överför enkelt foton, videor, kontakter, WhatsApp och mer data.
- Förhandsgranska data innan du överför.
- iPhone, iPad och iPod touch är tillgängliga.
Del 1. Hur man överför bilder från iPhone till iPad via AirDrop
AirDrop är ett lättillgängligt och inbyggt överföringsverktyg för iPhones, iPads och datorer som kör macOS. Det är den första metoden som de flesta väljer när de överför bilder. AirDrop är en spelväxlare när det gäller att dela foton mellan Apple-enheter, som iPhones och iPads. AirDrop är ett trådlöst ad hoc-nätverk som gör att enheter kan kommunicera direkt. Om du har bråttom och inte har någon dator för tillfället är den här metoden bäst för dig.
Steg för hur man överför bilder från iPhone till iPad via AirDrop:
steg 1Börja med att aktivera AirDrop på både din iPhone och iPad. Att möjliggöra LUFTLANDSÄTTNING, öppna Control Center och länge tryck på WiFi. Tryck sedan på LUFTLANDSÄTTNING och välj mellan Endast kontakter och alla vem som kan se din enhet.

steg 2Öppna nu på din iPhone Bilder app och välj alla foton du vill överföra.

steg 3Tryck slutligen på Dela-ikonen på din iPhone-skärm och välj AirDrop. Välj sedan din iPads namn som mottagare. Tryck under tiden Acceptera på din iPad när ett meddelande visas.

Men om du planerar att överföra foton med stora filer eller för många foton, kanske överföringen inte kommer igenom. Om du upplever problem med att använda AirDrop och upplever att upprepad överföring misslyckas, kanske du vill överföra bilder med andra metoder. iCloud är här.
Med FoneTrans för iOS, kommer du att ha frihet att överföra dina data från iPhone till dator. Du kan inte bara överföra iPhone-textmeddelanden till datorn, men även foton, videoklipp och kontakter kan enkelt flyttas till datorn.
- Överför enkelt foton, videor, kontakter, WhatsApp och mer data.
- Förhandsgranska data innan du överför.
- iPhone, iPad och iPod touch är tillgängliga.
Del 2. Hur man överför bilder från iPhone till iPad med iCloud
Först och främst är iCloud ett lämpligt alternativ om du vill överföra bilder från iPhone till iPad automatiskt och trådlöst. Med iCloud kan du dela och synkronisera foton och annan data mellan alla iOS-enheter med samma Apple ID-konto som du. Innan du börjar med den här metoden, se till att använda samma Apple-ID på både din iPhone och din iPad.
Steg för hur man överför bilder från iPhone till iPad med iCloud:
steg 1För det första, öppna Inställningar på din iPhone och gå till iCloud efter att ha tryckt på ditt namn överst på skärmen. Därifrån trycker du på Bilder och aktivera iCloud Photos.

steg 2Å andra sidan, gör samma sak på din iPad. Gå till Inställningar app och aktivera iCloud-foton från Foton.
Anta dock att du tycker att det är olämpligt att synkronisera alla bilder från din kamerarulle med andra enheter eftersom det kräver att du återställer enheter först. I så fall kanske den här metoden inte är perfekt för dig. Speciellt om andra delar samma Apple-ID med dig, men du inte vill att de ska se alla dina foton, och du vill dela dessa bilder endast på din iPad. Men anta att du vill synkronisera alla dina bilder enbart med din iPad. I så fall finns det sätt att överföra bilder från iPhone till iPad utan iCloud men med en liknande synkroniseringsmetod.
Med FoneTrans för iOS, kommer du att ha frihet att överföra dina data från iPhone till dator. Du kan inte bara överföra iPhone-textmeddelanden till datorn, men även foton, videoklipp och kontakter kan enkelt flyttas till datorn.
- Överför enkelt foton, videor, kontakter, WhatsApp och mer data.
- Förhandsgranska data innan du överför.
- iPhone, iPad och iPod touch är tillgängliga.
Del 3. Hur man överför bilder från iPhone till iPad med iTunes/Finder
Eftersom Apple-enheter är standarddatahanterare via en dator, låter Finder och iTunes dig synkronisera dina foton som du vill. Med dessa datahanteringsverktyg kan du bara synkronisera bilder från din iPhone till den enhet du vill ha, även med eller utan att använda samma konto.
Steg för hur man överför bilder från iPhone till iPad med iTunes/Finder:
steg 1Öppna iTunes eller Finder på din dator. Under tiden anslut din iPhone till din dator. När enhetsikonen visas på iTunes eller Finder klickar du på den.
steg 2Därefter, gå till Sammanfattning. Därifrån, bocka Den här datorn och klicka Säkerhetskopiera nu. Slutligen klickar du på Färdig , mata sedan ut din iPhone och anslut din iPad.
steg 3När du har anslutit din iPad till din dator klickar du på alternativet Foton under Sammanfattning. Därefter markerar du kryssrutan bredvid synkroniserings Bilder, välj vilka foton du vill synkronisera och klicka sedan Ansök.
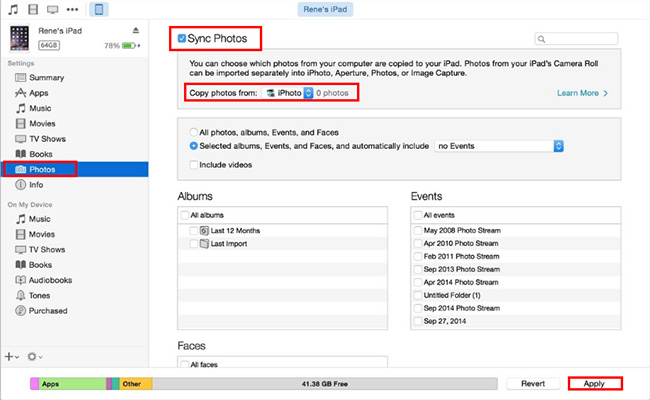
För att veta vilken iTunes eller Finder du ska använda, kolla vilket operativsystem din dator använder. Använd Finder om du använder en dator med macOS Catalina eller den senaste versionen. Och om du använder Windows, macOS Mojave eller en tidigare version, använd iTunes.
Observera också att detta också är ett sätt att överföra bilder från iPad till iPhone.
Men den här metoden kanske inte är så effektiv och enkel som du skulle föredra. Dessutom är det inte möjligt att ha möjlighet att överföra bilder selektivt med iTunes och Finder. Men oroa dig inte eftersom det bästa ännu inte avslöjas nedan.
Del 4. Hur man överför bilder från iPhone till iPad med FoneTrans för iOS
FoneTrans för iOS är ett överföringsverktyg som överför data mellan iOS-enheter och datorer, med dig i all kontroll. Vad mer skulle du behöva än ett verktyg som tillåter selektiv överföring med en förhandsgranskning på skärmen utan kvalitetsförlust? FoneTrans har alla saker du letar efter från ett överföringsverktyg. Praktisk, användarvänlig, snabbladdad och tillgänglig för både Mac och Windows.
Dessutom är FoneTrans för iOS också bäst om du lär dig hur du överför bilder från iPad till iPhone utan iCloud.
Steg för hur man överför bilder från iPhone till iPad med FoneTrans för iOS:
steg 1Installera och kör först FoneTrans för iOS på din dator. Anslut din iPhone och iPad till din dator med USB-kablar tillsammans.
steg 2För det andra, klicka på Foton från sidofältsmenyn. Välj sedan alla foton som du vill överföra.
steg 3Slutligen klickar du på Enhetsexport ikonen när du har valt fotona. Välj sedan din iPad som målenhet.
För din information, FoneTrans för iOS och de andra metoderna ovan fungerar också om du vill veta hur man överför bilder från iPad till iPad utan iCloud. Du måste göra samma steg med din iPad som källenheten.
Med FoneTrans för iOS, kommer du att ha frihet att överföra dina data från iPhone till dator. Du kan inte bara överföra iPhone-textmeddelanden till datorn, men även foton, videoklipp och kontakter kan enkelt flyttas till datorn.
- Överför enkelt foton, videor, kontakter, WhatsApp och mer data.
- Förhandsgranska data innan du överför.
- iPhone, iPad och iPod touch är tillgängliga.
Del 5. Vanliga frågor om hur man överför bilder från iPhone till iPad
Varför fungerar inte Airdrop? Vad ska jag göra med den?
Problemet med att AirDrop inte fungerar beror på flera faktorer och skäl. Först på listan är ett föråldrat operativsystem, varför det är klokt att uppgraderas och njuta av den senaste versionen av operativsystemet som är tillgänglig för din enhet. För det andra kan din iPhone eller iPad uppleva några interna problem. I så fall kommer det att vara klokt att mjukstarta din iPhone eller iPad. För det tredje kan AirDrop-fel orsakas av AirDrop-begränsningar. Se till att AiDrop är aktiverat från innehålls- och sekretessbegränsningen under Skärmtid. Försök slutligen att stänga av och sedan på din WiFi och Bluetooth. Försök om dessa enkla lösningar kommer att lösa dina AirDrop-problem. Om inte, välj att använda FoneTrans för iOS istället för att överföra dina iPhone-bilder till din iPad.
Varför synkroniseras inte mina iPhone-bilder med iCloud?
Internetanslutningsproblem är den vanligaste orsaken till att iCloud-fotobiblioteket inte synkroniseras mellan flera enheter. Men om du har en stark internetanslutning på dina IOS-enheter, prova att kontrollera om du använder samma Apple-ID. Dessutom, om iCloud-fotofunktionen är aktiverad för alla enheter. Dessutom finns det alternativ till att överföra bilder från iPhone till iPad utan iCloud, inklusive FoneTrans för iOS.
Behöver jag iCloud-säkerhetskopia när jag överför bilder från iPhone till iPad via iCloud?
Att överföra data, bilder, till exempel, betyder inte nödvändigtvis att du behöver iCloud-säkerhetskopior. Att skapa en säkerhetskopia av all din iPhones data och synkronisera dem alla tillsammans på din iPad är onödigt. iCloud-säkerhetskopiering rekommenderas dock eftersom det är användbart för att förhindra dataförlust. Du kan använda andra sätt att överföra foton selektivt och direkt till din iPad med rätt verktyg. FoneTrans för iOS är ett starkt rekommenderat verktyg eftersom det fungerar effektivt.
Slutsats
Så nu när du har lärt dig 5 utsökta sätt att överföra bilder från iPhone till iPad. Som du såg kan du dela bilder mellan iOS-enheter trådlöst, automatiskt och via en dator. Men var säker, du kan lita på stegen ovan när du hanterar din plan för att överföra bilder från iPhone till iPad. Framför allt, FoneTrans för iOS är den mest rekommenderade vägen att gå på grund av dess mångsidighet och effektivitet. FoneTrans för iOS låter dig överföra direkt utan att skapa säkerhetskopior och synkronisera alla foton mellan dina enheter.
Dessutom är det bra att du kan dela selektivt med en förhandsvisning på din skärm, så att du kan välja och överföra effektivt utan fel. För att avsluta, notera att valet är ditt att göra. Dela dina foton nu och låt inte denna uppgift stressa dig någonsin igen.
Med FoneTrans för iOS, kommer du att ha frihet att överföra dina data från iPhone till dator. Du kan inte bara överföra iPhone-textmeddelanden till datorn, men även foton, videoklipp och kontakter kan enkelt flyttas till datorn.
- Överför enkelt foton, videor, kontakter, WhatsApp och mer data.
- Förhandsgranska data innan du överför.
- iPhone, iPad och iPod touch är tillgängliga.
