Hur man överför musik från dator till iPhone [6 olika metoder]
 Postat av Lisa Ou / 24 november 2023 09:00
Postat av Lisa Ou / 24 november 2023 09:00 Hej! Jag vill överföra musikfilerna från min dator till min iPhone. Anledningen är att jag vill lyssna på låtar medan jag joggar imorgon. Kan du hjälpa mig med det här problemet? Tack!
Det finns många sätt att överföra musikfiler från en dator till en Mac. Om du vill upptäcka dem, scrolla ner nedan.
![Hur man överför musik från dator till iPhone [6 olika metoder]](https://www.fonelab.com/images/ios-transfer/how-to-transfer-music-from-computer-to-iphone/how-to-transfer-music-from-computer-to-iphone.jpg)

Guide Lista
Del 1. Hur man överför musik från dator till iPhone (Mac)
I det här avsnittet handlar metoderna om att överföra musik från Mac till iPhone. Se dem nedan.
Metod 1. AirDrop
AirDrop är en inbyggd funktion på Apple-enheter för att skicka filer. Det som är bra med det är att det görs trådlöst. Se hur det fungerar nedan.
steg 1Aktivera både Mac- och iPhone AirDrop-funktioner. Se till att deras Wi-Fi-nätverk och Bluetooth är påslagna. På din Mac, leta reda på filerna som du vill överföra på din iPhone. Efter det, kontroll-klicka på dem, och alternativ kommer att visas på skärmen. Välj senare Dela knapp. En dialogruta visas. Vänligen välj LUFTLANDSÄTTNING knappen efteråt.
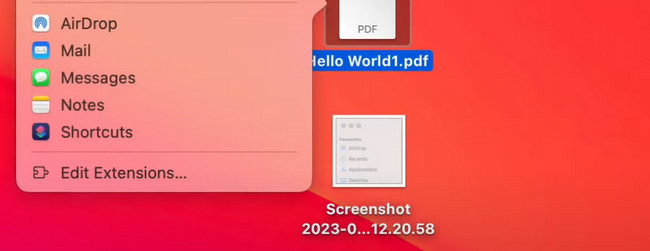
steg 2Dialogrutan för överföring av AirDrop visas. Senare kommer alla AirDrop som din Mac kan upptäcka att visas på skärmen. Välj din och en meddelandedialog kommer att visas på din iPhone-skärm. Välj Filer knapp. Välj senare Save för att spara de överförda filerna.
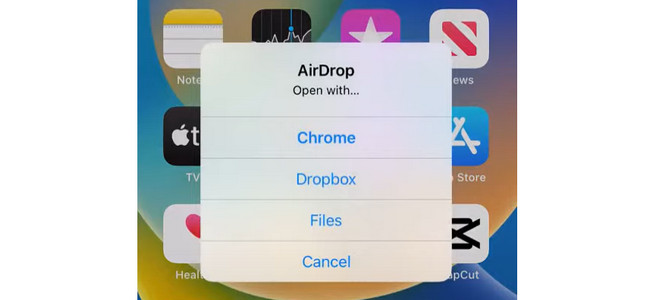
Metod 2. AutoSync-funktion
Apple har en AutoSync-funktion som du kan använda för att komma åt dina filer, inklusive musik, från olika Apple-enheter. Se stegen nedan för hur du använder den.
steg 1Anslut Mac till iPhone genom att använda en kompatibel USB-kabel. Starta Finder-verktyget på din Mac. Därefter väljer du iPhone-ikonen på vänster sida av huvudgränssnittet. Informationen på din iPhone visas till höger. Välj Musik knappen efteråt. Gå till under knappen Synkronisera sektion.
steg 2Om du vill överföra hela musikbiblioteket väljer du Hela musikbibliotekety-knappen. Om endast valda artister eller låtar, välj alternativen Valda artister, Album, Genrer och Spellista. Klicka på Ansök knappen efteråt för att starta synkroniseringsprocessen.
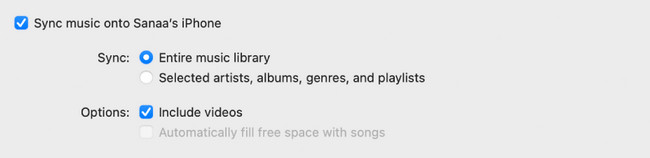
Metod 3. Dropbox
Dropbox används för att samarbeta ditt innehåll och dina filer var som helst. Det kan också användas för att överföra filer. Se hur nedan.
steg 1Starta på din Mac Finder verktyg. Efter det, leta reda på musikfilerna du vill överföra till din iPhone. Dra och släpp dem senare genom att välja dropbox sektionen på vänster sida av huvudgränssnittet.
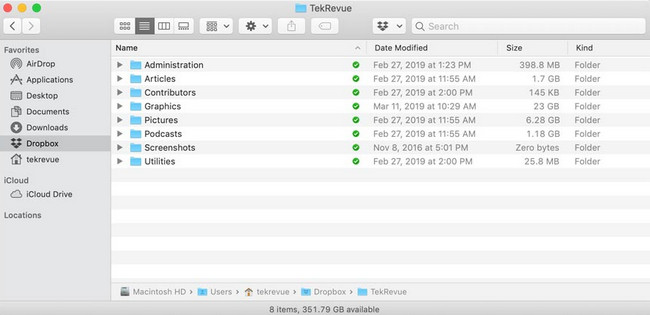
steg 2På din iPhone öppnar du Dropbox-mappen som den innehåller. Efter det, leta reda på musikfilerna som du överförde med Mac. Senare trycker du på ikonen Three Dots till höger. Tillbehör Kommer komma. Vänligen välj Flytta och välj den plats dit du vill överföra dem. Alternativt kan du välja Tillgänglig Offline för att komma åt filerna utan internet.
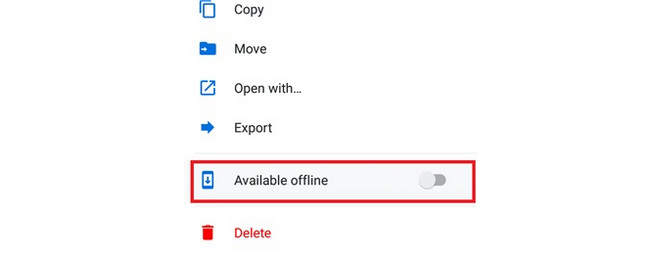
Del 2. Överför musik från dator till iPhone (Windows)
Om det finns metoder för att överföra musikfiler från Mac till iPhone, även för Windows till iPhone! Låt oss se de 2 metoderna för det nedan.
Metod 1. USB-kabel
USB-kabel är det snabbaste och enklaste sättet att överföra en musikfil från en PC till en iPhone. Du behöver bara se till att kabeln fungerar. Se proceduren nedan om hur det fungerar.
steg 1Skaffa en kompatibel USB-kabel som fungerar perfekt. Efter det, använd den för att ansluta din iPhone till datorn. Tillståndsdialogrutan visas på din iPhone. Om du tillfrågas, vänligen tryck på Lita på den här datorn knapp.
steg 2Starta File Explorer-albumet på din dator. Välj de datormusikalbum som kommer att visas till vänster. Välj musikalbumet och hitta den musik du vill överföra till din iPhone. Efter det högerklickar du och väljer knappen Klipp ut. Senare, till vänster, välj iPhone ikon. Efter det, hitta en plats där du kan lagra musikfilerna. Efter det klickar du på Klistra in knappen överst i huvudgränssnittet.
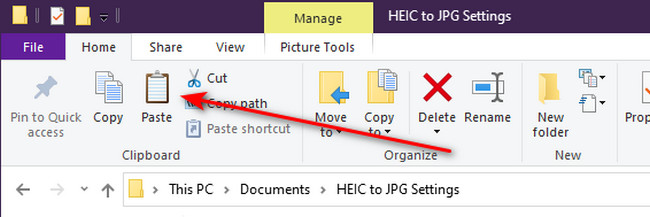
Metod 2. iTunes
iTunes är inte bara tillgängligt på Mac. Det finns även på Windows. Du kan använda den för att synkronisera dina musikfiler till din iPhone för att komma åt dem. Se nedan hur.
steg 1Vänligen logga in på det Apple-ID som du loggade in från din iPhone. För att göra det, välj Konto knappen överst i huvudgränssnittet. Rullgardinsalternativ visas. Vänligen välj Logga in knapp. Ange dina referenser för att logga in.
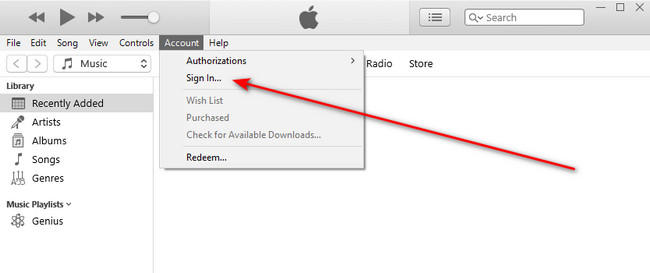
steg 2Vänligen välj Musik knappen till vänster. Efter det kommer information om musikfilen att visas till höger. Välj de filer som du vill överföra. Om alla musikfiler ska överföras, välj knappen Hela musikbiblioteket. Om endast valt, välj knappen Valda spellistor, artister, album och genrer är den högra knappen att klicka på. Klicka på Färdig knappen efteråt.
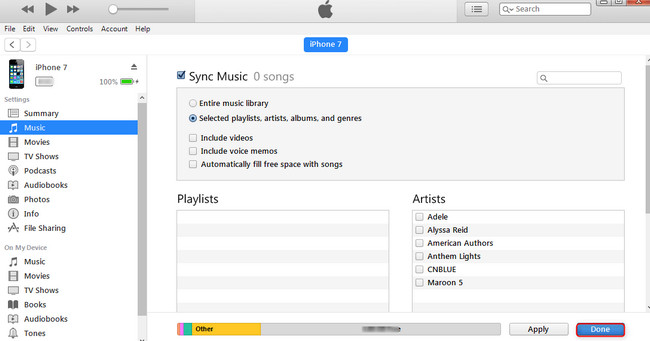
Del 3. Hur man överför musik från dator till iPhone (Mac & Windows)
Förutom de inbyggda metoderna ovan, FoneTrans för iOS kan också överföra din musik från en dator till en iPhone! Det är ett inbyggt verktyg som stöder både Mac- och Windows-operativsystem. Det som är bra med det här verktyget är att det inte kommer att radera dina filer från din dator efter att du har överfört dem. Dessutom tar det bara ett fåtal lagringsutrymme på din dator där du laddade ner det. Det finns mer att upptäcka om det här verktyget. Utforska det genom att följa de detaljerade stegen nedan.
Med FoneTrans för iOS, kommer du att ha frihet att överföra dina data från iPhone till dator. Du kan inte bara överföra iPhone-textmeddelanden till datorn, men även foton, videoklipp och kontakter kan enkelt flyttas till datorn.
- Överför enkelt foton, videor, kontakter, WhatsApp och mer data.
- Förhandsgranska data innan du överför.
- iPhone, iPad och iPod touch är tillgängliga.
steg 1Ladda ner verktyget genom att klicka Gratis nedladdning. Senare kommer konfigurering och lansering av den att följa.
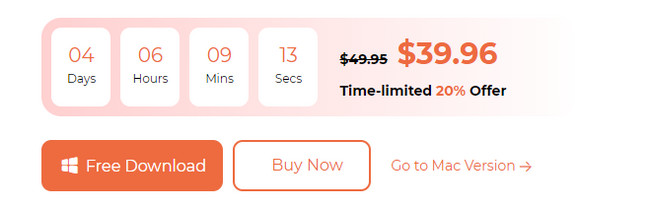
steg 2Anslut iPhone till datorn. Använd en USB-kabel. Efter det kommer du att se iPhone på skärmen. var god klicka Musik till vänster.
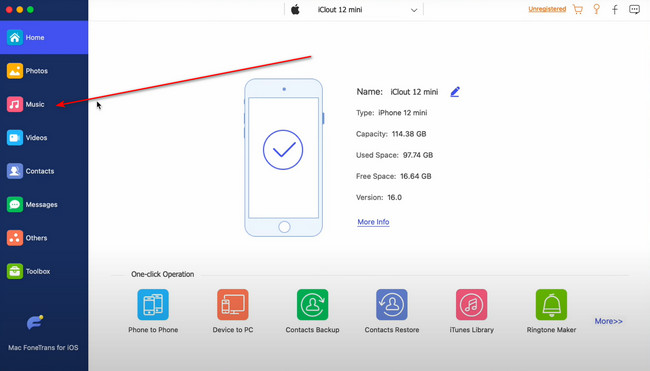
steg 3Programvaran kommer att skanna musikfilerna och resultaten visas till höger. Välj de musikfiler du vill överföra. Klicka senare på iPhone icon högst upp för att börja röra sig.
Med FoneTrans för iOS, kommer du att ha frihet att överföra dina data från iPhone till dator. Du kan inte bara överföra iPhone-textmeddelanden till datorn, men även foton, videoklipp och kontakter kan enkelt flyttas till datorn.
- Överför enkelt foton, videor, kontakter, WhatsApp och mer data.
- Förhandsgranska data innan du överför.
- iPhone, iPad och iPod touch är tillgängliga.
Del 4. Vanliga frågor om hur man överför musik från dator till iPhone
1. Hur överför man musik från CD till iPhone utan dator?
Det finns inget sätt att överföra musik från CD till iPhone utan en dator. CD-skivan behöver en enhet som kan läsa musiken den innehåller och har alternativ för att överföra filerna.
2. Varför kan jag inte använda iTunes för att överföra musik från min PC till min iPhone?
ITunes är föråldrat om du inte kan överföra musik från PC till iPhone med det. Apple uppdaterar regelbundet iTunes, och en föråldrad kan vara ett stort problem. Uppdatera den om du vill åtgärda problemet du upplevde. Oroa dig inte. Om det finns tillgängliga uppdateringar kommer iTunes på PC att meddela dig när du startar verktyget.
Med FoneTrans för iOS, kommer du att ha frihet att överföra dina data från iPhone till dator. Du kan inte bara överföra iPhone-textmeddelanden till datorn, men även foton, videoklipp och kontakter kan enkelt flyttas till datorn.
- Överför enkelt foton, videor, kontakter, WhatsApp och mer data.
- Förhandsgranska data innan du överför.
- iPhone, iPad och iPod touch är tillgängliga.
Vi hoppas att du nu njuter av musikfilerna på din iPhone efter att du har överfört dem från din dator. Vi hoppas att du tycker om processen. Om du har fler frågor, vänligen lämna dem i kommentarerna nedan. Tack!
