- Del 1. Hur man synkroniserar iPad och iPhone-kalender trådlöst med iCloud
- Del 2. Hur man synkroniserar iPhone- och iPad-kalendrar med Google-kalendrar
- Del 3. Hur man synkroniserar kalender på iPhone och iPad med iTunes
- Del 4. Hur man synkroniserar kalender på iPhone och iPad med Finder
- Del 5. Hur man synkroniserar iPhone och iPad-data med FoneTrans för iOS
- Del 6. Vanliga frågor om hur man synkroniserar iPad- och iPhone-kalendrar
Synkronisera iPhone- och iPad-kalender med kända lösningar
 Postat av Lisa Ou / 17 mars 2021 09:00
Postat av Lisa Ou / 17 mars 2021 09:00 Att synkronisera mina iPhone- och iPad-kalendrar felsäkert och stressfritt är en uppgift som många användare letar efter en lösning. Kanske använder du flera enheter, iPhone och iPad, till exempel, och du vill se och komma åt samma kalenderhändelser på olika enheter. Genom att göra denna procedur kan du undvika konflikter och förvirring genom att titta på den ena kalendern och inte den andra. Sådana problem kan starta ditt schema, såsom förseningar, missade möten, etcetera. Dessa situationer är hemska, speciellt om du har viktiga ärenden som du inte kan riskera att missa i ditt schema. Detta påstående gäller framför allt för professionella och utbildningsändamål.
Oavsett din anledning skulle det vara bäst att lära dig hur du synkroniserar din iPhone-kalender med din iPad-kalender. På så sätt kan du göra det utan misslyckande och så snabbt du kan. Med det, se till att fortsätta till slutet och upptäck det bästa sättet att synkronisera kalendrar mellan dina enheter och överföra all data med det bästa tillgängliga verktyget och metoden.
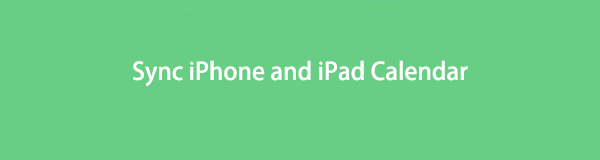

Guide Lista
- Del 1. Hur man synkroniserar iPad och iPhone-kalender trådlöst med iCloud
- Del 2. Hur man synkroniserar iPhone- och iPad-kalendrar med Google-kalendrar
- Del 3. Hur man synkroniserar kalender på iPhone och iPad med iTunes
- Del 4. Hur man synkroniserar kalender på iPhone och iPad med Finder
- Del 5. Hur man synkroniserar iPhone och iPad-data med FoneTrans för iOS
- Del 6. Vanliga frågor om hur man synkroniserar iPad- och iPhone-kalendrar
Med FoneTrans för iOS, kommer du att ha frihet att överföra dina data från iPhone till dator. Du kan inte bara överföra iPhone-textmeddelanden till datorn, men även foton, videoklipp och kontakter kan enkelt flyttas till datorn.
- Överför enkelt foton, videor, kontakter, WhatsApp och mer data.
- Förhandsgranska data innan du överför.
- iPhone, iPad och iPod touch är tillgängliga.
Del 1. Hur man synkroniserar iPad och iPhone-kalender trådlöst med iCloud
För Apple-enheter är det mest tillgängliga och bekväma sättet att synkronisera data, kalender, foton, videor, etc, genom iCloud. Som du kanske vet är iCloud en molnlagrings- och datortjänst huvudsakligen avsedd för Apple-enheter. Genom att använda samma iCloud-konto och ställa in varje data kan alla användare synkronisera åtkomst korrekt och därefter. Därför till se deras iCloud-data på varje Apple-enhet de vill ha och behöver.
Steg för hur du synkroniserar kalendrar mellan iPhone och iPad med iCloud:
steg 1För att börja, gå till icloud på Inställningar app på både din iPhone och iPad.

steg 2Så småningom, vänligen navigera i Kalendrar alternativet under icloud inställningar och slå på den. Gör detta för både din iPhone och iPad.

steg 3Viktigast av allt, ha dina enheter anslutna till en stabil internetanslutning och vänta medan iCloud synkroniserar iPhone till iPad-kalendern.
Vidare är många användare också intresserade av att lära sig hur man synkroniserar iPhone- och iPad-kalendrar utan iCloud. Det är därför det här inlägget noggrant sammanställt alla effektiva och bekväma sätt att synkronisera kalendrar mellan en iPhone och iPad utan att använda iCloud.
Med FoneTrans för iOS, kommer du att ha frihet att överföra dina data från iPhone till dator. Du kan inte bara överföra iPhone-textmeddelanden till datorn, men även foton, videoklipp och kontakter kan enkelt flyttas till datorn.
- Överför enkelt foton, videor, kontakter, WhatsApp och mer data.
- Förhandsgranska data innan du överför.
- iPhone, iPad och iPod touch är tillgängliga.
Del 2. Hur man synkroniserar iPhone- och iPad-kalendrar med Google-kalendrar
Google Kalender är tillgängligt för iPhone- och iPad-kalendertjänster som tillhandahålls av Google. Den här kalendern låter dig skapa och redigera händelser och synkronisera dem mellan enheter. Du kan synkronisera dina Google Kalender-händelser och schemalägga till din iPhone och iPads lokala kalenderapp för en mer sammanhängande och integrerad kalenderupplevelse.
Steg för hur du synkroniserar kalender mellan iPhone och iPad med Google-kalendrar:
steg 1Först, gå till Inställningar app och gå till Kalender på din iPhone. Därifrån trycker du på konton, Välj sedan Lägg till konton.
steg 2För det andra, välj Google från listan och ange sedan ditt Google-konto med ditt gmail adress och lösenord. Aktivera sedan Kalender alternativ och annan data som du vill synkronisera. Knacka Save.
steg 3För det tredje, gå till Kalender app på din iPhone och tryck sedan på Kalendrar från botten av skärmen. Det här steget låter dig se alla kalendrar som är tillgängliga på din enhet, inklusive din Google Kalender.
steg 4Slutligen välj Google Kalender, tryck sedan på Färdig . Allt du behöver göra nu är att upprepa samma process på din iPad.
Och det är så du kan använda Google-kalendrar för att synkronisera iPhone-kalendrar med iPad. Varaktigheten av denna metod beror dock på din internetanslutnings hastighet. Därför kan synkroniseringsprocessen ta ett tag och mycket längre tid än du vill att det ska vara. Alternativt kan du också synkronisera kalendrar mellan iPhones och iPads via datorer och USBs.
Del 3. Hur man synkroniserar kalender på iPhone och iPad med iTunes
Du kan använda iTunes för att lösa ditt problem på datorer som kör Windows, macOS Catalina eller tidigare versioner. För datorer är iTunes en tillgänglig datahanterare. En gratis app låter dig överföra data och synkronisera kalendrar från en iPhone till en annan eller till en iPad. För att den här metoden ska fungera är det första du behöver göra att konfigurera iTunes. Således kommer iTunes automatiskt att synkronisera data med de andra Apple-enheter som du kopplar till din dator.
Steg för hur du synkroniserar iPad-kalender med iPhone via iTunes:
steg 1Öppna först iTunes på din dator och anslut din iPhone till den. Klicka direkt på din iPhones namn från menyn.
steg 2Klicka på Info och markera sedan kalender Sync Med från synkronisering av kontakter och kalendrar urval. Välj sedan om du vill synkronisera Alla kalendrar or Endast valda kalendrar.
steg 3För det tredje, om du väljer det senare, klicka på namnet på kalenderappen som du vill synkronisera från rullgardinsmenyn. Vidare kan du också utesluta specifika datum från synkroniseringsprocessen genom att klicka Synkronisera inte äldre än, ange sedan det datum du vill utesluta.
steg 4Slutligen, mata ut din iPhone från din dator och anslut sedan din iPad till den. iTunes-programmet synkroniserar automatiskt kalendern när du konfigurerar den för att ansluta din iPad till din dator.
Alternativt kanske iTunes inte är tillgängligt om du använder en Mac med senare versioner av macOS. Använd den nuvarande Apples datahanterare, Finder istället.
Med FoneTrans för iOS, kommer du att ha frihet att överföra dina data från iPhone till dator. Du kan inte bara överföra iPhone-textmeddelanden till datorn, men även foton, videoklipp och kontakter kan enkelt flyttas till datorn.
- Överför enkelt foton, videor, kontakter, WhatsApp och mer data.
- Förhandsgranska data innan du överför.
- iPhone, iPad och iPod touch är tillgängliga.
Del 4. Hur man synkroniserar kalender på iPhone och iPad med Finder
Finder är ett datorprogram för alla Macintosh-enheter som låter dig visa, hantera och organisera din Mac, iOS-enheter, iCloud och andra lagringsenheter. Finder är standardhanteraren med användargränssnitt som fritt och snabbt gör att du kan överföra eller synkronisera data. Med det är detta verkligen en tillgänglig och bekväm lösning för dig.
Steg för hur du synkroniserar kalendrar på iPhone och iPad med Finder:
steg 1Anslut din iPhone och gå sedan till din Macs Finder på en Mac. Därifrån klickar du på din iPhone.
steg 2Klicka sedan Info klickar sedan på Synkronisera kalendrar till alternativ. Observera att du kan välja Alla kalendrar eller valda kalendrar när du synkroniserar. Välj de kalendrar du vill synkronisera om du väljer det senare alternativet.
steg 3Klicka också på Synkronisera inte händelser äldre än – sedan det datum du vill utesluta om det finns några. Detta steg är så att du bara kan synkronisera det du behöver och inget utöver det.
steg 4Efter det kopplar du bort din iPhone från din Mac och ersätter den med din iPad. Gör samma process för att synkronisera de synkroniserade kalendrarna från din iPhone till din iPad.
Den här metoden är hur du kan synkronisera kalendern iPhone och iPad med Finder. Anta vidare att du vill synkronisera eller överföra data förutom din kalender. Det finns ett enklare, bättre och mer effektivt sätt att göra det i så fall.
Del 5. Hur man synkroniserar iPhone och iPad-data med FoneTrans för iOS
Ett effektivt överföringsverktyg tillgängligt på både Mac och Windows för all iOS-data är FoneTrans för iOS. Detta verktyg låter dig verkligen överföra foton, videor, kontakter, meddelanden, dokument, WhatsApp och mer utan att radera din data före eller efter processen. Det bästa med det här verktyget är att det låter dig överföra data selektivt eller på en gång med en suverän effektivitetsnivå.
FoneTrans för iOS är en direkt metod för att överföra data mellan iOS, iPadOS och datorer, vilket påskyndar processen enormt. Dessutom är din data mycket säker och säker med detta verktyg, så du behöver aldrig oroa dig.
Med FoneTrans för iOS, kommer du att ha frihet att överföra dina data från iPhone till dator. Du kan inte bara överföra iPhone-textmeddelanden till datorn, men även foton, videoklipp och kontakter kan enkelt flyttas till datorn.
- Överför enkelt foton, videor, kontakter, WhatsApp och mer data.
- Förhandsgranska data innan du överför.
- iPhone, iPad och iPod touch är tillgängliga.
Steg för hur man synkroniserar iPhone och iPad-data med FoneTrans för iOS:
steg 1För att börja, ladda ner och installera FoneTrans för iOS på din Mac- eller Windows-dator. Du måste också använda USB-kabeln för att samtidigt ansluta din iPad och iPhone till din dator.

steg 2Under tiden, starta programmet och välj antingen din iPhone eller iPad. Vilken som helst innehåller den data som du vill överföra.
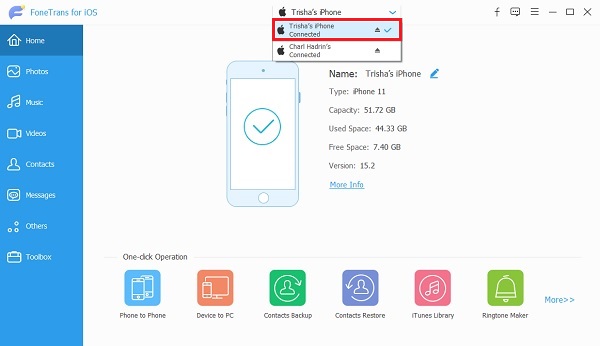
steg 3Efter det, vilken typ av data du vill överföra. Bilder, Musik, Video, Kontakt, Notiseroch Övrigt (Böcker, Anmärkningar, Kalendrar, Safarioch Samtal) är bland tillgängliga data från sidofältsmenyn. Välj snart alla data som du tänker överföra.
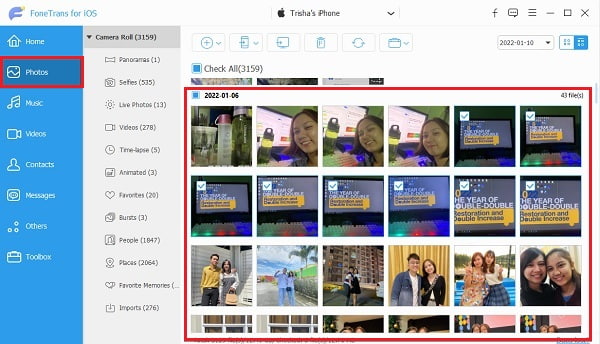
steg 4Slutligen klickar du på Exportera ikonen, välj destinationsenheten och ställ in destinationsmappen.
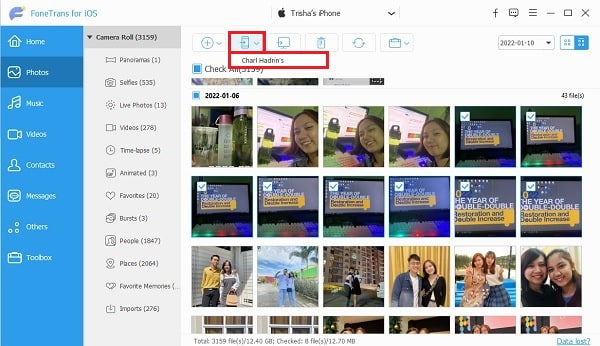
Del 6. Vanliga frågor om hur man synkroniserar iPad- och iPhone-kalendrar
Med FoneTrans för iOS, kommer du att ha frihet att överföra dina data från iPhone till dator. Du kan inte bara överföra iPhone-textmeddelanden till datorn, men även foton, videoklipp och kontakter kan enkelt flyttas till datorn.
- Överför enkelt foton, videor, kontakter, WhatsApp och mer data.
- Förhandsgranska data innan du överför.
- iPhone, iPad och iPod touch är tillgängliga.
Varför synkroniseras inte mina iPad- och iPhone-kalendrar?
Din iPhone och iPads datum och tid stämmer inte överens. Kanske har dina enheter en felaktig eller annan tid och datum. Se till att ställa in dem på samma sätt för att eliminera eventuella fel vid synkronisering av kalendrar mellan dem.
Hur rensar jag min iPhone- eller iPad-kalender?
Att städa upp en kalender på en iPhone eller iPad kan göras via själva kalenderappen. För att göra det, öppna Kalender-appen och tryck sedan på Kalendrar längst ned på skärmen. Tryck sedan på alternativet Mer info bredvid kalendern som du vill ta bort. Tryck slutligen på Ta bort kalender för att ta bort den från din enhet.
Varför synkroniseras inte min delade iCloud-kalender?
En full iCloud-lagring kan ge anledningen till att iCloud misslyckas med att synkronisera kalender eller annan data, eller så kanske dina enheter inte är anslutna till en internetanslutning. Samtidigt pågår synkroniseringsprocessen fortfarande. Prova att kontrollera dessa faktorer om tid och datum inte gör att iPad- och iPhone-kalendern inte synkroniseras.
Slutsats
Det avslutar det här inlägget om hur du kan synkronisera dina iPhone- och iPad-kalendrar effektivt och effektivt. Det här inlägget ger dig olika lösningar för denna fråga, där du kan välja mellan. Framför allt, FoneTrans för iOS är den mest rekommenderade lösningen eftersom den låter dig synkronisera eller överföra mer än din kalender. Att överföra data direkt mellan två enheter är utan tvekan fördelaktigt eftersom det sparar tid och ansträngning.
Framför allt är ditt mål att aldrig missa ett enda evenemang eller möte på ditt schema. Och du kan öka din tidshantering och schemalägga övervakning mer effektivt genom att titta på samma kalender på antingen din iPhone eller iPad. Efter att ha läst det här inlägget måste du lära dig det lämpligaste sättet att synkronisera en iPad-kalender med iPhone.
Med FoneTrans för iOS, kommer du att ha frihet att överföra dina data från iPhone till dator. Du kan inte bara överföra iPhone-textmeddelanden till datorn, men även foton, videoklipp och kontakter kan enkelt flyttas till datorn.
- Överför enkelt foton, videor, kontakter, WhatsApp och mer data.
- Förhandsgranska data innan du överför.
- iPhone, iPad och iPod touch är tillgängliga.
