- Del 1. Skäl att återställa en iPad
- Del 2. Hur man återställer iPad på inställningar
- Del 3. Hur man återställer iPad med FoneEraser för iOS
- Del 4. Hur man återställer iPad via iTunes eller Finder
- Del 5. Hur man återställer iPad med iCloud
- Del 6. Hur man återställer iPad genom återställningsläge
- Del 7. Vanliga frågor om hur man återställer en iPad
Radera enkelt allt innehåll och inställningar på iPhone, iPad eller iPod helt och permanent.
- Rensa skräppostfiler från iPhone
- Rensa iPad-cache
- Rensa iPhone Safari Cookies
- Rensa iPhone Cache
- Rensa iPad-minnet
- Rensa iPhone Safari History
- Ta bort iPhone-kontakter
- Ta bort iCloud Backup
- Ta bort iPhone-e-postmeddelanden
- Ta bort iPhone WeChat
- Radera iPhone WhatsApp
- Ta bort iPhone-meddelanden
- Ta bort iPhone-foton
- Radera iPhone-spellista
- Ta bort lösenord för iPhone-begränsningar
Återställ iPad med effektiva strategier med riktlinjer
 Uppdaterad av Lisa Ou / 11 mars 2024 14:20
Uppdaterad av Lisa Ou / 11 mars 2024 14:20God dag! Hur återställer jag min iPad? Jag planerar att köpa den senaste modellen, så jag kommer att sälja den jag äger just nu. Men innan dess vill jag försäkra mig om att min personliga data och information inte kommer att finnas kvar på enheten. Bortsett från säkerhetssyften är det också för köparen att njuta av en ren och helt ny-liknande iPad. Kan du tala om för mig den korrekta återställningsmetoden? Tack!
Om du planerar att återställa en iPad kommer du inte att stöta på många problem eftersom det finns många metoder tillgängliga. Från standard, grundläggande till avancerade procedurer, hittar du allt på internet. Men oroa dig inte, du behöver inte längre utforska webben. Den goda nyheten är att vi redan har förberett de mest populära och effektiva procedurerna för att återställa en iPad i den här artikeln. Dessutom kommer orsakerna till att utföra återställningen också tas upp i följande delar för att underlätta dina tvekan. Sedan kommer de förenklade riktlinjerna att följas för hjälp.
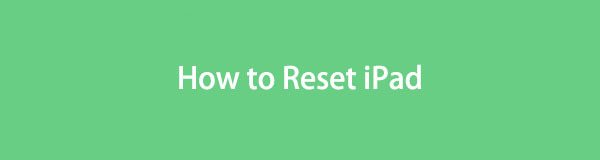

Guide Lista
- Del 1. Skäl att återställa en iPad
- Del 2. Hur man återställer iPad på inställningar
- Del 3. Hur man återställer iPad med FoneEraser för iOS
- Del 4. Hur man återställer iPad via iTunes eller Finder
- Del 5. Hur man återställer iPad med iCloud
- Del 6. Hur man återställer iPad genom återställningsläge
- Del 7. Vanliga frågor om hur man återställer en iPad
FoneEraser för iOS är den bästa iOS-datorrengöraren som enkelt kan radera allt innehåll och inställningar på iPhone, iPad eller iPod helt och permanent.
- Rengör oönskade data från iPhone, iPad eller iPod touch.
- Radera data snabbt med engångsskrivning, vilket kan spara tid för många datafiler.
- Det är säkert och enkelt att använda.
Del 1. Skäl att återställa en iPad
Om du är tveksam till att återställa din iPad, kolla in informationen nedan. På så sätt kommer du att veta när det är dags eller nödvändigt att återställa enheten, vilket förhindrar ytterligare skador eller säkerhetsrisker. Under tiden är dessa bara de vanliga orsakerna, så andra avsikter är också möjliga.
Sälj eller ge bort: Som du har läst i ovanstående scenario är att sälja eller ge bort iPad en av de främsta anledningarna till att återställa. Naturligtvis vill du inte att nästa ägare ska behålla din data och information sparad på enheten.
Åtgärda enhetsproblem: Återställning är en effektiv reparationsmetod för enhetsproblem som fördröjning, kraschar, korruption, virus och skadlig programvara, frysning och till och med otillräcklig enhetslagring. Genom att utföra en återställning kommer alla buggar, korrupta data, virus etc. att elimineras från iPad. Den kommer också att återgå till sina standardinställningar och tar bort de justeringar du kan ha gjort.
Säkerhet: Modern teknik blir bara bättre med tiden. Men även om det hjälper människor mycket, kan det också vara ett sätt att ta sig igenom deras enheter och invadera deras privata data. Tack och lov kan återställning också ta bort skadlig data som kan användas för att göra detta på en iPad.
Nystart: Omvänt kanske du bara vill starta iPad som om den är ny igen. Kanske har enheten samlat på sig skräp, cachar, temporära filer och onödiga data som oanvända appar, dokument, etc. En återställning ger din enhet en nystart och optimerar dess prestanda.
Större uppdateringar: När du förbereder en större iOS-uppdatering hjälper återställning enheten att hantera processen. Förutom att ha tillräckligt med lagringsutrymme för uppdateringen, minimerar den risken för problem och fel under processen.
Du kanske har hört talas om mjuk återställning av iPad. Det betyder faktiskt också starta om din iPad för att lösa de vanligaste problemen på din enhet direkt. Du kan helt enkelt be Siri att starta om din iPad. Eller gå till Inställningar > Allmänt för att komma åt knappen Stäng av. Alternativt kan du också trycka på de fysiska knapparna istället.
Men om ditt problem fortfarande inte kan lösas, gå vidare för att få fler lösningar.
Del 2. Hur man återställer iPad på inställningar
Standardproceduren för att återställa en iPad eller annan iOS-enhet navigeras i appen Inställningar. Det ger alla alternativ för att utföra återställningen korrekt och har den enklaste processen. Således är det den första metoden att försöka återställa enheten. Men om du gör en återställning på grund av ett problem, som en frusen skärm, kanske den här processen inte fungerar effektivt och orsakar mer skada. Om så är fallet rekommenderar vi att du istället använder följande lösningar.
Var uppmärksam på den enkla proceduren nedan för att förstå hur du återställer iPad i appen Inställningar:
steg 1Flytta till Inställningar app på iPad för att se dess alternativ. Efteråt, genast gå till Allmänt och gå direkt till botten för att se och trycka på fliken Överför eller Återställ iPad. Tryck sedan på Återställa fliken i det nedersta området på följande skärm.
steg 2Återställningsalternativen kommer att visas, inklusive Radera allt innehåll och inställningar, Återställ alla inställningar, Återställ nätverksinställningar och mer. Plocka Radera allt innehåll och inst, och när du uppmanas, ange ditt lösenord och bekräfta ditt beslut att återställa iPad.
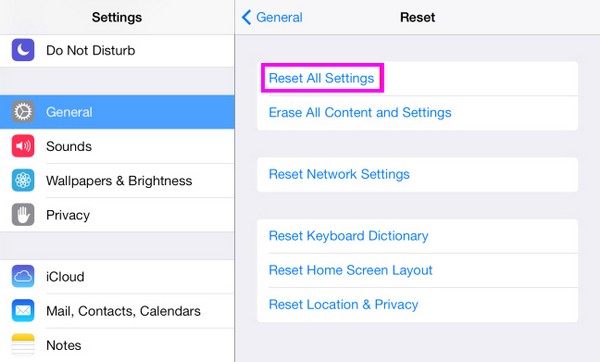
Del 3. Hur man återställer iPad med FoneEraser för iOS
Under tiden använder FoneEraser för iOS programmet är ett professionellt tillvägagångssätt för att hantera iPad-innehåll. Den är specialiserad på radera data på iOS-enheter, så att du kan ta bort allt innehåll och inställningar på din iPad. Liksom den tidigare processen är manövreringen också problemfri, särskilt eftersom det bara tar några få klick för att utföra en återställning. Det fungerar inte bara på en iPad. Oavsett modell kan du använda programmet för din iPhone och iPod Touch.
FoneEraser för iOS är den bästa iOS-datorrengöraren som enkelt kan radera allt innehåll och inställningar på iPhone, iPad eller iPod helt och permanent.
- Rengör oönskade data från iPhone, iPad eller iPod touch.
- Radera data snabbt med engångsskrivning, vilket kan spara tid för många datafiler.
- Det är säkert och enkelt att använda.
Bortsett från det är FoneEraser för iOS också ett bra rengöringsmedel. Om du bara vill rengöra iPad genom att radera data kan det här verktyget hjälpa dig att göra det mer effektivt. Förutom att göra en återställning, det frigör utrymme på enhetens lagring. Du tar snabbt bort oönskade appar, skräpfiler, stora data och foton. Samtidigt går all data du raderar inte att återställa. Således behöver du inte oroa dig för att andra ska återställa dina privata data utan din tillåtelse.
Använd de användarvänliga stegen nedan som ett mönster för hur du återställer din iPad med FoneEraser för iOS:
steg 1Skaffa FoneEraser för iOS-filen via Gratis nedladdning fliken på sin huvudsajt. När du har sparat den kan du klicka på den nedladdade filen direkt i webbläsaren eller öppna den i din dators nedladdningsmapp. Därefter startar installationen omedelbart, som varar mindre än en minut. Klicka därför på Start-alternativet när du är klar för att köra programmet.
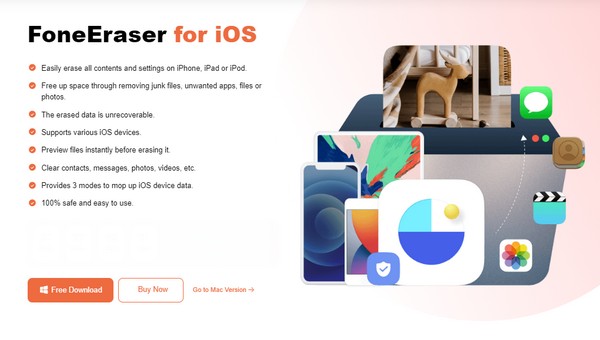
steg 2När raderingsprogrammet startar måste du ansluta din iPad genom att ansluta en blixtkabel. När ett förtroendemeddelande visas på enheten trycker du på Litar för att låta programmet läsa och hantera ditt iPad-innehåll. Efter det kommer dess information att finnas i gränssnittet, så klicka på Radera alla data fliken till vänster för att fortsätta.
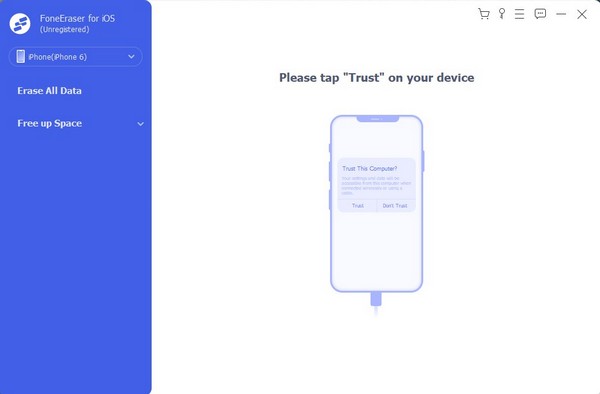
steg 3Under tiden Hitta mig funktionen får inte aktiveras, så om den är det, avaktivera den innan du går till nästa steg. Därefter väljer du den säkerhetsnivå du föredrar enligt deras beskrivningar nedan. Tryck sedan på Start för att återställa och radera allt på iPad.
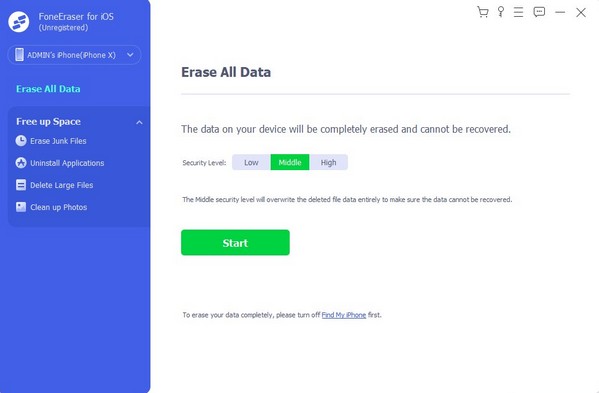
FoneEraser för iOS är den bästa iOS-datorrengöraren som enkelt kan radera allt innehåll och inställningar på iPhone, iPad eller iPod helt och permanent.
- Rengör oönskade data från iPhone, iPad eller iPod touch.
- Radera data snabbt med engångsskrivning, vilket kan spara tid för många datafiler.
- Det är säkert och enkelt att använda.
Del 4. Hur man återställer iPad via iTunes eller Finder
Apple har utvecklat Finder och iTunes för sina produktanvändare. De används främst för att hantera dina Apple-enheters innehåll, inklusive på iPad. Genom att ansluta din enhet och manövrera ett av dessa programs gränssnitt kan du snabbt välja återställningsalternativet för din iPad och radera allt dess innehåll och inställningar. Men observera att Finder endast kan användas på datorer som kör en senare macOS-version. Under tiden är iTunes det lämpliga programmet om det är en äldre macOS-version. Därför behöver du bara lansera den lämpliga.
Bli guidad av den enkla processen nedan för att återställa en iPad med iTunes eller Finder:
steg 1Koppla en USB-kabel till din iPad och anslut den sedan till datorporten. Kör sedan iTunes-programmet för att se din enhet visas i den övre delen av dess gränssnitt. Klicka på den så visas alternativen för att hantera ditt enhetsinnehåll.
steg 2I Sammanfattning avsnitt på iTunes eller Allmänt på Finder kommer du att se din iPads iOS-information i det övre området, och nedanför Sök efter uppdatering och återställa iPad alternativ. Välj fliken Återställ iPad och hantera sedan uppmaningarna för att bekräfta ditt beslut och återställa iPad.
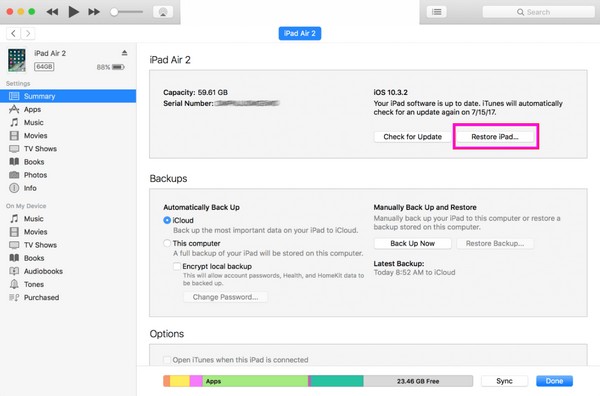
Del 5. Hur man återställer iPad med iCloud
iCloud är också en tjänst som utvecklats av Apple och erbjuder olika funktioner och tjänster som Find My. Om det är aktiverat på din iPad kan du enkelt komma åt det på iCloud-webbplatsen och återställa enheten. Men innan du fortsätter kan du bli förvirrad över varför du kan återställa en iPad genom Hitta min. Tja, det är känt att den här funktionen främst används för att hitta en iOS-enhet, men tänk på att du också kan radera din iPad och andra enheter genom den.
Imitera de okomplicerade anvisningarna nedan för att bemästra hur man återställer min iPad med iCloud:
steg 1Öppna en webbläsare och navigera omedelbart till iCloud-webbplatsen. Logga in på ditt konto med ditt Apple-ID och öppna sedan funktionen Hitta mitt. Se sedan alla enheter som är länkade till ditt iCloud-konto och hitta din iPad.
steg 2När du har hittat den klickar du på den och alternativen kommer att visas på skärmen. Bland dem är Radera iPad alternativet, så välj fliken och hantera bekräftelserna för att radera enheten, inklusive allt innehåll och inställningar.
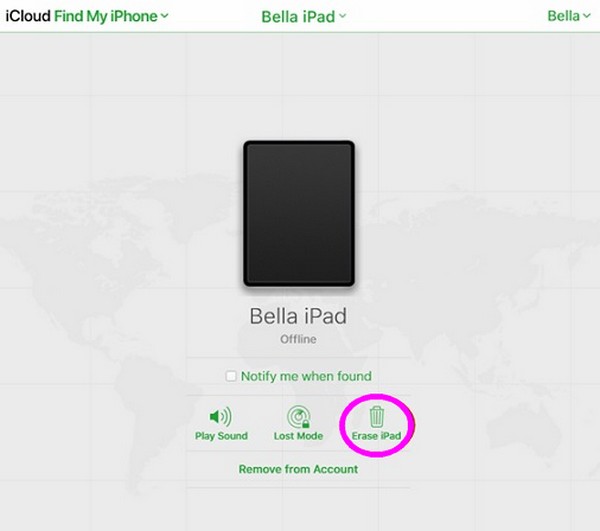
FoneEraser för iOS är den bästa iOS-datorrengöraren som enkelt kan radera allt innehåll och inställningar på iPhone, iPad eller iPod helt och permanent.
- Rengör oönskade data från iPhone, iPad eller iPod touch.
- Radera data snabbt med engångsskrivning, vilket kan spara tid för många datafiler.
- Det är säkert och enkelt att använda.
Del 6. Hur man återställer iPad genom återställningsläge
Återställningsläge är en populär felsökningsfunktion på många enheter, inklusive en iPad. Om du startar upp din enhet till det här läget kan du återställa den och ta bort allt innehåll och alla inställningar på iPad. Det kräver dock programmet iTunes eller Finder på datorn för att kunna navigera ditt innehåll effektivt. Liksom del 4-metoden, kom ihåg att iTunes är lämpligt för Windows och äldre macOS, medan Finder är för nyare macOS-versioner.
Agera enligt den enkla guiden nedan för en iPad-återställning genom återställningsläge:
steg 1Först, starta din iPad till återställningsläge med de avsedda knapparna.
iPad utan hemknapp: Tryck och släpp snabbt volym upp- och ned-knapparna därefter. Efter det, tryck på den övre knappen längre och släpp den när återställningsskärmen materialiseras.
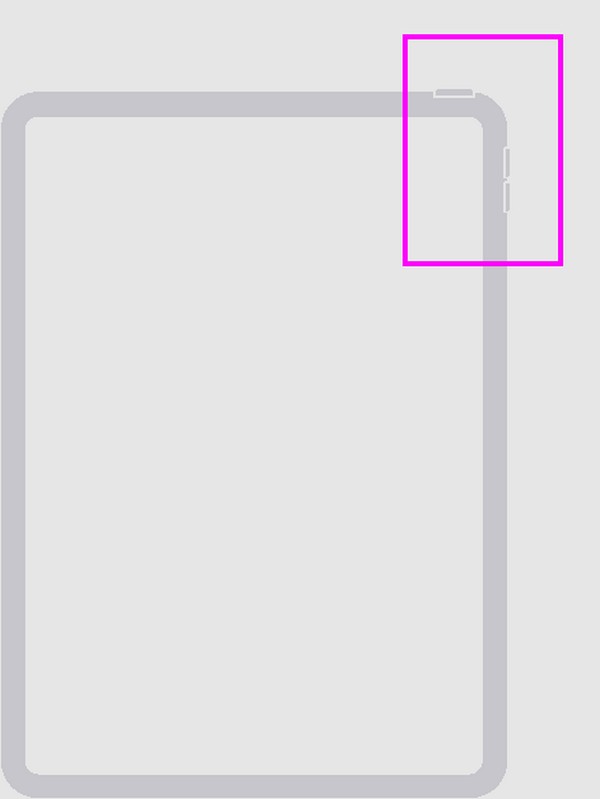
iPad med en hemknapp: Tryck på hem- och strömknapparna på iPad samtidigt. När återställningsskärmen visas släpper du dem alla.
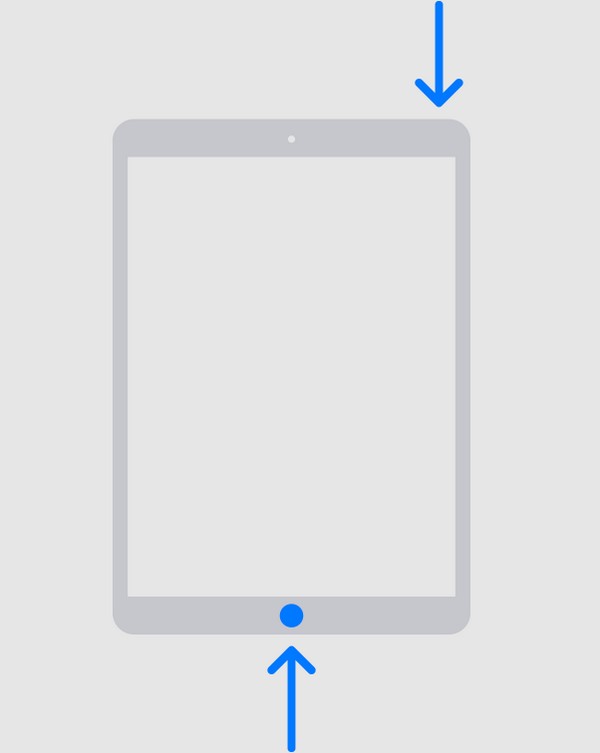
steg 2Starta sedan Finder eller iTunes på datorn och länka sedan din iPad med hjälp av en blixtkabel. Programmet kommer sedan att upptäcka din enhet och känna igen att den är i återställningsläge. Således kommer den att visa alternativen för att uppdatera eller återställa. Plocka återställa för att återställa iPad.
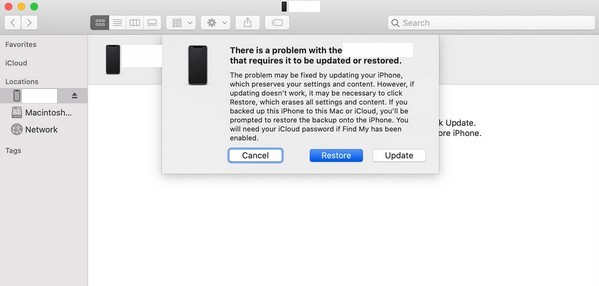
Del 7. Vanliga frågor om hur man återställer en iPad
1. Kan jag återställa en iPad utan Apple-ID?
Jo det kan du. Vissa metoder som nämns i den här artikeln kan återställa din iPad utan iPad-ID, som återställningsläget. Men om du vill förlita dig på en mer professionell strategi, installera FoneLab iOS Unlocker program. Det låter dig återställa enheten utan Apple-ID eller iPad-lösenord. Det tar också bort andra lås på din iOS-enhet, vilket gör det mer fördelaktigt.
2. Är det möjligt att återställa min iPad med bara knapparna?
Ja det är det. Metoden för återställningsläge i del 6 hjälper dig att återställa iPad med bara knapparna. Det är mycket användbart när enhetens skärm inte fungerar bra och knapparna är de enda du kan navigera.
FoneEraser för iOS är den bästa iOS-datorrengöraren som enkelt kan radera allt innehåll och inställningar på iPhone, iPad eller iPod helt och permanent.
- Rengör oönskade data från iPhone, iPad eller iPod touch.
- Radera data snabbt med engångsskrivning, vilket kan spara tid för många datafiler.
- Det är säkert och enkelt att använda.
Tack för att du stannar kvar och tar in informationen i den här artikeln. Förhoppningsvis kan dessa metoder hjälpa dig att enkelt bearbeta återställningen av din iPad. Vi garanterar framför allt procedurerna ovan FoneEraser för iOS, har visat sig vara effektiva.
