Återställ foton från iTunes Backup - 3 ultimata lösningar
 Uppdaterad av Boey Wong / 16 augusti, 2022 09:15
Uppdaterad av Boey Wong / 16 augusti, 2022 09:15Jag har iTunes backup-filer, men har iTunes säkerhetskopiera bilder? Om så är fallet, hur hämtar jag bilder från iTunes backup? Tack!
Som en populär mobiltelefon tillhandahåller iPhone vänlig mjukvara och hårdvara för att hjälpa användare att ta foton, skicka meddelanden, titta på filmer, spela spel etc. för att uppfylla deras önskemål. Allt eftersom tiden går kommer du att ha otaliga foton, kontakter, filmer och andra på din iPhone och upptäcka att ditt lagringsutrymme håller på att ta slut. Som ett resultat kommer olika problem ut. För att se till att din iPhone fungerar smidigt och normalt kan du välja säkerhetskopior och andra data med iTunes på datorn och sedan ta bort dem från iPhone till frigöra utrymme.
Här kommer frågan, när dina bilder har försvunnit från din iPhone och du vill ha tillbaka dem. Du kommer att vilja veta om dina bilder finns i dina iTunes-backupfiler. Om så är fallet, hur kan du återställa bilder från iTunes backup?
Du har kommit till rätt ställe, det här inlägget kommer att visa dig 3 beprövade och effektiva lösningar som hjälper dig att få tillbaka de förlorade bilderna.
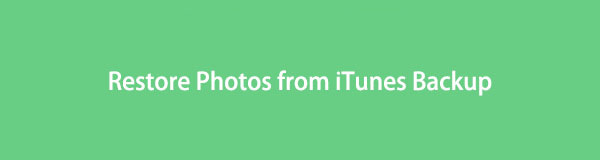

Guide Lista
Med FoneLab för iOS kommer du att återställa förlorade / borttagna iPhone-data inklusive foton, kontakter, videor, filer, WhatsApp, Kik, Snapchat, WeChat och mer data från din iCloud- eller iTunes-säkerhetskopia eller enhet.
- Återställ foton, videor, kontakter, WhatsApp och mer data med lätthet.
- Förhandsgranska data innan återställning.
- iPhone, iPad och iPod touch är tillgängliga.
Del 1. Säkerhetskopierar iTunes foton?
Du vet, iTunes är ett av Apples sätt att hjälpa dig hantera iOS-data på datorn med lätthet. Du kan helt enkelt synkronisera data, inklusive foton, kontakter, videor, anteckningar och mer, mellan dator och enhet och sedan hantera dem därefter.
Om du är en Mac-användare behöver du inte ladda ner det, eftersom iTunes är förinstallerat på Mac. Och den har redan ersatts av Finder och andra funktioner på det senaste macOS. Om du använder Windows på datorn måste du ladda ner det från Microsoft Store eller Apples officiella webbplats.
Kan du inte vänta med att lära dig hur man återställer bilder från iTunes-säkerhetskopia? Flytta följande delar.
Del 2. Hur man extraherar iTunes Photo Backup
Som du kanske vet säkerhetskopierar iTunes och återställer data. Men det låter dig inte se dem direkt med iTunes. Om du vill extrahera data från iTunes måste du återställa all data från säkerhetskopior. Men i den här delen kommer vi att introducera ett kraftfullt verktyg för att återställa iTunes backup-data selektivt eller helt. Samt hur man återställer säkerhetskopiering av iTunes eller Finder korrekt.
Alternativ 1. Hur man får bilder från iTunes Backup med FoneLab iPhone Data Recovery
Det finns olika verktyg på marknaden, de hävdar att dessa verktyg är tillgängliga för att återställa iTunes backup-filer. Varje alternativ har sina funktioner och de kan lösa olika problem för användare. Det mest rekommenderade valet efter testning som du inte bör missa är FoneLab iPhone Data Recovery.
FoneLab iPhone dataåterställning låter dig skanna din enhet eller säkerhetskopiera filer med enkla klick. Du kan förhandsgranska data innan återställning, inklusive foton, kontakter, meddelanden, anteckningar, videor, WhatsApp, WeChat, etc. Och alla iOS-enheter stöds, inklusive iPhone, iPad och iPod Touch.
Du kan ladda ner programmet på antingen Windows eller Mac från den officiella webbplatsen, följ sedan stegen i demonstrationen för att återställa bilder från iTunes backup-fil.
Med FoneLab för iOS kommer du att återställa förlorade / borttagna iPhone-data inklusive foton, kontakter, videor, filer, WhatsApp, Kik, Snapchat, WeChat och mer data från din iCloud- eller iTunes-säkerhetskopia eller enhet.
- Återställ foton, videor, kontakter, WhatsApp och mer data med lätthet.
- Förhandsgranska data innan återställning.
- iPhone, iPad och iPod touch är tillgängliga.
steg 1Kör FoneLab iPhone Data Recovery på datorn och anslut iPhone.
steg 2Välja iPhone Data Recovery > Återställ från iTunes Backup File.
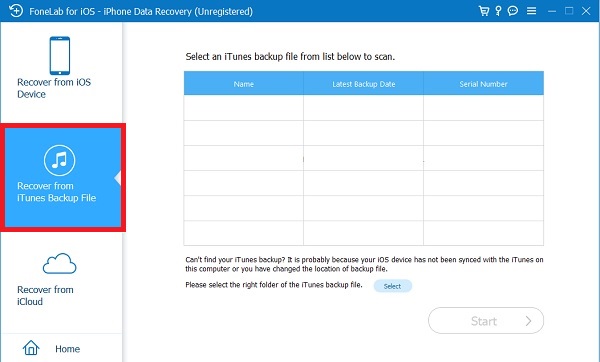
steg 3Välj en säkerhetskopia och klicka på Start-knappen.
steg 4Välja Kamerarulle eller de andra 2 alternativen under Media fliken, kommer du att se alla tillgängliga objekt.
steg 5Klicka för att förhandsgranska dem. Kontrollera sedan objekten och klicka på Recover knapp.
Du behöver inte oroa dig för avslöjande av data eller något annat eftersom FoneLab aldrig kommer att spara eller ändra dina data.
Med FoneLab för iOS kommer du att återställa förlorade / borttagna iPhone-data inklusive foton, kontakter, videor, filer, WhatsApp, Kik, Snapchat, WeChat och mer data från din iCloud- eller iTunes-säkerhetskopia eller enhet.
- Återställ foton, videor, kontakter, WhatsApp och mer data med lätthet.
- Förhandsgranska data innan återställning.
- iPhone, iPad och iPod touch är tillgängliga.
Som du kan se kan du också återställa foton från iOS-enheten eller iCloud-backupfiler i enlighet med detta. Om du har en iCloud-säkerhetskopia kan du välja Återställ från iCloud Backup-fil, och låt den skanna din iCloud-säkerhetskopia efter att ha loggat in på ditt konto.
Även om du inte har någon säkerhetskopia kan du också använda FoneLab iPhone dataåterställning på din dator för att skanna din enhet direkt och återställa förlorad eller raderad data. Det är verkligen kraftfullt men lätt att använda när du vill få tillbaka förlorad data.
Alternativ 2. Återställ foton från iTunes Backup via iTunes
Vissa användare vill inte installera verktyg från tredje part på en dator eller låta dem göra något för sina data. Här kommer du att börja lära dig detaljerade tutorials om hur du använder iTunes för att återställa säkerhetskopierade filer korrekt.
Egentligen är iTunes ett professionellt och kraftfullt verktyg, men lite komplicerat för människor som inte känner till det. Det kan vara en piece of cake om du lär dig använda den med tålamod. Tja, här är handledningen med tydliga instruktioner om hur man gör återställa bilder från iTunes backup-filer.
steg 1Öppna iTunes, anslut iPhone till datorn.
steg 2Efter anslutning, klicka på anordning ikonen i det övre vänstra hörnet.
steg 3Välj Sammanfattning fliken på den vänstra panelen. Klicka på Återställa Backup knappen äntligen.
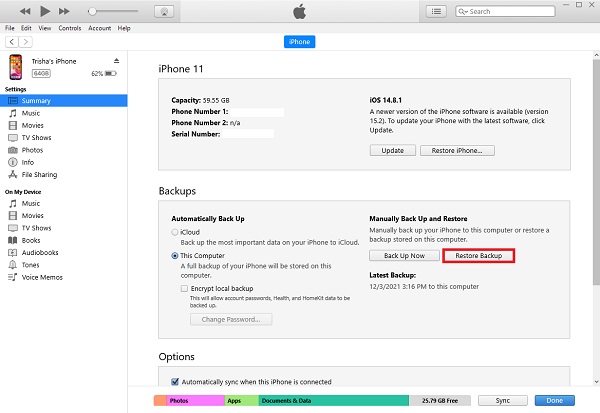
Vissa användare rapporterade att de inte kan hitta iTunes på Mac efter att ha uppdaterat macOS. Vad hände? Gå vidare.
Med FoneLab för iOS kommer du att återställa förlorade / borttagna iPhone-data inklusive foton, kontakter, videor, filer, WhatsApp, Kik, Snapchat, WeChat och mer data från din iCloud- eller iTunes-säkerhetskopia eller enhet.
- Återställ foton, videor, kontakter, WhatsApp och mer data med lätthet.
- Förhandsgranska data innan återställning.
- iPhone, iPad och iPod touch är tillgängliga.
Alternativ 3. Hämta foton från iTunes Backup via Finder
Du bör notera att den senaste macOS har tagit bort iTunes från datorer, men du kan använda Finder för att hantera din data och enhet istället. Om du till exempel vill återställa bilder från iTunes-säkerhetskopia kan du öppna Finder och följa stegen nedan.
steg 1Öppna Finder på Mac, anslut iPhone via USB-kabel,
steg 2Efter tillstånd klickar du på din iPhone från den vänstra panelen.
steg 3Välj Återställa Backup knapp.
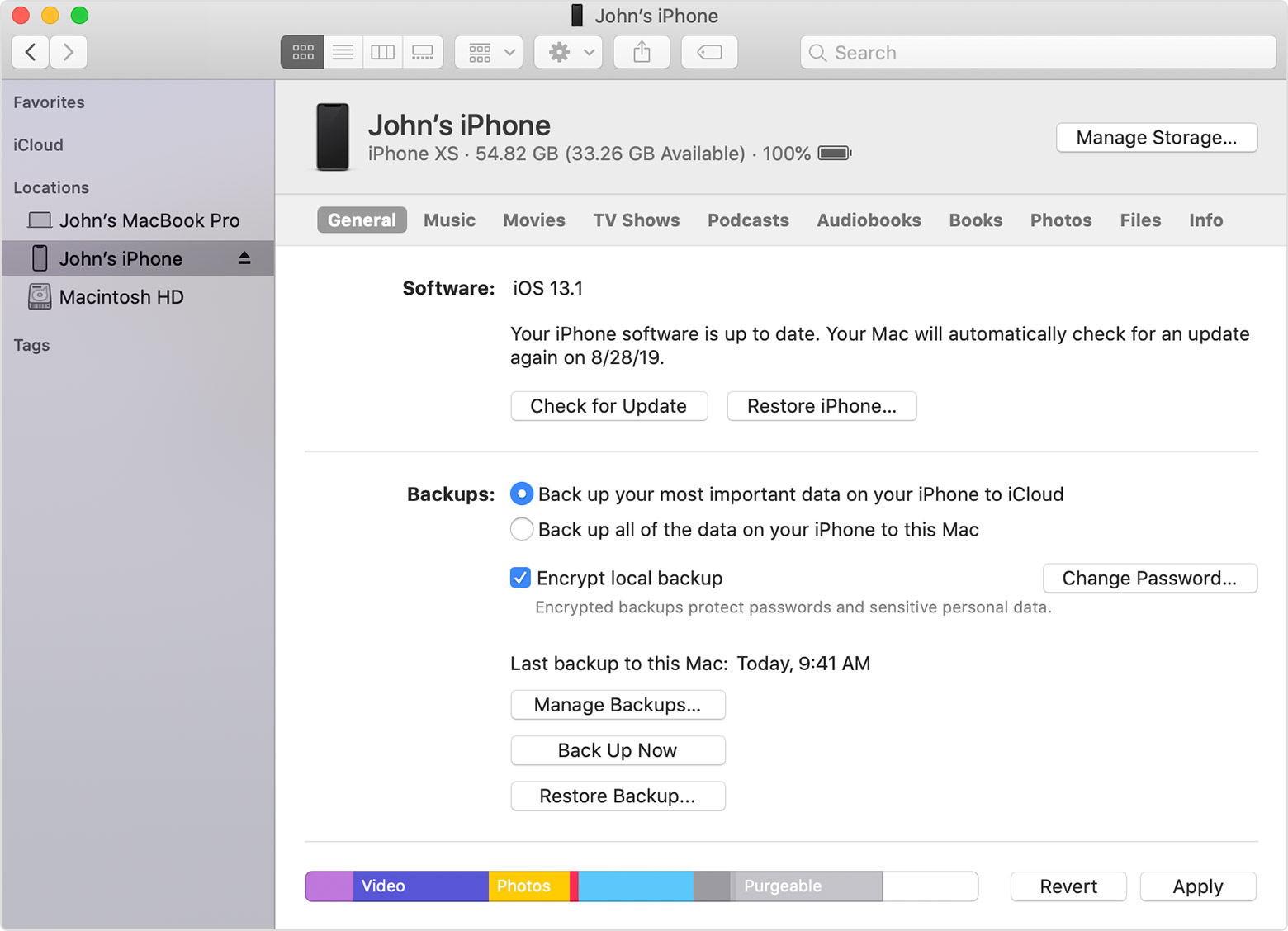
Som du kan se är operationerna för att återställa bilder från iTunes eller Finder liknande. Och du får inte se iTunes backup-bilder innan du återställer. Om du vill förhandsgranska dina foton och återställa data selektivt utan att förlora data bör du istället välja FoneLab iPhone Data Recovery.
Med FoneLab för iOS kommer du att återställa förlorade / borttagna iPhone-data inklusive foton, kontakter, videor, filer, WhatsApp, Kik, Snapchat, WeChat och mer data från din iCloud- eller iTunes-säkerhetskopia eller enhet.
- Återställ foton, videor, kontakter, WhatsApp och mer data med lätthet.
- Förhandsgranska data innan återställning.
- iPhone, iPad och iPod touch är tillgängliga.
Nedan finns en videohandledning som referens.
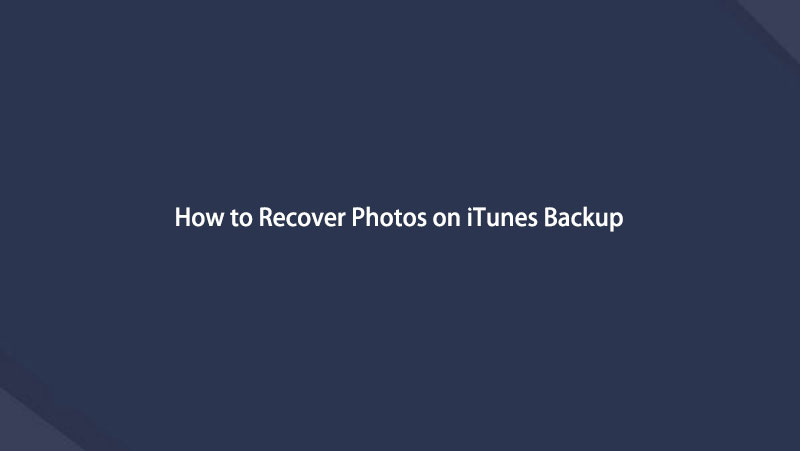

Del 3. Vanliga frågor om iTunes Photo Backup
1. Var säkerhetskopierar iTunes bilder?
På Mac kan du hitta iTunes-säkerhetskopiering via /Users/[Användarnamn]/Bibliotek/Application Support/MobileSync/Backup.
På Windows kan du gå till C:\Users\[PC Name]\AppData\Roaming\Apple Computer\MobileSync eller C:\Users\[PC Name]\Apple\MobileSync\Backup.
2. Sparar en iTunes-säkerhetskopia bilder?
Ja, iTunes backup sparar foton.
3. Hur återställer jag bilder från iTunes backup gratis?
Du kan köra iTunes eller Finder och klicka sedan på Återställa Backup knapp.
4. Hur hämtar jag bilder från iCloud backup?
Du måste först återställa enheten till fabriksinställningarna och sedan välja Återställ från iCloud Back. Slutligen, följ instruktionerna på skärmen för att avsluta det.
5. Hur ser jag iTunes backup-bilder på Windows 10?
Du måste installera FoneLab iPhone dataåterställning på datorn och välj sedan Återställ från iTunes Backup File för att komma åt och visa iTunes backup-bilder.
Det är allt du behöver veta om hur du återställer bilder från iTunes-säkerhetskopior. Du borde välja FoneLab iPhone dataåterställning eftersom det ger de mest kraftfulla och bekväma funktionerna som hjälper dig återställa iPhone-bilder och alla andra uppgifter. Varför inte ladda ner och njuta av dess fördelar nu!
Med FoneLab för iOS kommer du att återställa förlorade / borttagna iPhone-data inklusive foton, kontakter, videor, filer, WhatsApp, Kik, Snapchat, WeChat och mer data från din iCloud- eller iTunes-säkerhetskopia eller enhet.
- Återställ foton, videor, kontakter, WhatsApp och mer data med lätthet.
- Förhandsgranska data innan återställning.
- iPhone, iPad och iPod touch är tillgängliga.
