- Del 1. Vad händer när jag tar bort iCloud-säkerhetskopia
- Del 2. Hur man tar bort iCloud-säkerhetskopia på iPhone/iPad-inställningar
- Del 3. Ta bort iCloud Backup från PC
- Del 4. Ta bort iCloud Backup från Mac
- Del 5. Radera all data från iPhone/iPad med FoneEraser för iOS
- Del 6. Vanliga frågor om Ta bort iCloud-säkerhetskopia
Radera enkelt allt innehåll och inställningar på iPhone, iPad eller iPod helt och permanent.
- Rensa skräppostfiler från iPhone
- Rensa iPad-cache
- Rensa iPhone Safari Cookies
- Rensa iPhone Cache
- Rensa iPad-minnet
- Rensa iPhone Safari History
- Ta bort iPhone-kontakter
- Ta bort iCloud Backup
- Ta bort iPhone-e-postmeddelanden
- Ta bort iPhone WeChat
- Radera iPhone WhatsApp
- Ta bort iPhone-meddelanden
- Ta bort iPhone-foton
- Radera iPhone-spellista
- Ta bort lösenord för iPhone-begränsningar
Vad händer när jag tar bort iCloud-säkerhetskopia? 4 De flesta lösningar
 Postat av Lisa Ou / 07 jan 2022 09:00
Postat av Lisa Ou / 07 jan 2022 09:00Vad händer när du tar bort iCloud-säkerhetskopia? Kanske undrar du vad som egentligen händer när du klickar på ta bort iCloud-säkerhetskopia. Detta gäller särskilt om du gör detta för att du vill frigöra lite lagringsutrymme från din iPhone. Och vi vet alla att Apple bara erbjuder en iCloud som har begränsat lagringsutrymme på 5 GB om du inte köper ett större utrymme. För att frigöra lite utrymme är det bra att ta bort iCloud-säkerhetskopia. Hur tar man bort iCloud-säkerhetskopior? Vad händer om du tar bort din iCloud-säkerhetskopia? Hitta effekten när du tar bort iCloud-säkerhetskopia och hur du tar bort iCloud-säkerhetskopia.
![Vad händer när jag tar bort iCloud-säkerhetskopia? 4 mest bekväma lösningar [2023]](https://www.fonelab.com/images/foneeraser/delete-icloud-backup.jpg)

Guide Lista
- Del 1. Vad händer när jag tar bort iCloud-säkerhetskopia
- Del 2. Hur man tar bort iCloud-säkerhetskopia på iPhone/iPad-inställningar
- Del 3. Ta bort iCloud Backup från PC
- Del 4. Ta bort iCloud Backup från Mac
- Del 5. Radera all data från iPhone/iPad med FoneEraser för iOS
- Del 6. Vanliga frågor om Ta bort iCloud-säkerhetskopia
Del 1. Vad händer när jag tar bort iCloud-säkerhetskopia
Har det någon effekt att ta bort en iCloud-säkerhetskopia? Självklart finns det! Den första är att data som du har säkerhetskopierat till iCloud kommer att tas bort, vilket innebär att du inte kan återställa data från en iCloud-säkerhetskopia när du väl har konfigurerat iPhone från början och förlorar all viktig data på iPhone. Du kan naturligtvis återställa dem med hjälp av ett tredjepartsverktyg eller alternativa verktyg. Och så, om det finns data i säkerhetskopian som är väsentliga, är det bäst att inte ta bort iCloud-säkerhetskopian.
Nästa är att data du har synkroniserat på iCloud.com inte kommer att tas bort när du tar bort iCloud-säkerhetskopian. De är olika varandra. Så du behöver inte oroa dig, och du kan ta bort iCloud-säkerhetskopia när du vill så länge du synkroniserar viktig data på iCloud.com. Och slutligen, naturligtvis, vill vi alla detta, när du tar bort iCloud-säkerhetskopian kommer det att finnas mer lagringsutrymme på din iCloud; du kan nu lagra data på den igen. Lagringen av din iPhone-enhet kommer dock att förbli densamma.
Det här är vad som händer när du tar bort iCloud-säkerhetskopian, i följande delar av detta inlägg kommer du att lära dig hur du tar bort iCloud-säkerhetskopia på olika sätt och metoder. Du kan nu gå vidare.
FoneEraser för iOS är den bästa iOS-datorrengöraren som enkelt kan radera allt innehåll och inställningar på iPhone, iPad eller iPod helt och permanent.
- Rengör oönskade data från iPhone, iPad eller iPod touch.
- Radera data snabbt med engångsskrivning, vilket kan spara tid för många datafiler.
Del 2 . Hur man tar bort iCloud-säkerhetskopia på iPhone/iPad-inställningar
Om du vill frigöra lite lagringsutrymme från din iCloud kan du ta bort gamla iCloud-säkerhetskopior på en iOS-enhet som du använder för närvarande. När du har inaktiverat eller slutat använda iCloud Backup kommer dina säkerhetskopior fortfarande att vara tillgängliga i 180 dagar. Det är omöjligt att ta bort säkerhetskopior som du för närvarande används för att återställa en enhet. Så här kan du radera iCloud-säkerhetskopia på iPhone- eller iPad-inställningar och till valfri iOS-enhet också.
Steg för hur man tar bort iCloud-säkerhetskopia på iPhone/iPad-inställningar:
steg 1Först, gå till Inställningar på din iOS-enhet och tryck sedan på [ditt namn] och icloud.
steg 2Klicka sedan på Hantera lagrings. Leta sedan upp och tryck på Säkerhetskopior.
steg 3Efter det, tryck på namnet på enheten vars säkerhetskopia eller har en gammal säkerhetskopia som du inte längre kommer att använda, och du vill ta bort.
steg 4Slutligen kommer du att se Radera Backup på den nedre delen, tryck på den och Stäng av och ta bort.
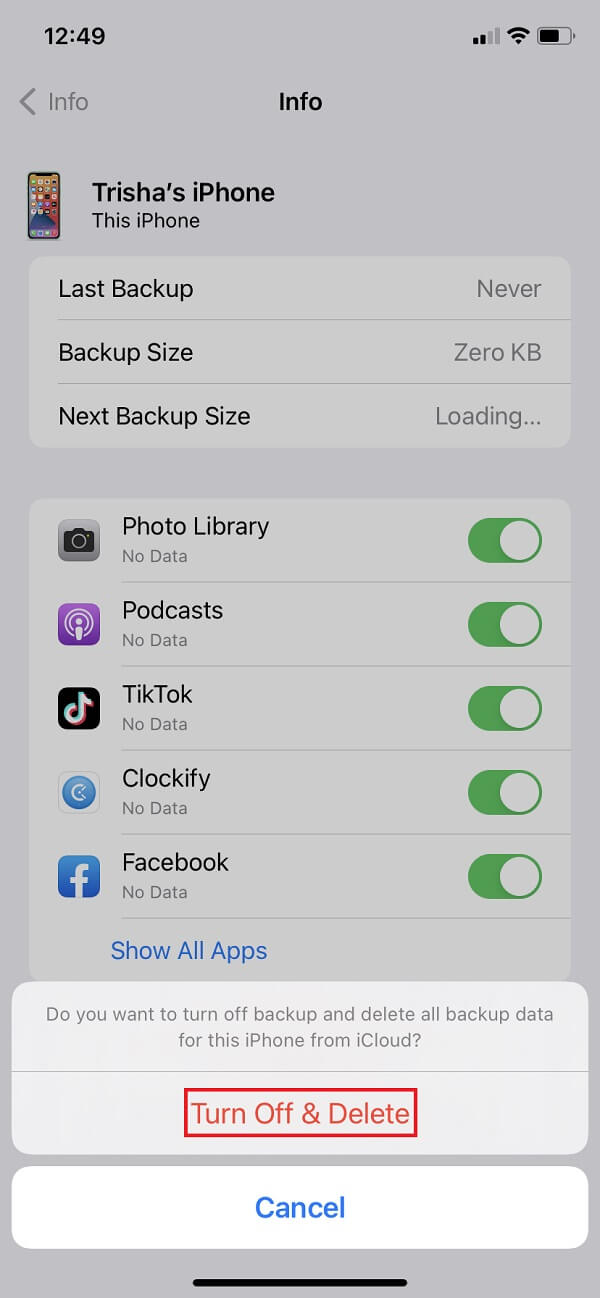
Så det är så här du kan ta bort iCloud-säkerhetskopia på din iPhone/iPad-inställningar. Lär dig sedan hur du tar bort iCloud Backup från din PC.
Del 3. Ta bort iCloud Backup från PC
Visste du att du också kan ta bort din iCloud-säkerhetskopia från din PC eller dator? Speciellt om du redan har installerat applikationen iCloud för Windows. Om inte kan du ladda ner den på Microsoft Store. Stegen nedan kommer att lära dig hur du tar bort iCloud-säkerhetskopia med din PC.
Steg för hur man tar bort iCloud-säkerhetskopia från PC:
steg 1Öppna iCloud för Windows-appen som du har på din dator. Logga sedan in på ditt Apple-ID.
steg 2Sedan, längst ner i gränssnittet, kommer du att se iCloud-lagringsanvändningen; Klicka på lagring bredvid den.
steg 3Välj sedan och klicka i listan säkerhetskopiering. Och välj den enhet som har en säkerhetskopia.
steg 4Slutligen klickar du på Radera knapp. Om du vill inaktivera säkerhetskopiering och radera alla säkerhetskopior för den enheten från iCloud, välj Radera när du uppmanas
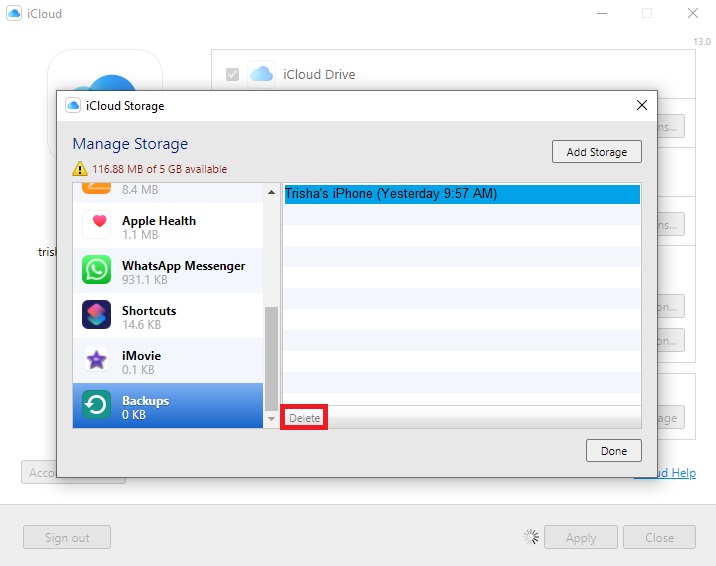
Det är så du kan ta bort och stänga av iCloud Backup från PC. Och, naturligtvis, har vi också radering av iCloud Backup från Mac. Ta reda på hur i nästa del av det här inlägget.
FoneEraser för iOS är den bästa iOS-datorrengöraren som enkelt kan radera allt innehåll och inställningar på iPhone, iPad eller iPod helt och permanent.
- Rengör oönskade data från iPhone, iPad eller iPod touch.
- Radera data snabbt med engångsskrivning, vilket kan spara tid för många datafiler.
Del 4. Ta bort iCloud Backup från Mac
Om det är möjligt att ta bort iCloud Backup från PC, är det definitivt möjligt på Mac. Faktum är att de två har nästan samma procedur. Så här är den. Du kan följa stegen nedan för att lära dig att ta bort iCloud Backup från Mac.
Steg för hur man tar bort iCloud-säkerhetskopia från Mac:
steg 1Först och främst, gå till Apple-menyn genom att klicka på Apple-ikonen i det övre vänstra hörnet av skärmen på din Mac. Klicka sedan på Systempreferens knapp, Apple-IDoch icloud.
steg 2Klicka sedan på hantera, Välj sedan Säkerhetskopior.
steg 3Välj slutligen en av enheterna och klicka sedan Radera. När du tillfrågas, välj Radera för att stänga av säkerhetskopiering och ta bort alla säkerhetskopior för den enheten från iCloud.
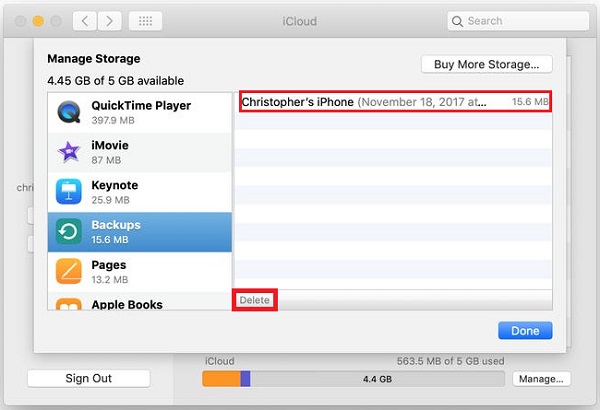
Så här gör du när du använder Mac för att ta bort iCloud Backup. Vi har dock introducerat det bästa och pålitliga verktyget för att rensa upp iPhone och andra iOS-enheter snarare än iCloud grundligt och permanent på följande del. Lär känna det alternativa verktyget.
Del 5. Radera all data från iPhone/iPad med FoneEraser för iOS
Hittar du ett perfekt verktyg för att rensa och radera data från iPhone eller iPad? FoneEraser för iOS måste vara något för dig. FoneEraser för iOS är en ultimat iOS-datarengörare, som låter dig radera allt innehåll och inställningar på din iPhone, iPad eller iPod helt och permanent. Det låter dig frigöra utrymme genom att ta bort skräpfiler, oönskade appar, filer eller foton utan dataförlust. Ta nu reda på hur du raderar all data från iPhone/iPad med detta alternativa program.
FoneEraser för iOS är den bästa iOS-datorrengöraren som enkelt kan radera allt innehåll och inställningar på iPhone, iPad eller iPod helt och permanent.
- Rengör oönskade data från iPhone, iPad eller iPod touch.
- Radera data snabbt med engångsskrivning, vilket kan spara tid för många datafiler.
Steg för hur man raderar all data från iPhone/iPad med FoneEraser för iOS:
steg 1Till att börja med, ladda ner och installera verktyget FoneEraser för iOS på din dator. När installationen är klar öppnas den automatiskt.
steg 2Anslut sedan din iPhone till datorn med en USB-kabel. Sedan, när ett meddelande dyker upp på din iPhone, tryck på alternativet Trust och ange lösenordet för din iPhone.
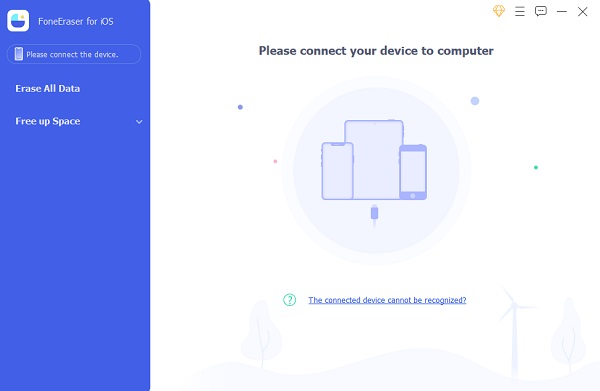
steg 3Sedan kommer verktyget att upptäcka din iPhone. Välj eller klicka sedan på knappen Radera alla data. Välj sedan raderingsnivån (Låg, Medium eller Hög). Det rekommenderas starkt att välja hög nivå.
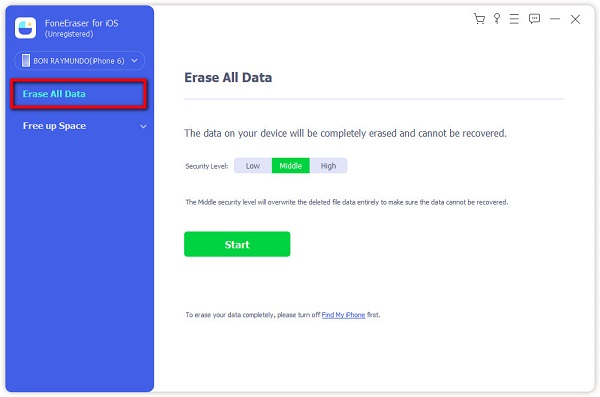
steg 4Klicka slutligen på Start-knappen, så att radering eller radering av all data från din iPhone börjar. Och klicka på Ja för att bekräfta processen.
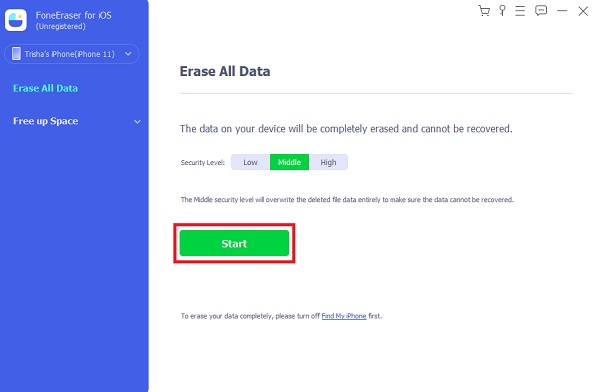
Och det är allt! Du har nu framgångsrikt raderat och raderat allt innehåll, inställningar och data på din iPhone/iPad. Du behöver inte oroa dig eftersom det här verktyget är ett pålitligt, beprövat och testat verktyg. Använd det här verktyget när du kämpar för att radera data från din iPhone eller iPad.
Del 6. Vanliga frågor om Ta bort iCloud-säkerhetskopia
FoneEraser för iOS är den bästa iOS-datorrengöraren som enkelt kan radera allt innehåll och inställningar på iPhone, iPad eller iPod helt och permanent.
- Rengör oönskade data från iPhone, iPad eller iPod touch.
- Radera data snabbt med engångsskrivning, vilket kan spara tid för många datafiler.
1. Kommer allt att raderas om du tar bort en säkerhetskopia?
Om du tar bort en säkerhetskopia raderas säkerhetskopian endast från iCloud-lagringen, inte något på iPhone. Så svaret är absolut nej.
2. Är det hemskt om du inte säkerhetskopierar din iPhone?
Ja, men om enheten behöver återställas av någon anledning kommer det att gå mycket data förlorad. Att slå på Wi-Fi eller koppla in gadgeten till datorn som den regelbundet synkroniserar med och säkerhetskopiera enheten till datorn är båda enkla lösningar. Det är inget att bry sig om.
Det här är de mest bekväma sätten att ta bort säkerhetskopian i iCloud för att avsluta det här inlägget med en storm. Dessa metoder fungerar alla om du vill veta vad som händer när du tar bort iCloud-säkerhetskopia. Vi valde de bästa sätten bland resten, i själva verket är detta bara några av metoderna. Ändå finns det också detta som vi säkert fångade ditt öga, vilket är FoneEraser för iOS. Verkligen ett användbart verktyg för att rensa data som du inte kommer att behöva längre. Men beslutet är fortfarande ditt val av vad du ska använda.
