Rätt riktlinjer för att enkelt sätta iPad i återställningsläge
 Postat av Lisa Ou / 20 feb 2024 09:00
Postat av Lisa Ou / 20 feb 2024 09:00 Hälsningar! Jag har problem med min iPads prestanda, så en vän rådde mig att sätta den i återställningsläge. Jag är dock inte bekant med läget och fruktar att det bara kommer att göra mer dåligt än nytta. Kan någon snälla förklara vad det handlar om? Och om det verkligen hjälper, hur sätter jag min iPad i återställningsläge? Jag hoppas att du kan upplysa mig. Tack på förhand!
Återställningsläge är ett välkänt läge på många enheter, som en iPad. Det används främst när du upplever problem eller behöver en uppdatering. Således, om du tidigare har stött på problem på din enhet, måste du redan ha hört talas om det. Men om det här är första gången du lär dig om återställningsläget är det inga problem. Den här artikeln kommer att presentera viktig information du bör veta om läget. På så sätt kan du optimera användningen i nödvändiga situationer. Efteråt kommer de senare delarna att avslöja de rätta processerna för att sätta en iPad i återställningsläge.
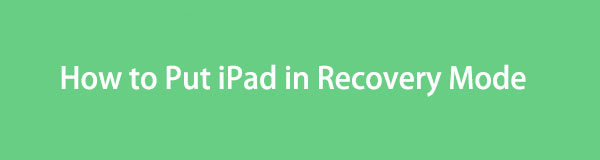

Guide Lista
FoneLab gör att du kan fixa iPhone / iPad / iPod från DFU-läge, återställningsläge, Apple-logotyp, hörlursläge etc. till normalt tillstånd utan förlust av data.
- Fixa funktionshindrade iOS-systemproblem.
- Extrahera data från inaktiverade iOS-enheter utan dataförlust.
- Det är säkert och enkelt att använda.
Del 1. Varför sätta iPad i återställningsläge?
Det finns två huvudsakliga anledningar till att användare sätter en iPad i återställningsläge. Först är en systemuppdatering. Om din iPad kör föråldrad programvara kan det hjälpa dig att uppgradera den till den senaste versionen genom att gå in i det här läget. Med iTunes eller Finder-programmet kommer din enhet att startas med ett nytt operativsystem. Att göra detta förbättrar iPadens prestanda och låter användare njuta av nya funktioner.
Å andra sidan är återställningsläget också utvecklat för att åtgärda olika problem du kan stöta på på en enhet. Till exempel har din iPad fastnat på en specifik skärm, släpar för mycket, kraschar, kan inte uppdatera, etc. Kort sagt är det en felsäker funktion som du kan lita på när enhetens prestanda, funktioner, appar och andra aspekter inte fungerar .
Därför är återställningsläget bland de viktigaste funktionerna på en iPad. Men frågan är, hur kommer du att kunna komma in i det, särskilt som nybörjare? Fortsätt gärna för att ta reda på det.
FoneLab gör att du kan fixa iPhone / iPad / iPod från DFU-läge, återställningsläge, Apple-logotyp, hörlursläge etc. till normalt tillstånd utan förlust av data.
- Fixa funktionshindrade iOS-systemproblem.
- Extrahera data från inaktiverade iOS-enheter utan dataförlust.
- Det är säkert och enkelt att använda.
Del 2. Hur man sätter iPad i återställningsläge
Även om det är en avgörande funktion, kan återställningsläget vara obekant för många användare som aldrig har upplevt ett problem på sin enhet. Under tiden, om det är första gången du går in i det, skulle det vara bäst att utföra de korrekta stegen även på ditt första försök. På så sätt kommer du inte att möta fler komplikationer det kan orsaka om du trycker på enhetens knappar felaktigt. Som sagt, se den korrekta processen för att sätta din iPad i återställningsläge, beroende på dess version.
Sätt iPad i återställningsläge utan hemknapp
iPad utan hemknappsmodell har hittills två designs. Den med volymknapparna är på sidan av iPad, och den med volymknapparna är överst. Under tiden hittar du strömbrytaren på antingen högst upp till höger på din iPad.
Följ den korrekta processen nedan för att avgöra hur du sätter en iPad i återställningsläge utan en hemknapp:
steg 1Starta iTunes eller Finder på din dator med din iPad ansluten via en blixtkabel. Tryck därefter på enhetens volymknapp närmast Effekt nyckel och Volym knappen längre till Power-knappen därefter.
steg 2Direkt efter, tryck länge på enhetens Effekt knappen i sekunder för att gå in i återställningsläget. Efteråt kommer du att se alternativen i Finder eller iTunes-gränssnittet. Hantera dem alltså efter vad du behöver.
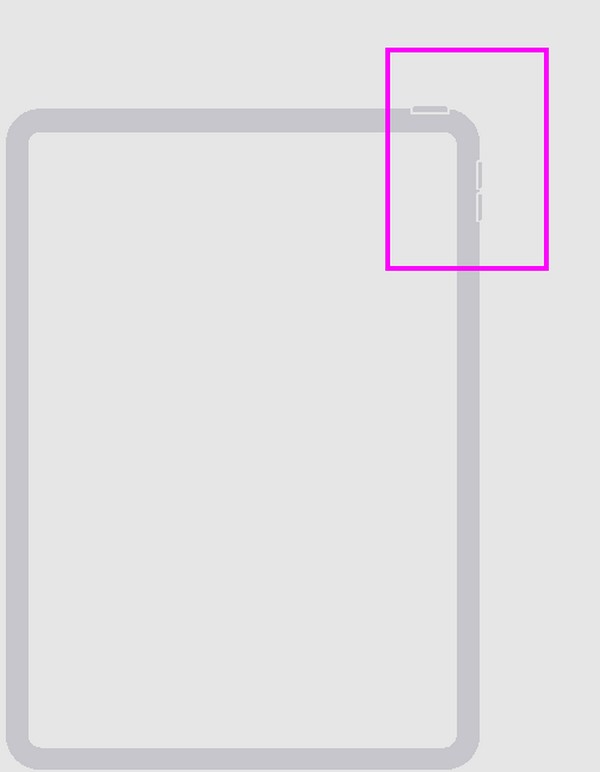
Sätt iPad i återställningsläge med en hemknapp
Till skillnad från den tidigare processen kräver inte volymknapparna att sätta din iPad med en hemknapp i återställningsläge. Du behöver bara strömknappen längst upp till höger på enheten och hemknappen längst ner i mitten.
Följ de korrekta riktlinjerna nedan för att sätta iPad i återställningsläge med en hemknapp:
steg 1Kör Finder eller iTunes och länka sedan din dator till iPad via en blixtkabel. Tryck sedan länge på iPad ★★★★ och Hem tangenter samtidigt.
steg 2Du kan släppa den när skärmen är i återställningsläge. Under tiden kommer alternativen att presenteras på iTunes eller Finder-gränssnittet, som den tidigare metoden.
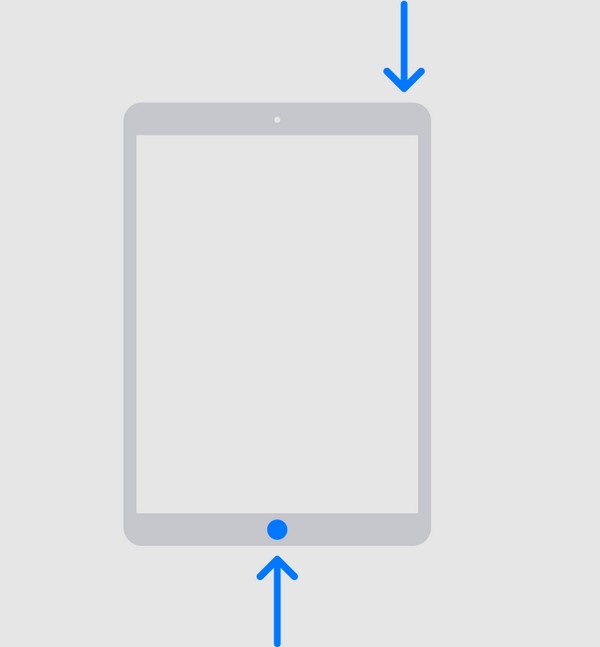
För användare med en senare version av macOS är Finder det tillgängliga och lämpliga programmet för att gå in i återställningsläge. Samtidigt är iTunes för användare med en Windows eller äldre macOS-version. Men oroa dig inte; steg-för-steg-instruktionerna ovan är tillämpliga oavsett vilket program du använder, eftersom de bara har samma procedur för att gå in i återställningsläge.
Del 4. Bonustips - Reparationsverktyg du inte får missa för iPad
Oavsett hur effektivt återställningsläget är, har det fortfarande begränsningar och kanske inte kan fixa andra problem på iPad, vilket kräver en avancerad lösning. Därför, här är ett bonusreparationsverktyg på datorer, FoneLab iOS System Recovery. Liksom återställningsläget är det också specialiserat för att reparera enhetsskador, speciellt iOS-systemskador. Men dess fördel är att du inte längre riskerar att förlora din iPad-data, eftersom den har avancerade och standardlägen.
FoneLab gör att du kan fixa iPhone / iPad / iPod från DFU-läge, återställningsläge, Apple-logotyp, hörlursläge etc. till normalt tillstånd utan förlust av data.
- Fixa funktionshindrade iOS-systemproblem.
- Extrahera data från inaktiverade iOS-enheter utan dataförlust.
- Det är säkert och enkelt att använda.
Dessa är reparationslägen som ger dig privilegiet att välja att ta bort eller behålla dina data. Dessutom stöds det på både macOS- och Windows-datorer, vilket eliminerar de möjliga svårigheter du kan möta angående kompatibilitet. Samtidigt tillgodoser FoneLab iOS System Recovery inte bara problem med iPad utan även problem med iPhone och iPod Touch.
Se den användarorienterade proceduren nedan som ett mönster för att reparera iOS- och iPadOS-problem med FoneLab iOS System Recovery:
steg 1Spara FoneLab iOS System Recoverys installationsprogram genom programmets Gratis nedladdning knappen på den officiella webbsidan. När filen är nedladdad klickar du på den, och installationen kommer automatiskt att ske. Det kommer att vara klart på mindre än en minut, så starta det efteråt för att använda systemåterställningsverktyget.
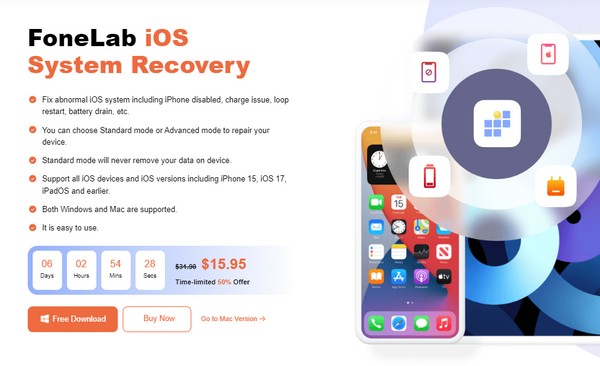
steg 2Ange sedan iOS-systemåterställning funktionen för att visa Start-knappen och klicka på den. Senare, den Advanced Open water och Standard lägen kommer att visas. Förstå deras respektive funktioner och välj den reparationstyp du behöver. Klicka sedan Bekräfta under dem för att fortsätta. Dessutom måste din iPad vara kopplad till datorprogrammet med en USB-sladd.
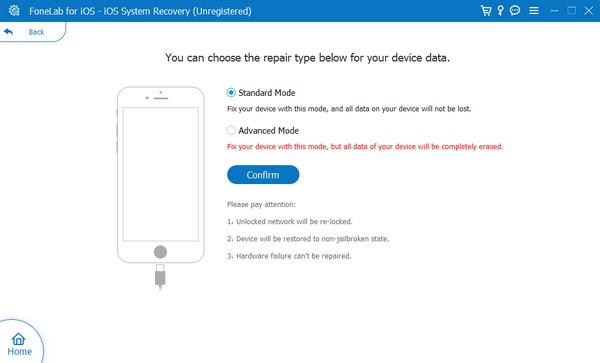
steg 3Detaljerade instruktioner för att sätta en enhet i återställningsläge kommer att visas. Du måste dock välja de angivna anvisningarna för din iPad-modell genom alternativen i den övre delen. På så sätt kommer firmwarepaketet för att fixa din iPadOS att laddas ner och hantera din enhet.
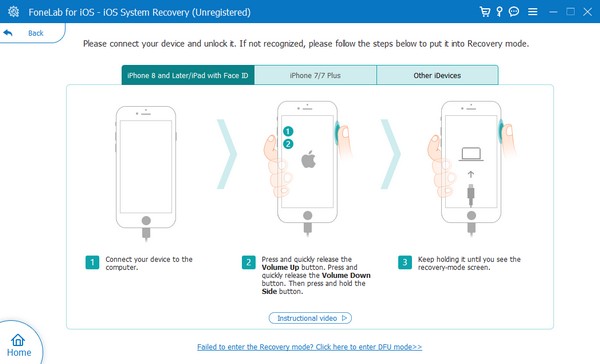
FoneLab gör att du kan fixa iPhone / iPad / iPod från DFU-läge, återställningsläge, Apple-logotyp, hörlursläge etc. till normalt tillstånd utan förlust av data.
- Fixa funktionshindrade iOS-systemproblem.
- Extrahera data från inaktiverade iOS-enheter utan dataförlust.
- Det är säkert och enkelt att använda.
Del 5. Vanliga frågor om hur man sätter iPad i återställningsläge
Hur sätter man en iPad i återställningsläge när den är inaktiverad?
Använd samma korrekta procedur i del 1 för att sätta en iPad i återställningsläge. Men om det inte fungerar kan du behöva ett reparationsverktyg, t.ex FoneLab iOS System Recovery, för att åtgärda problemet. Om så är fallet, vänligen kontrollera del 4 för mer information och lär dig dess riktlinjer.
Kommer allt att raderas om jag återställer min iPad via återställningsläge?
Ja. Återställer din iPad när du är i återställningsläge raderar du inte bara en del eller några få av dina data. Det kommer att torka enheten, inklusive allt dess innehåll och inställningar.
Att sätta din iPad i återställningsläge kan vara en obekant process. Ändå, när du väl har listat ut den rätta metoden med hjälp av riktlinjerna ovan, kommer du inte längre att stöta på svårigheter nästa gång.
FoneLab gör att du kan fixa iPhone / iPad / iPod från DFU-läge, återställningsläge, Apple-logotyp, hörlursläge etc. till normalt tillstånd utan förlust av data.
- Fixa funktionshindrade iOS-systemproblem.
- Extrahera data från inaktiverade iOS-enheter utan dataförlust.
- Det är säkert och enkelt att använda.
