Hur man skriver ut iMessage från iPhone med de bästa metoderna enkelt och snabbt
 Uppdaterad av Lisa Ou / 19 april 2022 09:40
Uppdaterad av Lisa Ou / 19 april 2022 09:40"Kan du skriva ut iMessage på iPhone?"
Utskrift är fortfarande en viktig uppgift för människor i det dagliga livet. Med teknikens utveckling får människor skriva ut vad de vill från sina mobiltelefoner utan dator. Naturligtvis finns det fortfarande vissa begränsningar, men det gjorde ditt liv mycket bekvämare.
Om du är den som vill skriva ut iMessages från iPhone har du kommit rätt. Det här inlägget visar dig hur du gör det direkt från iPhone, samt instruktionerna för att skriva ut iPhone-meddelanden på datorn.
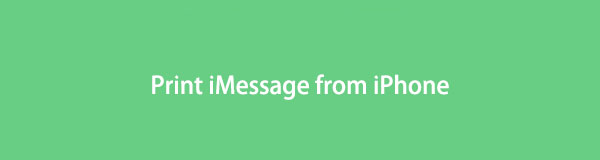

Guide Lista
Med FoneLab för iOS kommer du att återställa förlorade / borttagna iPhone-data inklusive foton, kontakter, videor, filer, WhatsApp, Kik, Snapchat, WeChat och mer data från din iCloud- eller iTunes-säkerhetskopia eller enhet.
- Återställ foton, videor, kontakter, WhatsApp och mer data med lätthet.
- Förhandsgranska data innan återställning.
- iPhone, iPad och iPod touch är tillgängliga.
Del 1. Skriv ut iMessage från iPhone
Mobiltelefon har blivit en viktig del av livet, och iPhone är ett av de populäraste valen runt om i världen. Oavsett om du vill skriva ut iMessage för studier, jobb, bevis, etc, kan du alltid dyka in i följande delar för att lära dig hur du gör det.
Alternativ 1. Hur man skriver ut iMessages skärmdumpar
Folk skulle vilja ta en skärmdump av iPhone iMessages och sedan skriva ut dem. Det är en metod att göra det om en skärmdump kan innehålla all information du vill ha.
Om du föredrar att skriva ut en skärmdump av iPhone iMessage, nedan är hur.
steg 1Ta en skärmdump av din iMessage som du vill skriva ut. För iPhone med hem knappen, håll och tryck på hem och kraft knappen tillsammans. För iPhone utan hem knappen, håll och tryck kraft och en volymknapp istället.
steg 2Öppen Bilder app, välj den du just tog. Tryck på andel ikon, välj Skriva ut.
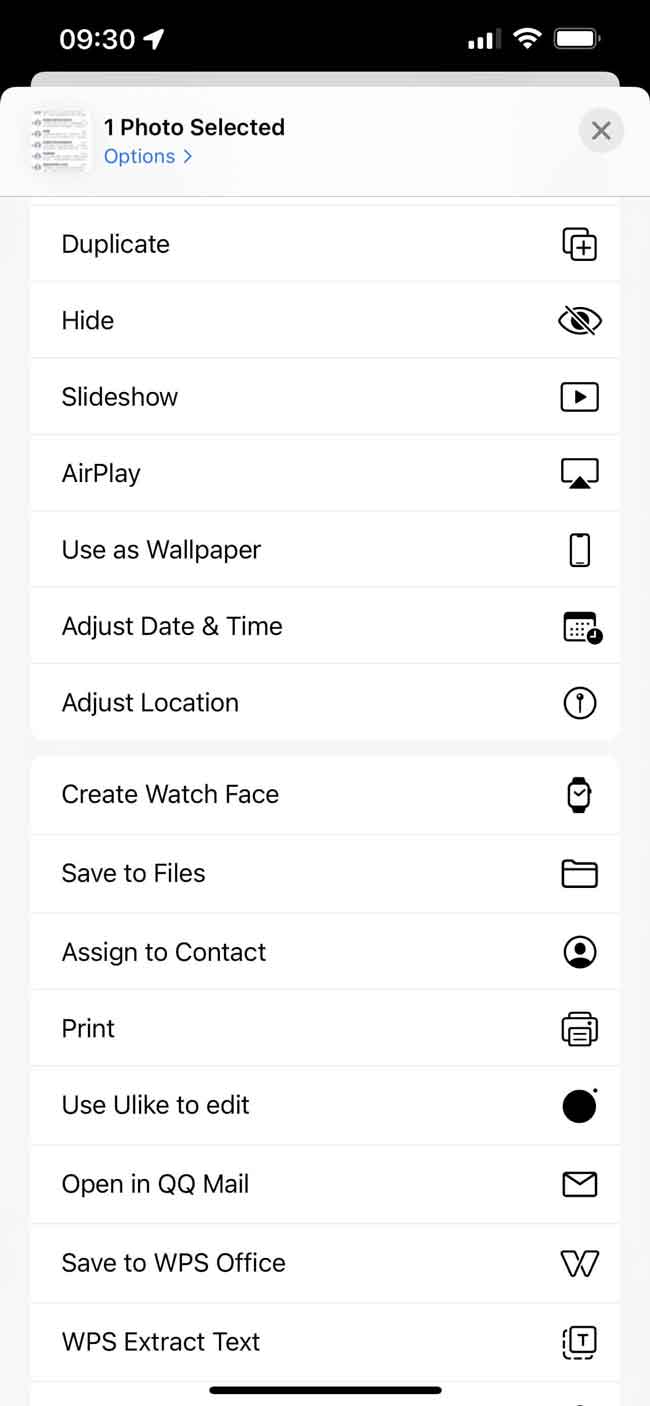
Men det fungerar inte om du har ett långt samtal. Varför? iPhone-användare kanske vet att Apple släppt en ny funktion för att hjälpa människor att scrolla en skärmdump på iPhone. Och det är lätt att göra, välj miniatyrbilden när den visas och tryck sedan på Fullständig. Den är dock inte tillgänglig för Messages-appen ändå.
Tja, vad händer om du vill skriva ut mer innehåll för iPhone iMessage? Flytta till nästa del.
Med FoneLab för iOS kommer du att återställa förlorade / borttagna iPhone-data inklusive foton, kontakter, videor, filer, WhatsApp, Kik, Snapchat, WeChat och mer data från din iCloud- eller iTunes-säkerhetskopia eller enhet.
- Återställ foton, videor, kontakter, WhatsApp och mer data med lätthet.
- Förhandsgranska data innan återställning.
- iPhone, iPad och iPod touch är tillgängliga.
Alternativ 2. att skriva ut iMessage från iPhone via e-post
Du bör upptäcka att du kan vidarebefordra iMessages från iPhone via e-post. Det kan också vara en av de beprövade metoderna för att skriva ut iPhone-meddelanden. Vänligen välj en e-postadress som du använder just nu, annars kan du fortfarande inte komma åt det du vill ha.
Hur man skriver ut iMessage från iPhone med e-post
steg 1Öppen Notiser app på iPhone, öppna konversationen och välj iMessages du vill skriva ut.
steg 2Tryck på andel ikon> E-postadress .
steg 3När ett nytt fönster öppnas anger du e-postadressen och skickar ut den.
steg 4Körning E-postadress app och kontrollera det mottagna e-postmeddelandet. Öppna den och tryck på Skriva ut knapp.
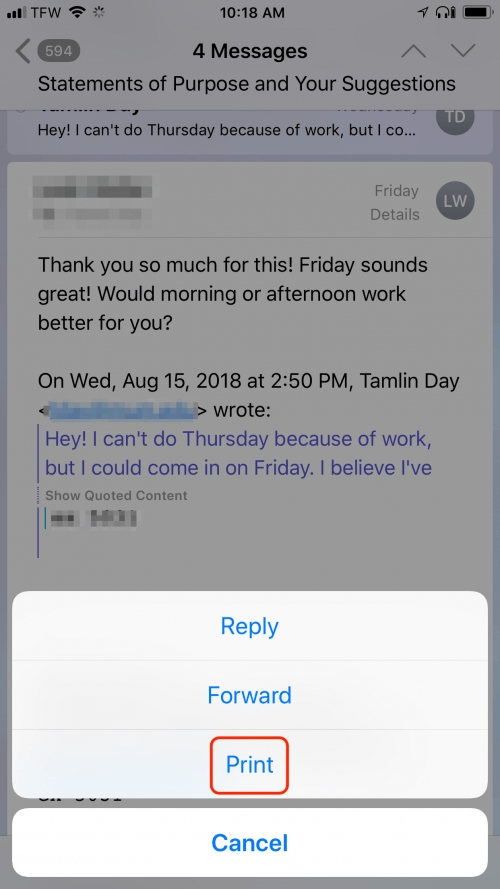
På samma sätt kan du också komma åt e-postmeddelandet på datorn. Nedan ser du hur du skriver ut e-post på både Windows och Mac.
Skriv ut e-post på datorn
På Mac, öppna Mail-appen, välj e-post du vill skriva ut, klicka Fil > Skriva ut.
I Windows, öppna e-postkonto på Foxmail, öppna e-postmeddelandet, klicka Förhandsgranskning > Skriva ut.
Det verkar som att mobila enheter kan göra allt åt dig, men de kan ändå inte ersätta datorer. Det betyder också att datorn har sina funktioner för att göra det som mobila enheter inte kan.
Vi kommer också att presentera hur du skriver ut iMessages från både Windows- eller Mac-datorer med enkla klick.
Med FoneLab för iOS kommer du att återställa förlorade / borttagna iPhone-data inklusive foton, kontakter, videor, filer, WhatsApp, Kik, Snapchat, WeChat och mer data från din iCloud- eller iTunes-säkerhetskopia eller enhet.
- Återställ foton, videor, kontakter, WhatsApp och mer data med lätthet.
- Förhandsgranska data innan återställning.
- iPhone, iPad och iPod touch är tillgängliga.
Del 2. Hur man skriver ut iMessage från Mac
Det första du behöver göra är att exportera iMessages från iPhone till dator. Inga like-foton och videor, meddelanden och iMessages kan inte överföras med en USB-kabel, du bör lära dig andra alternativ till det i det här inlägget.
Det finns olika metoder för att göra samma sak. Du kan flytta iPhone iMessage med olika metoder. Det är inte svårt för alla som inte gjort det tidigare. Kontrollera nedan 3 alternativ.
Exportera iMessage-konversation från iPhone till Mac
Med samma Apple-ID kan du aktivera funktionerna för att automatiskt synkronisera din tillgängliga data via olika enheter. På samma sätt kan du komma åt dina iMessages från iPhone till Mac med den. Efter det kan du skriva ut det från Mac.
Nedan är hur du enkelt synkroniserar iPhone iMessage till Mac.
steg 1På iPhone-inställningar trycker du på Notiser > iMessages, och slå på den.
steg 2Tpa Skicka ta emot > Använd ditt Apple-ID för iMessage. Du kommer att bli ombedd att ange ditt konto och lösenord här.
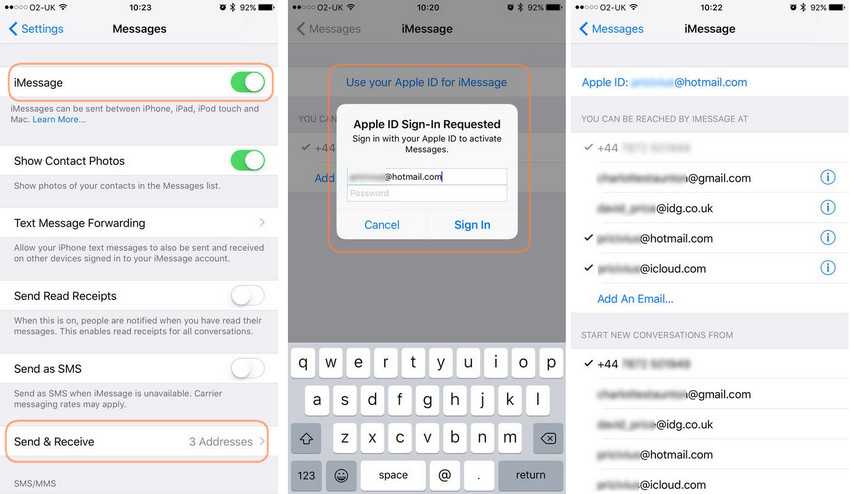
steg 3Markera de alternativ du vill nås av iMessages.
steg 4På Mac, öppna Meddelande app, klicka preferenser > konton.
steg 5Logga in på samma Apple-ID och välj bland alternativen.
steg 6Starta om Messages-appen på både iPhone och Mac.
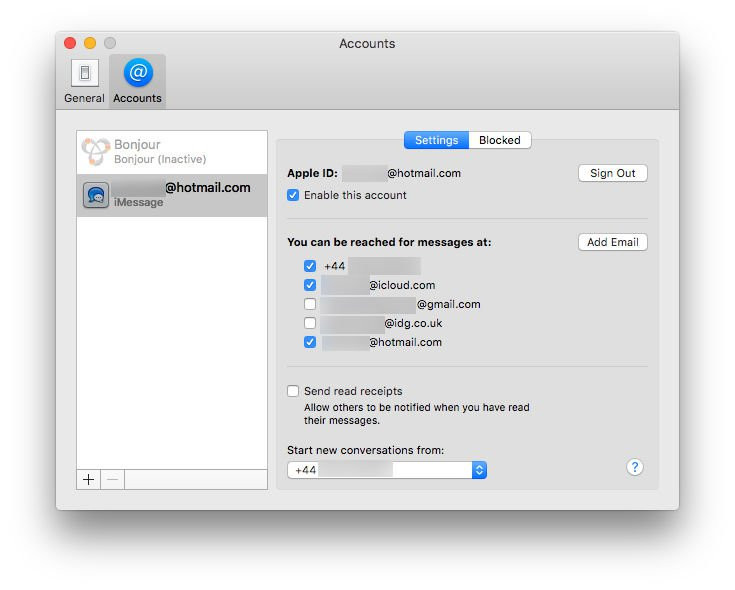
steg 7Öppna iMessage på Mac Messages-appen och klicka Fil > Skriva ut.
Vad händer om du inte är en Mac-användare? Fortsätt.
Del 3. Hur man skriver ut iMessage från på Windows
Även om du kan ha ett iCloud-program på Windows, är Messages inte tillgängligt med det. Så du kommer att behöva en annan lösning för att hjälpa dig göra det. Här, FoneTrans för iOS rekommenderas till dig.
Det är ett kraftfullt verktyg för att överföra data mellan iOS-enhet, dator och iTunes/Finder. Jämför med andra konkurrenter, du kan använda den för att flytta data selektivt och snabbt. Således kommer du inte att spendera lång tid på att överföra.
Avsnitt 1. Överför iPhone iMessages till dator med FoneTrans för iOS
FoneTrans för iOS är ett kraftfullt verktyg för att överföra data från iPhone till dator med enkla klick. Det är till hjälp om du vill överföra meddelanden från iPhone till dator, flytta bilder mellan iPhone och iPad, etc. Det råder ingen tvekan om att du också kan använda den för att selektivt säkerhetskopiera och återställa data på datorn.
Med FoneLab för iOS kommer du att återställa förlorade / borttagna iPhone-data inklusive foton, kontakter, videor, filer, WhatsApp, Kik, Snapchat, WeChat och mer data från din iCloud- eller iTunes-säkerhetskopia eller enhet.
- Återställ foton, videor, kontakter, WhatsApp och mer data med lätthet.
- Förhandsgranska data innan återställning.
- iPhone, iPad och iPod touch är tillgängliga.
Nedan är hur du använder den.
steg 1Klicka på knappen Ladda ner och följ instruktionerna på en skärm för att installera det på datorn. Sedan kommer den att startas automatiskt.
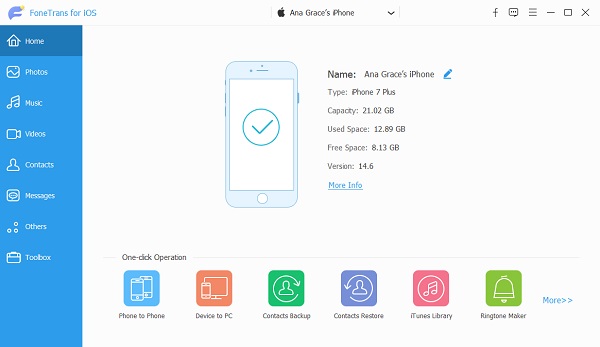
steg 2Anslut iPhone till datorn, tryck på Litar på iPhone-skärmen för att tillåta anslutning.
steg 3Efter det låter du iPhone-dataöverföringen för att skanna din enhet. Klick Notiser > Notiser från vänster panel.
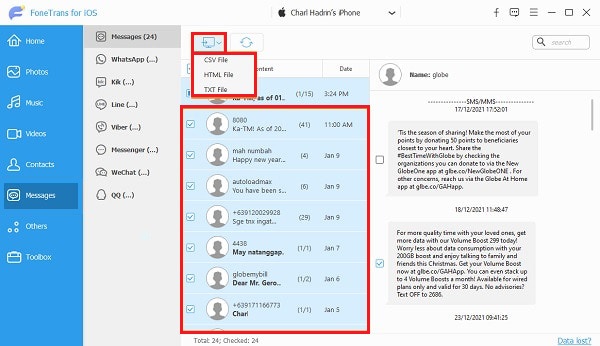
steg 4Förhandsgranska och välj de objekt du vill överföra, klicka sedan på datorikonen och välj en lokal mapp för att spara iMessages.
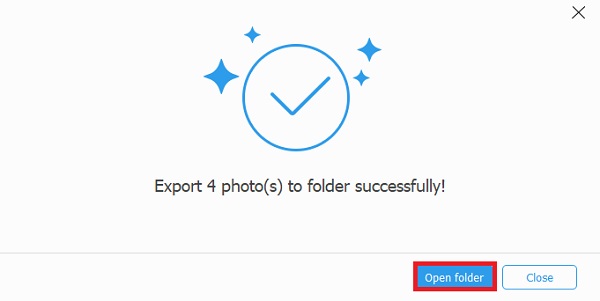
Slutligen kommer dina iMessages att sparas som CSV- eller HTML-format i datorns mapp.
Sedan kan du gå till avsnitt 2 och lära dig hur du skriver ut dem.
Med FoneLab för iOS kommer du att återställa förlorade / borttagna iPhone-data inklusive foton, kontakter, videor, filer, WhatsApp, Kik, Snapchat, WeChat och mer data från din iCloud- eller iTunes-säkerhetskopia eller enhet.
- Återställ foton, videor, kontakter, WhatsApp och mer data med lätthet.
- Förhandsgranska data innan återställning.
- iPhone, iPad och iPod touch är tillgängliga.
Avsnitt 2. Skriv ut iMessage från iPhone på datorn
Du bör veta att det är lätt att skriva ut något på datorer. Nedan är hur.
Skriv ut CSV-fil
Öppna CSV-fil med Excel-appen, klicka Fil > Skriva ut.
Skriv ut HTML-fil
Öppna HTML-fil med Chrome, klicka på ikonen med tre punkter, välj Skriva ut.
Det handlar om hur du skriver ut iMessages från iPhone direkt eller på datorn. Varje alternativ har sina funktioner och du kan välja en lämplig. Dock, FoneLab iOS Transfer rekommenderas för att flytta iPhone-data till datorn. Varför inte ladda ner och prova nu!
Med FoneLab för iOS kommer du att återställa förlorade / borttagna iPhone-data inklusive foton, kontakter, videor, filer, WhatsApp, Kik, Snapchat, WeChat och mer data från din iCloud- eller iTunes-säkerhetskopia eller enhet.
- Återställ foton, videor, kontakter, WhatsApp och mer data med lätthet.
- Förhandsgranska data innan återställning.
- iPhone, iPad och iPod touch är tillgängliga.
