Radera enkelt allt innehåll och inställningar på iPhone, iPad eller iPod helt och permanent.
- Rensa skräppostfiler från iPhone
- Rensa iPad-cache
- Rensa iPhone Safari Cookies
- Rensa iPhone Cache
- Rensa iPad-minnet
- Rensa iPhone Safari History
- Ta bort iPhone-kontakter
- Ta bort iCloud Backup
- Ta bort iPhone-e-postmeddelanden
- Ta bort iPhone WeChat
- Radera iPhone WhatsApp
- Ta bort iPhone-meddelanden
- Ta bort iPhone-foton
- Radera iPhone-spellista
- Ta bort lösenord för iPhone-begränsningar
Hur man tar bort ett fotoalbum på iPhone med en enkel guide
 Uppdaterad av Lisa Ou / 28 dec 2023 14:20
Uppdaterad av Lisa Ou / 28 dec 2023 14:20Hälsningar! Jag håller på att organisera filerna på min iPhone och märkte att jag har för många foton sparade. Som ett resultat har jag svårt att hitta enskilda bilder. Därför bestämde jag mig för att rensa och radera onödiga fotoalbum. Problemet är att jag är osäker på processen, så jag är rädd att jag kan ta bort de viktiga. Hur tar man bort ett fotoalbum på iPhone?
Har du redan upplevt att ta bort ett fotoalbum på din iPhone? Om inte, kanske du inte är medveten om processen för att göra det. I det här fallet informerar vi dig gärna om de ledande strategierna så att du kan säkerställa att borttagningsproceduren kommer att göras korrekt. På så sätt kan du vara lugn och inte oroa dig för att av misstag radera de andra bilderna på enheten.
Borttagningsmetoderna nedan har testats och toppats bland de mest effektiva teknikerna. Därför, lita gärna på varje riktlinje, vilket kommer att leda dig till en framgångsrik radering. Bortsett från deras effektivitet inkluderade vi endast de med problemfri navigering, vilket gör dem lämpliga oavsett om du är nybörjare eller en långvarig iPhone-användare.
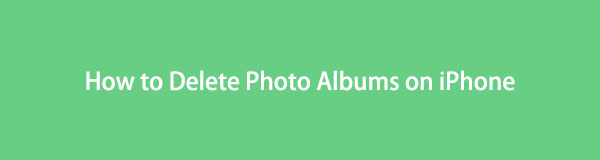

Guide Lista
FoneLab iPhone Cleaner är den bästa iOS-datarensaren som enkelt kan radera allt innehåll och inställningar eller specifika data på iPhone, iPad eller iPod Touch.
- Rengör oönskade data från iPhone, iPad eller iPod touch.
- Radera data snabbt med engångsskrivning, vilket kan spara tid för många datafiler.
- Det är säkert och enkelt att använda.
Del 1. Hur man tar bort fotoalbum på iPhone Photos App
De flesta, om inte alla, iPhone-bilder lagras i appen Foton. Så det är naturligtvis också platsen där du kan ordna, ändra eller ta bort dem. När allt kommer omkring har den en sektion som innehåller alla fotoalbum, så förvänta dig att du snabbt kan hitta dem. Om du är en ny iOS-användare eller inte utforskar din enhet ofta kanske du inte har sett albumsektionen ännu, men oroa dig inte. Följ bara riktlinjerna så leder de dig till rätt plats för att radera ditt album. Du kanske också tycker att den här metoden är den enklaste, så den är perfekt för nya användare.
Efterlikna den outmanande navigeringen nedan för att radera fotoalbum på iPhone Photos-appen:
steg 1Navigera din iPhone till Bilder gränssnittet genom att trycka på dess ikon på hemskärmen. Alternativen Bibliotek, För dig, Album och Sök finns i det nedersta avsnittet. Välj album fliken för att visa dina fotoalbum.
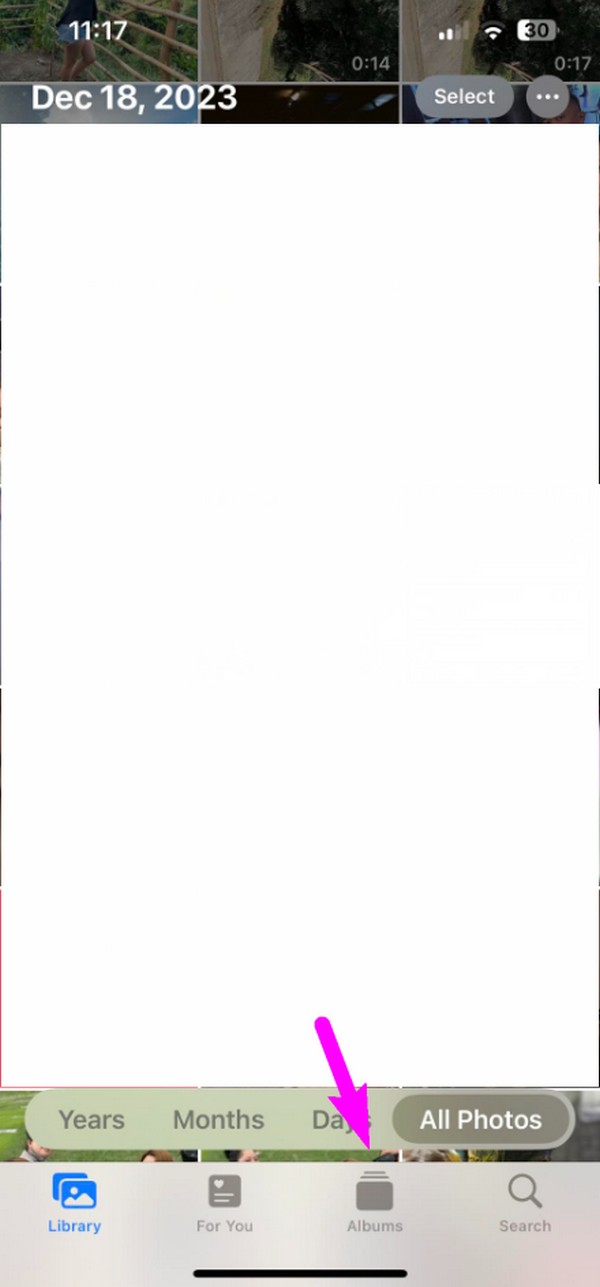
steg 2Klicka sedan på Se Alltföljt av Redigera alternativet uppe till höger. En minusikon kommer då att visas uppe till höger på varje raderbart album. Hitta fotoalbumet du hoppas kunna radera och tryck sedan på dess minussymbol. Till sist, välj Radera för att bekräfta borttagningen av albumet.
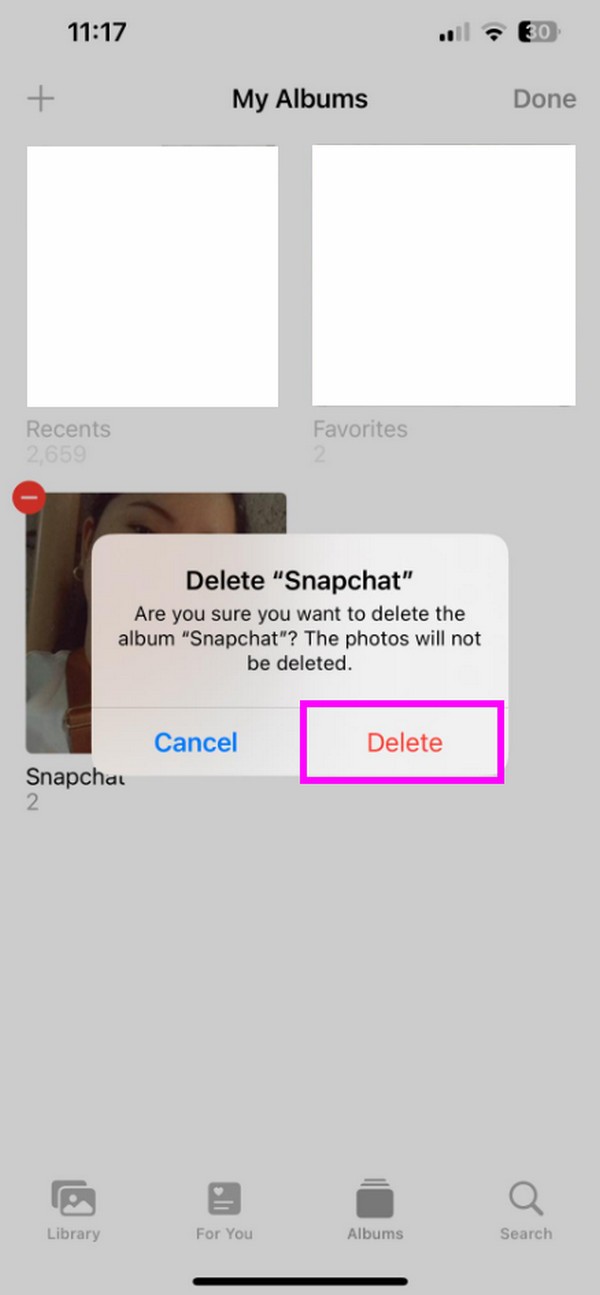
Att ta bort album i appen Foton är enkelt och snabbt, men kom ihåg att det har begränsningar. Eftersom det är den mest grundläggande metoden för fotoradering kommer det inte att finnas många fördelar, som de andra programmen du kommer att stöta på i följande delar. Så fortsätt gärna om du föredrar dem.
Del 2. Hur man tar bort fotoalbum på iPhone Files App
Filer-appen är en annan plats på iPhone där du kan hitta olika filer. Den innehåller fotoalbum eller mappar, så om du hittar albumet du vill ta bort i appen Filer kan du göra det genom att bara navigera i några få alternativ. Liksom den första metoden är det problemfritt att ta bort fotoalbum med den här tekniken, och det kan göras snabbt, beroende på antalet filer eller album du planerar att radera. Dessutom behöver du ingen installation för att utföra stegen.
Håll dig till de enkla stegen nedan för att förstå hur du tar bort fotomappar i iPhone-appen Filer:
steg 1Öppna Filer och fortsätt till avsnitten Senaste, Delade eller Bläddra, beroende på var albumet du vill radera är lagrat. Leta sedan upp den från de visade datafilerna.
steg 2När du har hittat den, tryck länge på fotoalbumet eller mappen tills menyalternativen visas. Därifrån trycker du på Radera val längst ned för att radera albumet från din iPhone.
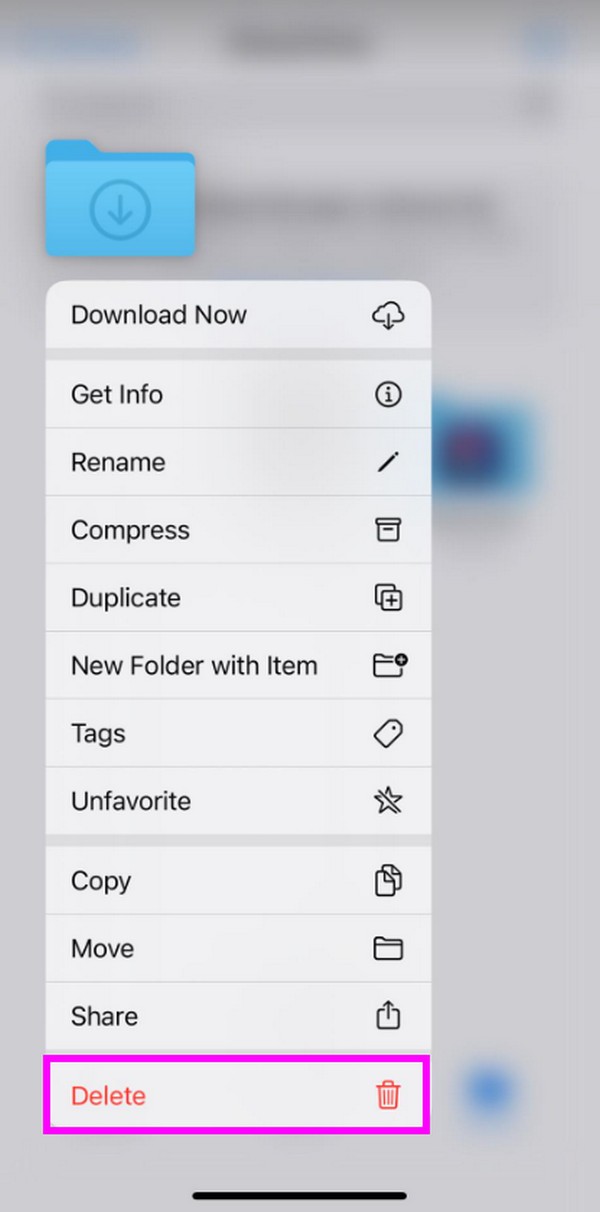
Den här delen är också en grundläggande metod, så förvänta dig bara de grundläggande raderingsfunktionerna också. Till skillnad från det tidigare programmet stöder det inte radering av installerade appar, vissa skräpfiler eller oönskade data. Det kan inte heller radera allt innehåll och inställningar på din enhet när det behövs.
Del 3. Hur man tar bort foton på iPhone med FoneLab iPhone Cleaner
FoneLab iPhone Cleaner är verktyget du kan lita på när det gäller dataraderingsprogram. När du har installerat det på din dator, begränsa bilderna på din iPhonee kommer att vara smidig och problemfri. Med bara ett fåtal navigeringar i gränssnittet kommer alla bilder du vill ta bort att raderas inom några minuter. Du behöver inte heller stöta på svårigheter under proceduren eftersom dess gränssnitt ger bekvämlighet genom dess användarvänliga display och funktioner. Det spelar ingen roll om du använder macOS eller Windows eftersom det är kompatibelt med båda.
Förutom bilder kan FoneLab iPhone Cleaner också avinstallera applikationer som du sällan eller inte längre använder. Istället för att besöka varje app på Inställningar för att ta bort dem kan du helt enkelt klicka på Avinstallera knappar för varje app listad i programgränssnittet för att eliminera dem. Det låter dig också radera skräpfiler från din iPhoneolika platser. Det är 100 % säkert och stöder många iOS-enheter. Kolla in dess funktioner ytterligare när verktyget är installerat på din dator.
FoneLab iPhone Cleaner är den bästa iOS-datarensaren som enkelt kan radera allt innehåll och inställningar eller specifika data på iPhone, iPad eller iPod Touch.
- Rengör oönskade data från iPhone, iPad eller iPod touch.
- Radera data snabbt med engångsskrivning, vilket kan spara tid för många datafiler.
- Det är säkert och enkelt att använda.
Förstå de säkra instruktionerna nedan som en modell för hur man tar bort foton på iPhone med FoneLab iPhone Cleaner:
steg 1Skaffa en kopia av FoneLab iPhone Cleaner-installationsprogrammet genom att besöka dess officiella webbplats och välja Gratis nedladdning. När filen har laddats ner, öppna den och bearbeta installationen. De väsentliga komponenterna laddas snabbt ned, så vänta tills det är klart. Starta slutligen rengöringsverktyget på din dator.
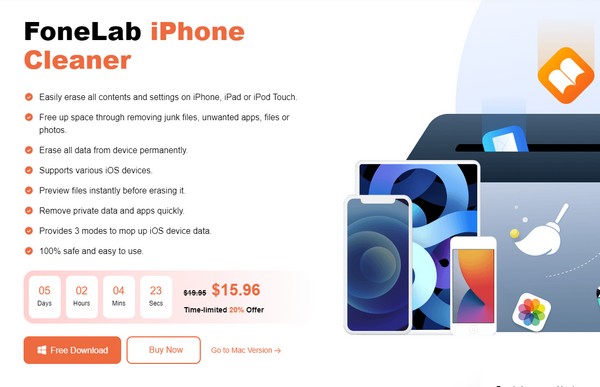
steg 2Anslut din enhet och dator med hjälp av en USB-kabel för att hjälpa programmet att känna igen din iPhone. Du kommer att veta att enheten har upptäckts framgångsrikt när dess information visas i gränssnittet. Klicka sedan på nedåtpilen i linje med Gratis upprymme alternativet i den vänstra kolumnen.
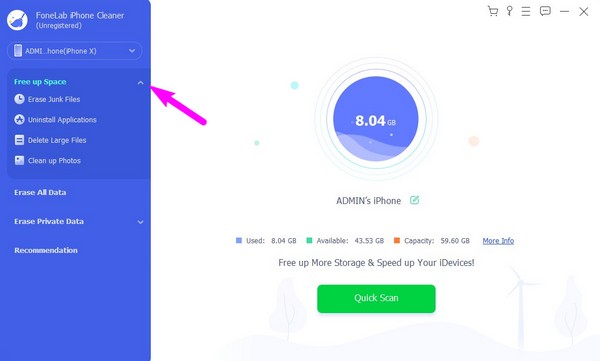
steg 3Ytterligare alternativ kommer att visas under den, så välj Rensa upp foton flik. Tryck sedan på Exportera & ta bort knappen längst till höger i gränssnittet för att bearbeta borttagningen av dina iPhone-foton omedelbart.
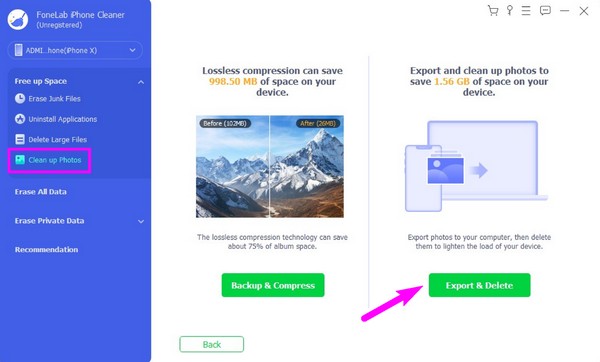
Del 4. Vanliga frågor om hur man tar bort fotoalbum på iPhone
FoneLab iPhone Cleaner är den bästa iOS-datarensaren som enkelt kan radera allt innehåll och inställningar eller specifika data på iPhone, iPad eller iPod Touch.
- Rengör oönskade data från iPhone, iPad eller iPod touch.
- Radera data snabbt med engångsskrivning, vilket kan spara tid för många datafiler.
- Det är säkert och enkelt att använda.
1. Hur tar man bort tomma fotoalbum på iPhone?
Att radera ett tomt fotoalbum på en iPhone är detsamma som att ta bort ett vanligt. Fortsätt till Foton app > album, leta sedan upp det tomma albumet eller mappen som du vill radera. Tryck sedan på Se Allt > Redigera > minus ikon > Radera för att radera det framgångsrikt. För en mer detaljerad förklaring eller riktlinje, se del 1 i den här artikeln ovan. Ytterligare information om proceduren finns också tillgänglig så att du förstår hur borttagningen fungerar bättre.
Vad är skillnaden mellan en mapp och ett album i iPhone-bilder?
I appen Foton är mappar där dina album sparas, medan Album innehåller dina foton. Dessutom ses album i allmänhet offentligt, medan mappar är mer privata. Både album och mappar är tillgängliga för att organisera dina foton.
2. Kan jag ta bort hela mitt bibliotek på min iPhone Photos-app?
Jo det kan du. Om du vill radera alla objekt på din Bilder appbibliotek, tryck först på knappen Välj på den övre högra skärmen. Tryck sedan på det sista fotot i bibliotekssektionen och dra fingret till toppen tills alla bilder är markerade. Slutligen, välj trash ikonen och markera Fliken Ta bort foto för att radera hela ditt bibliotek.
FoneLab iPhone Cleaner är den bästa iOS-datarensaren som enkelt kan radera allt innehåll och inställningar eller specifika data på iPhone, iPad eller iPod Touch.
- Rengör oönskade data från iPhone, iPad eller iPod touch.
- Radera data snabbt med engångsskrivning, vilket kan spara tid för många datafiler.
- Det är säkert och enkelt att använda.
Alla raderingstekniker i den här artikeln har visat sig vara effektiva, och var och en har en hög framgångsfrekvens. Således kan du vara lugn och lita på att de kommer att leda dig till en framgångsrik radering.
