Radera enkelt allt innehåll och inställningar på iPhone, iPad eller iPod helt och permanent.
- Rensa skräppostfiler från iPhone
- Rensa iPad-cache
- Rensa iPhone Safari Cookies
- Rensa iPhone Cache
- Rensa iPad-minnet
- Rensa iPhone Safari History
- Ta bort iPhone-kontakter
- Ta bort iCloud Backup
- Ta bort iPhone-e-postmeddelanden
- Ta bort iPhone WeChat
- Radera iPhone WhatsApp
- Ta bort iPhone-meddelanden
- Ta bort iPhone-foton
- Radera iPhone-spellista
- Ta bort lösenord för iPhone-begränsningar
Behändiga sätt att ta bort alla foton på iPhone
 Uppdaterad av Lisa Ou / 27 november 2023 14:20
Uppdaterad av Lisa Ou / 27 november 2023 14:20Hälsningar! Efter att ha överfört mina filer till datorn raderade jag de flesta av dem från min iPhone för att spara utrymme. Några ögonblick senare finns bara bilder kvar på enheten eftersom jag har för många, och det tar för lång tid att radera alla. Därför, istället för att ta bort dem individuellt, har jag bestämt mig för att hitta ett sätt att eliminera dem på en gång. Är det någon som vet en strategi? Hur tar jag bort alla foton från min iPhone? Tack för att du svarar i förväg.
I de flesta fall har foton flest data på en iPhone eller andra enheter. Därför tar det alltid för mycket tid att ta bort dem individuellt. Du kan hoppa över detta krångel snabbt om du raderar alla dina iPhone-foton samtidigt. Du kanske inte känner till den här proceduren om du är ny eller inte ofta utforskar din iPhone. Om så är fallet, tveka inte att lita på den här artikeln, som kommer att leverera problemfria tekniker för att radera alla dina iPhone-bilder. Varje del kommer att lista lämpliga anvisningar för att hjälpa dig genom raderingsprocessen.
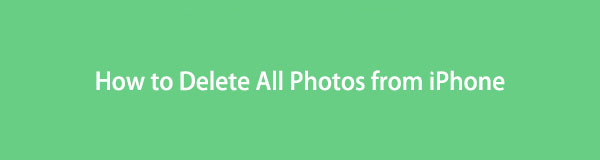

Guide Lista
Del 1. Hur man tar bort alla foton från en iPhone Photos App
Foto-appen är den officiella platsen för bilderna och de flesta mediefilerna på en iPhone. Därför är det också där du kan hitta och ta bort dem. Du kanske redan har testat att radera bilder en efter en i den här appen, men vet att det också går snabbt att radera dem på en gång. Det är lika enkelt som att radera enskilda bilder, så det finns inget sätt att du går vilse i processen, särskilt eftersom du bara behöver trycka på några få alternativ.
Tänk på de okomplicerade stegen nedan för att förstå hur du tar bort alla foton från iPhone på en gång i appen Foton:
steg 1Öppna din iPhone för att visa din startskärm, svep sedan genom sidorna för att hitta och välja Bilder app. Bibliotek-sektionen visas automatiskt på skärmen, så tryck på Alla Bilder fliken nere till höger för att appen ska presentera alla dina iPhone-bilder.
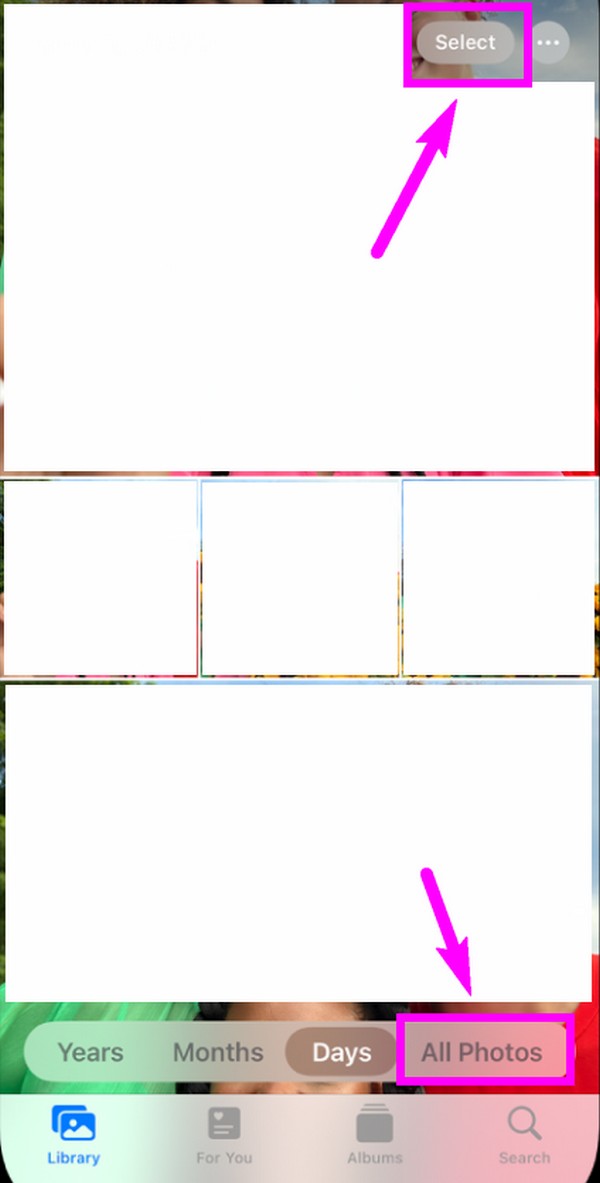
steg 2Tryck på Välja knappen längst upp på skärmen för att kontrollera bilderna. Välj den första bilden högst upp, men släpp inte greppet omedelbart. Dra fingret nedåt tills du når och väljer den sista bilden längst ner. När allt är valt trycker du på papperskorgen och bekräftar borttagningen i popup-dialogrutan.
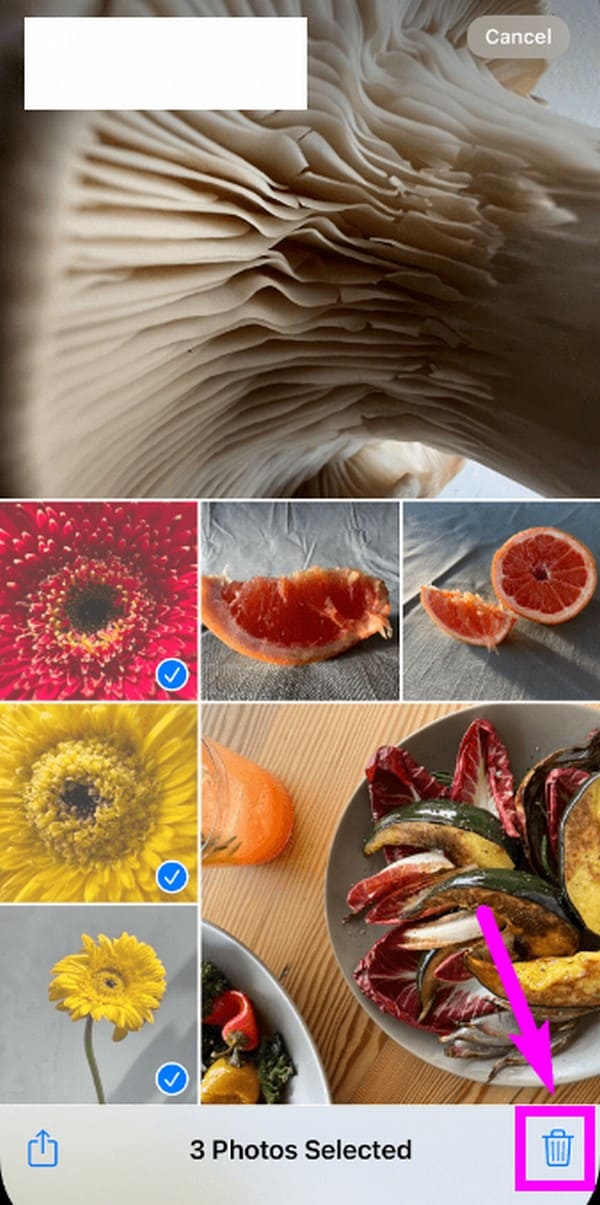
Del 2. Hur man tar bort alla foton från en iPhone permanent
När du har raderat alla bilder på din iPhone Photos-app ska du vara medveten om att de inte kommer att raderas permanent omedelbart. Bilderna kommer att stanna i avsnittet Nyligen borttagna i 30 dagar innan de tas bort från enheten för gott. Men oroa dig inte; du kan radera dem omedelbart om du öppnar albumet Nyligen raderade. Liksom den tidigare metoden är dess procedur problemfri och utförs också på Photos-appen.
Om ditt syfte med att radera bilder är att frigöra utrymme är det nödvändigt att göra detta på din iPhone. Att ta bort dem genom att bara använda den tidigare metoden kommer att ta ett tag innan du skaffar lagringsutrymmet du har frigjort på iPhone. Men om du raderar bilderna permanent direkt, kommer du också att njuta av det frigjorda utrymmet direkt.
Emulera de enkla anvisningarna nedan för att avgöra hur du tar bort alla foton från din iPhone:
steg 1Återgå till Bilder appen genom att trycka på dess ikon på hemskärmen. När dess gränssnitt har presenterats väljer du album knappen längst ner till höger för att se dina bildmappar. Dra sedan nedåt på skärmen för att se och öppna Nyligen raderad album.
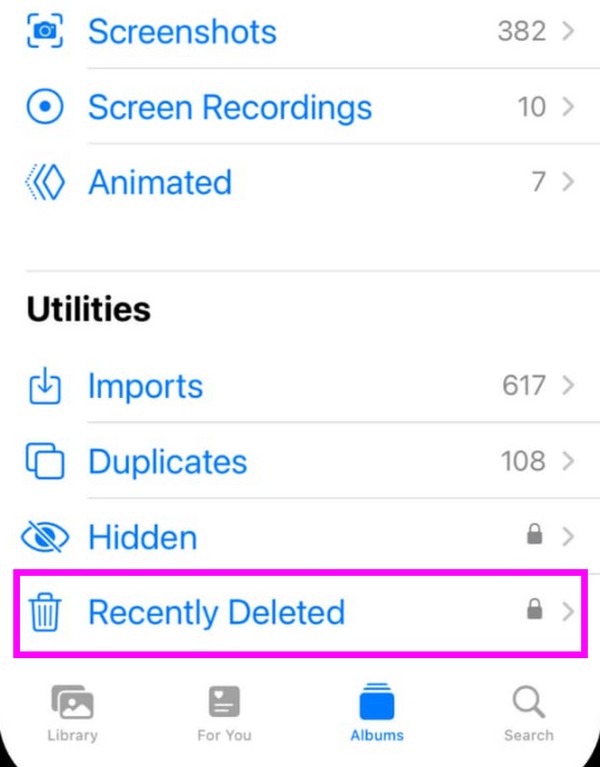
steg 2Bilderna som du har raderat nyligen eller under de senaste 30 dagarna kommer att visas i albumet. Tryck på för att radera dem Välja, kontrollera sedan objekten uppifrån och ned för att välja alla. Efteråt väljer du Radera fliken och bekräfta den permanenta borttagningen.
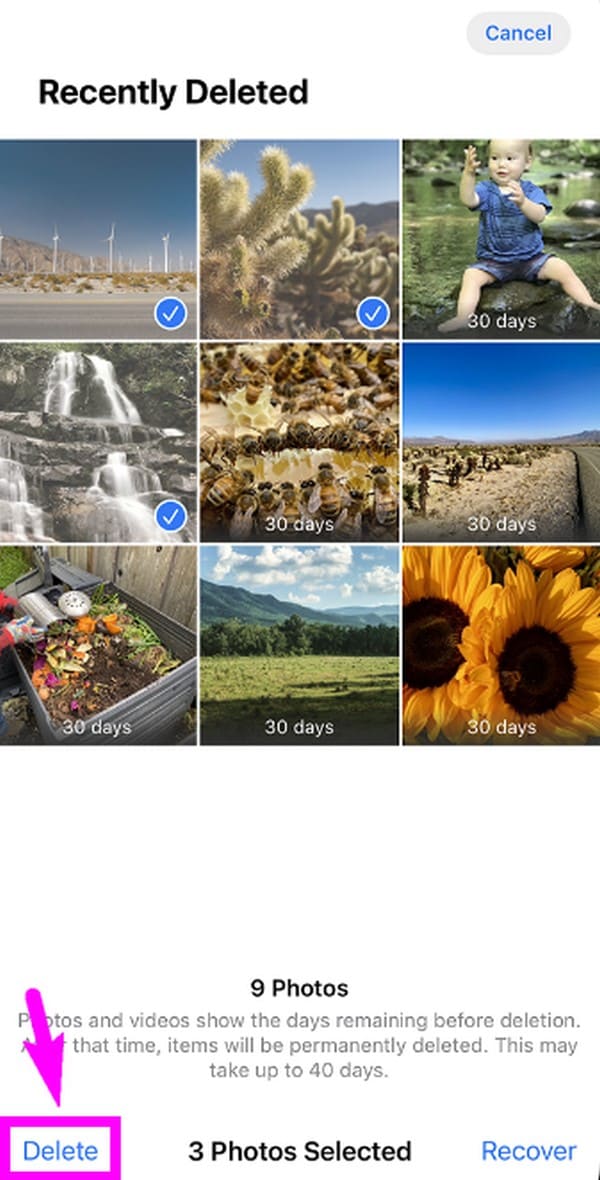
Del 3. Hur man tar bort iPhone-foton med FoneLab iPhone Cleaner
FoneLab iPhone Cleaner är ett tredjepartsverktyg på datorn som gör att du kan städa upp och Ta bort bilder från iPhone inom några få klick. Du behöver inte kontrollera och upprepa operationerna, programmet kommer att göra detta åt dig. Dessutom kan du använda den till radera skräpfiler, ta bort appar, ta bort privat information, till och med radera din enhet som en ny.
FoneLab iPhone Cleaner är den bästa iOS-datarensaren som enkelt kan radera allt innehåll och inställningar eller specifika data på iPhone, iPad eller iPod Touch.
- Rengör oönskade data från iPhone, iPad eller iPod touch.
- Radera data snabbt med engångsskrivning, vilket kan spara tid för många datafiler.
- Det är säkert och enkelt att använda.
Låt oss visa dig demonstrationen om hur du tar bort iPhone-foton med FoneLab iPhone Cleaner.
steg 1Ladda ner och installera FoneLab iPhone Cleaner på datorn. Anslut sedan din iPhone till den.
steg 2Välja Frigör utrymme > Rensa upp foton.
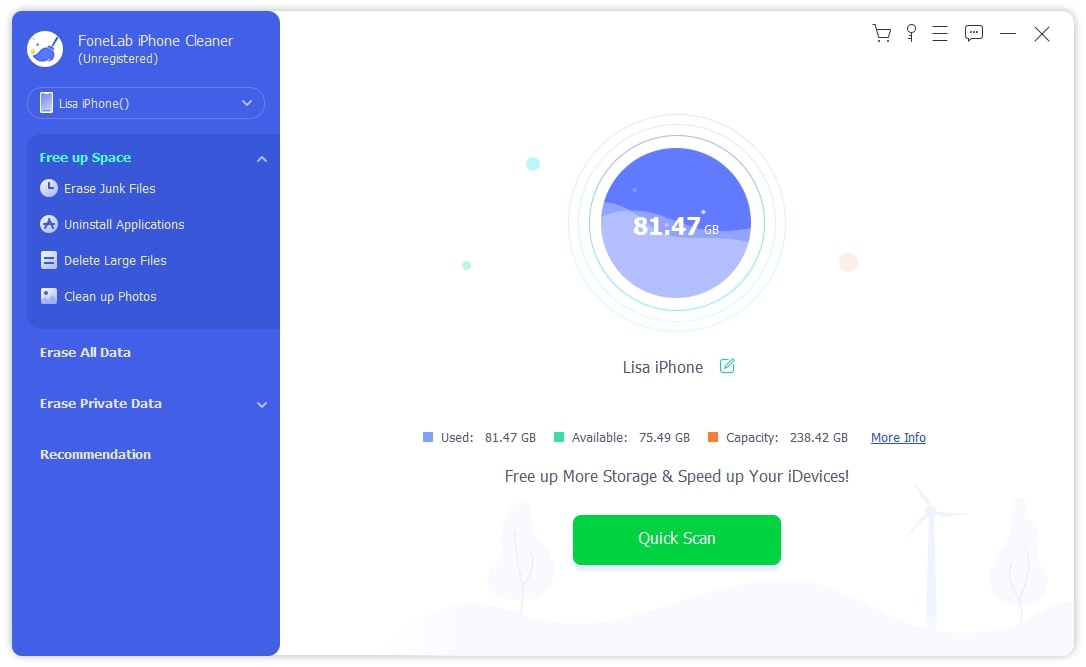
steg 3Du kan välja Säkerhetskopiering och komprimering om du vill behålla bilderna i mindre storlek. Eller så kan du också välja Exportera & ta bort om du vill få mer lagringsutrymme på din iPhone.
steg 4Välja Exportera or Radera knappen i enlighet med detta.
Del 4. Hur man tar bort iPhone-foton på Mac
Det är också möjligt att ta bort dina iPhone-foton på en Mac om de synkroniseras på iCloud. Med ett rengöringsverktyg som FoneLab Mac Sweeps hjälp kommer dina Mac-foton snabbt att raderas, och de synkroniserade iPhone-bilderna raderas också automatiskt. Till skillnad från andra rengöringstekniker kommer detta program att radera en eller flera bilder permanent omedelbart. Dess enkla gränssnitt hjälper dig att navigera effektivt, tack vare de märkta funktionerna.

Med FoneLab Mac Sweep kommer du att rensa system-, e-post-, foto-, iTunes-skräpfiler för att frigöra utrymme på Mac.
- Hantera liknande bilder och dubbletter av filer.
- Visa dig den detaljerade statusen för Mac med lätthet.
- Töm papperskorgen för att få mer förvaring.
Bortsett från det är FoneLab Mac Sweep också effektivt för att radera andra datatyper på en Mac. Det kan enkelt eliminera systemskräp, stora och gamla filer, iTunes-skräp, skräp, e-postskräp och mer. Du kan till och med använda den för att eliminera oönskade appar och webbläsardata. Dessutom erbjuder detta rengöringsprogram en statusfunktion som låter dig observera tillståndet för din Mac CPU, Minne och Disk. På så sätt kan du hantera din Mac bättre.
Känn igen de enkla instruktionerna nedan som en modell för hur du tar bort alla foton från din Mac med FoneLab Mac Sweep:
steg 1Öppna en webbläsare och skumma igenom FoneLab Mac Sweep-sidan för att se knappen Gratis nedladdning. När du har sett den klickar du på den så laddas programfilen ner till din Mac. Öppna därför den i nedladdningsmappen efteråt och följ sedan när du uppmanas att dra dess ikon till Applikationer mapp. Starta slutligen rengöringsverktyget på din Mac.
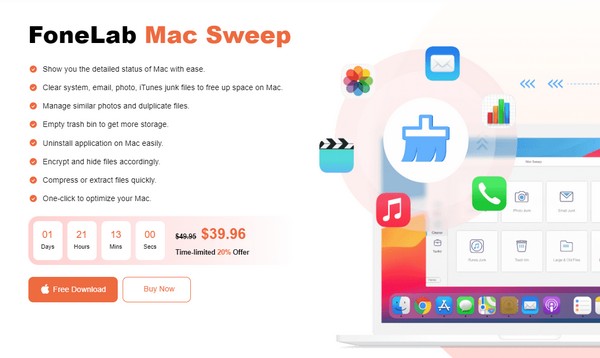
steg 2Välj Renare funktion när du tittar på verktygets primära gränssnitt. När fler rengöringsfunktioner dyker upp, välj Liknande foto för att komma åt funktionen för borttagning av bilder. Klicka på följande skärm scan, så att städaren kan komma åt och bläddra bland dina Mac-foton. När du är klar väljer du utsikt att fortsätta.
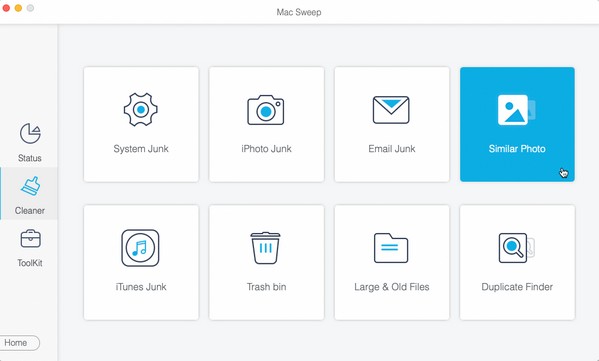
steg 3När dina Mac-bilder visas kontrollerar du de objekt du tänker radera därefter. Du kan välja mellan kategorierna till vänster eller de specifika bilderna till höger. Tryck slutligen på Rengör knappen på den nedersta delen för att eliminera dem från Mac.
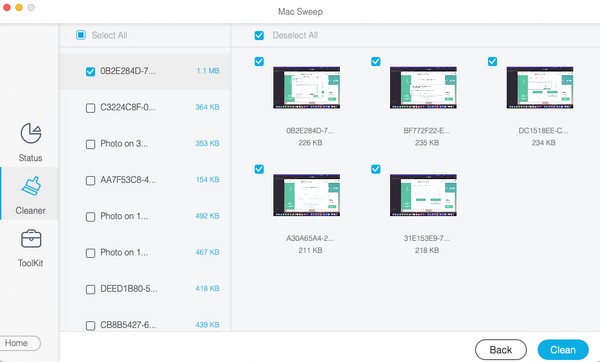

Med FoneLab Mac Sweep kommer du att rensa system-, e-post-, foto-, iTunes-skräpfiler för att frigöra utrymme på Mac.
- Hantera liknande bilder och dubbletter av filer.
- Visa dig den detaljerade statusen för Mac med lätthet.
- Töm papperskorgen för att få mer förvaring.
Del 5. Vanliga frågor om hur man tar bort alla foton från iPhone
1. Kan jag ta bort bilder från min iPhone efter datum?
Jo det kan du. På Bilder app-gränssnittet behöver du bara gå vidare till bibliotekssektionen och sedan välja År, Månader, eller Dagar fliken på den nedre delen. Beroende på vilket alternativ du föredrar kommer dina foton sedan att visas efter dagar, månader eller år. Välj därför bilderna på ett visst datum du har valt och radera dem sedan med papperskorgen.
2. Är det fortfarande möjligt att återställa permanent raderade bilder?
Tyvärr hittar du inte en officiell metod för att återställa permanent raderade bilder på en iPhone. Men du kan hitta en om du letar efter tredjepartsprogram eller andra inofficiella strategier för dataåterställning. Observera bara att du måste vara försiktig när du väljer, eftersom vissa program kan ge virus, skadlig programvara och andra problem på din Mac om de inte är säkra.
Räkna med raderingsmetoderna ovan, eftersom de har testats noggrant innan du kom till den här artikeln. Lita därför på att de är beprövade och kan ge dig en framgångsrik process.
