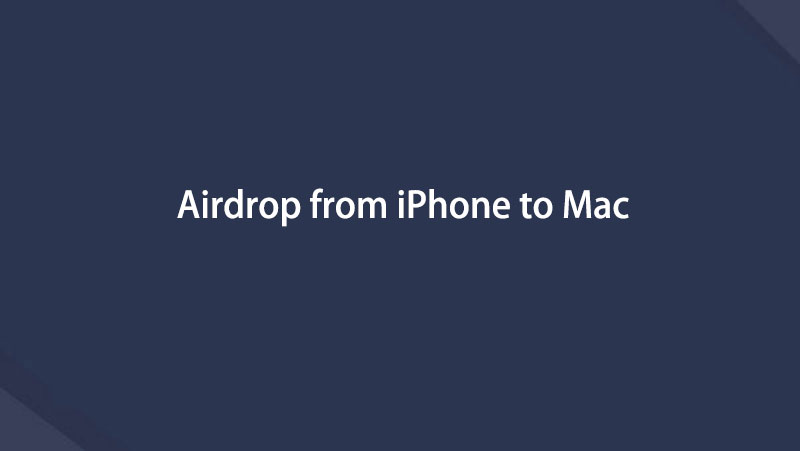Hur man AirDrop från iPhone till Mac med rätt metoder
 Postat av Lisa Ou / 01 november 2023 09:00
Postat av Lisa Ou / 01 november 2023 09:00 God dag! Jag behöver överföra några viktiga filer från min iPhone till min Mac för att hålla dem säkra i händelse av oavsiktlig radering. Dokumenten, fotona och andra filer som lagras i min iPhone är värdefulla för mitt arbete, så jag måste ha en kopia på min Mac för att undvika att förlora dem. Därför funderar jag på att använda AirDrop för att överföra. Men kan jag AirDrop från iPhone till Mac?
AirDrop används ofta av iPhone-användare som överför filer till andra iOS- eller iPadOS-enheter. Det är vanligt, men du kan vara förvirrad över överföringen mellan en iPhone och en Mac. För att avsluta din förvirring, var medveten om att det är fullt möjligt att AirDrop filer till din Mac från en iPhone. Nu måste du undra hur du skulle flytta data mellan dessa enheter. Tja, bläddra i den här artikeln för att svara på frågorna som du har kvar.
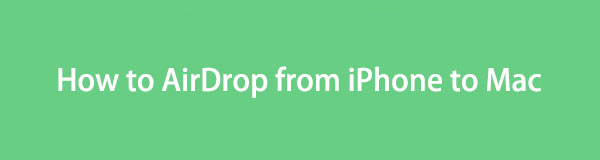

Guide Lista
Med FoneTrans för iOS, kommer du att ha frihet att överföra dina data från iPhone till dator. Du kan inte bara överföra iPhone-textmeddelanden till datorn, men även foton, videoklipp och kontakter kan enkelt flyttas till datorn.
- Överför enkelt foton, videor, kontakter, WhatsApp och mer data.
- Förhandsgranska data innan du överför.
- iPhone, iPad och iPod touch är tillgängliga.
Del 1. Hur man AirDrop från iPhone till Mac
AirDrop är Apples standard och officiella funktion för att överföra data mellan enheter. Det låter dig flytta filer från en iPhone till en Mac och vice versa. Att lära sig det är därför en stor fördel eftersom du kommer att kunna behålla en kopia av dina viktiga filer på din Mac genom att bara navigera några få instruktioner. Jämfört med andra standardöverföringsmetoder på Mac kan du också tycka att det är det enklaste och mest grundläggande, så att du kan njuta av den snabba proceduren på AirDrop.
Följ den enkla proceduren nedan för att förstå hur du AirDrop från iPhone till Mac:
steg 1Ställ först in LUFTLANDSÄTTNING funktion på din Mac och iPhone. Aktivera WiFi och bluetooth på båda enheterna, sedan på Mac, åtkomst Finder, och slå på LUFTLANDSÄTTNING fliken i den vänstra rutan. Välj sedan alla i Tillåt mig att bli upptäckt av: urval.
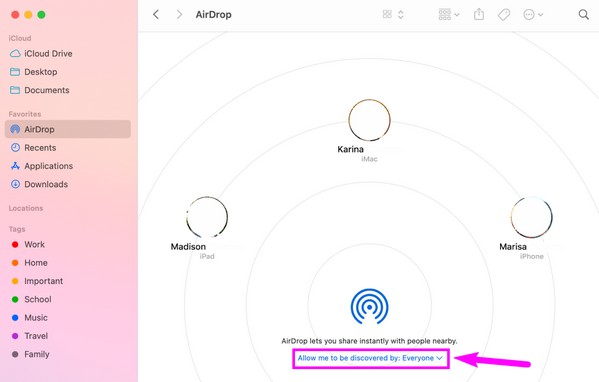
steg 2På iPhone öppnar du kontrollpanelen och tryck länge på WiFi ikon. Efteråt, aktivera LUFTLANDSÄTTNING alternativ. När du har ställt in, gå till din iPhone-data för att välja filen som ska överföras. Öppna den och tryck på Dela ikon > LUFTLANDSÄTTNING. Välj sedan din Mac från de aktiva enheterna att flytta.
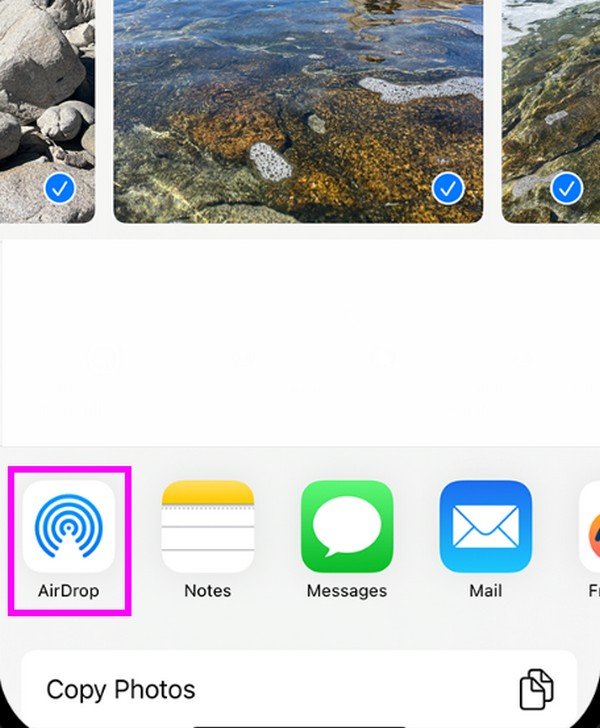
Men hur enkelt det än kan tyckas, kommer det också att finnas tillfällen då du kan tycka att det är känsligt eftersom ett par saker spelar roll när du använder det. Till exempel måste den personliga hotspoten stängas av, annars kommer dina filer inte att kunna överföras. Det är samma sak när din Mac och iPhone inte är tillräckligt nära varandra. Du måste se till att de är på nära avstånd.
Del 2. Alternativ till AirDrop från iPhone till Mac
Om du av någon anledning har svårt med AirDrop eller om du helt enkelt inte föredrar det, oroa dig inte. Vi förberedde några alternativ nedan så att du fortfarande kan överföra dina iPhone-filer till Mac utan att förlita dig på AirDrop. Liksom föregående del är också riktlinjerna för varje metod detaljerade och har förenklats.
Alternativ 1. FoneTrans för iOS
Det ledande alternativet för att flytta Apple-data är FoneTrans för iOS. Du kan få det på en Mac, som stöder iPhone och andra iOS-enheter, så att du inte behöver stöta på kompatibilitetsproblem. Bland FoneTrans för iOS-funktionerna finns också att förhandsgranska och överföra filer selektivt. Det slutar inte där. Du kan njuta av fler av dess funktioner när den väl finns på din Mac.
Med FoneTrans för iOS, kommer du att ha frihet att överföra dina data från iPhone till dator. Du kan inte bara överföra iPhone-textmeddelanden till datorn, men även foton, videoklipp och kontakter kan enkelt flyttas till datorn.
- Överför enkelt foton, videor, kontakter, WhatsApp och mer data.
- Förhandsgranska data innan du överför.
- iPhone, iPad och iPod touch är tillgängliga.
Titta på de stressfria stegen nedan som en modell för att överföra filer med FoneTrans för iOS om du inte kan AirDrop mellan Mac och iPhone:
steg 1Spara FoneTrans för iOS-installationsprogrammet på din Mac genom att gå in på dess officiella sida och klicka Gratis nedladdning med en Apple-ikon en gång sett. När filen är sparad, öppna den för att installera och släpp sedan dess ikon i Applikationer mapp. Slutligen, tryck två gånger för att köra programmet.
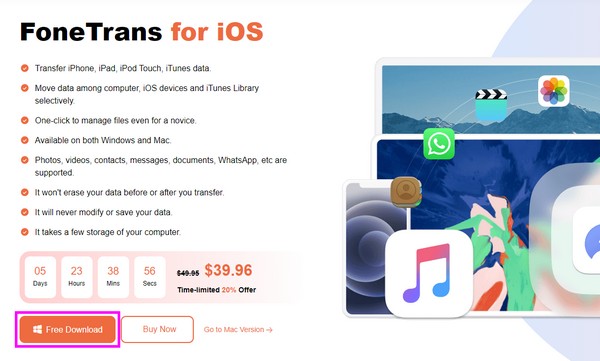
steg 2Din Mac kommer att starta verktygets gränssnitt och du måste ansluta din iPhone med en USB-sladd. Träffa Litar på iPhone-skärmen när du uppmanas, och när Mac upptäcker anslutningen, gå till avsnittet av datatypen du kommer att överföra med hjälp av de vänstra flikarna.
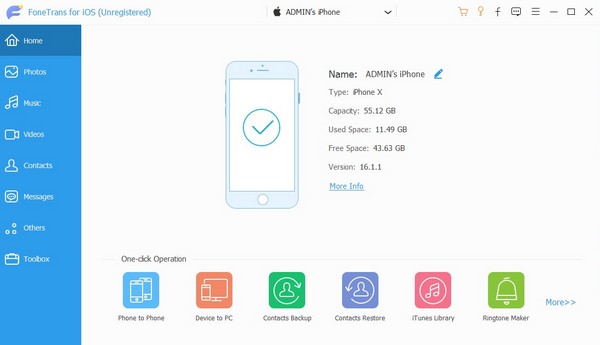
steg 3När din iPhone-data visas, lokalisera och kontrollera filerna du planerar att överföra. Klicka sedan på datorikon på gränssnittets övre alternativ. Den valda informationen kommer sedan att överföras till din Mac.
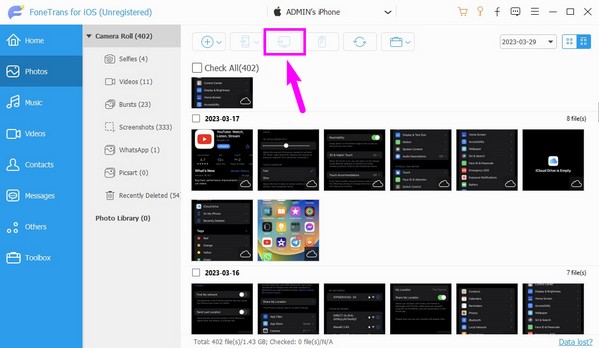
Med FoneTrans för iOS, kommer du att ha frihet att överföra dina data från iPhone till dator. Du kan inte bara överföra iPhone-textmeddelanden till datorn, men även foton, videoklipp och kontakter kan enkelt flyttas till datorn.
- Överför enkelt foton, videor, kontakter, WhatsApp och mer data.
- Förhandsgranska data innan du överför.
- iPhone, iPad och iPod touch är tillgängliga.
Alternativ 2. iCloud Drive
iCloud är en funktionell molntjänst som erbjuder iCloud Drive. Om du loggar in med ditt Apple-ID kan du enkelt dela dina data mellan dina Apple-enheter, inklusive Mac och iPhone. Du måste helt enkelt ladda upp filerna du vill överföra till din iPhones iCloud Drive-konto. Logga sedan in på samma konto på din Mac och ladda ner filerna därifrån. Och precis som det kommer dina data att överföras snabbt.
Agera enligt den bekymmersfria processen nedan för att överföra data om det är omöjligt att AirDrop mellan Mac och iPhone med iCloud Drive.
steg 1ange Inställningar på din iPhone för att trycka på din profil > iCloud och aktivera sedan iCloud Drive reglaget. När den är aktiverad, gå till Filer appen och välj filerna du ska flytta för att kopiera dem. Öppna sedan iCloud Drive, tryck sedan länge på gränssnittet för att klistra in filerna.
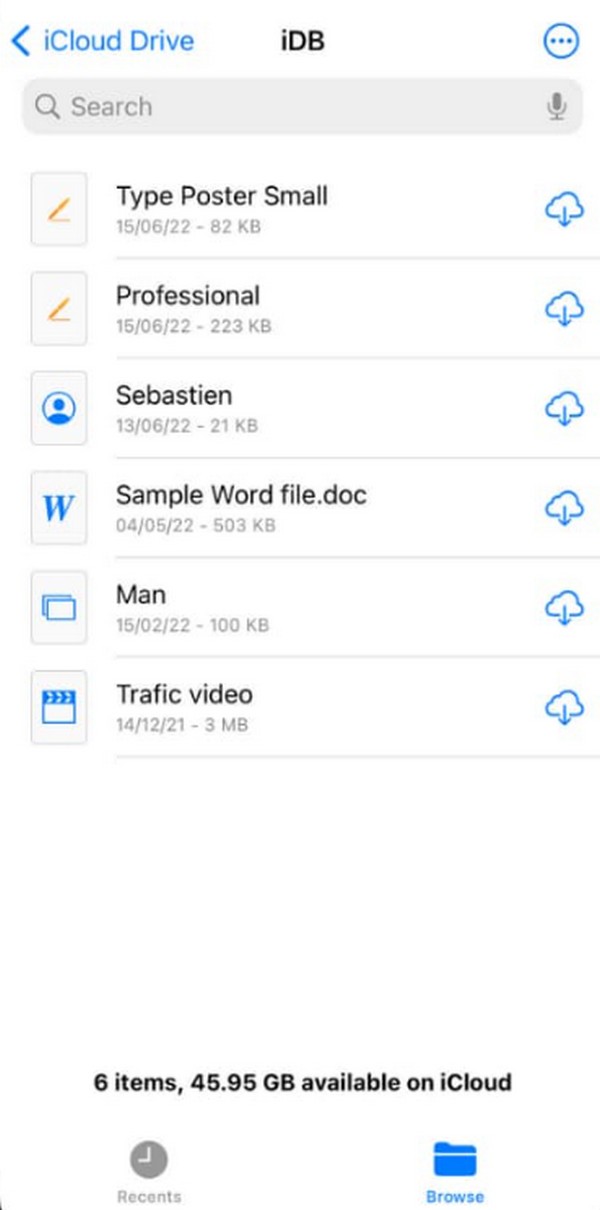
steg 2Nu när filerna har laddats upp öppnar du iCloud Drive på din Mac med samma konto. Du kommer att se objekten du klistrade in, så högerklicka på filerna och tryck Hämta hem nu för att spara och överföra dem till din Mac.
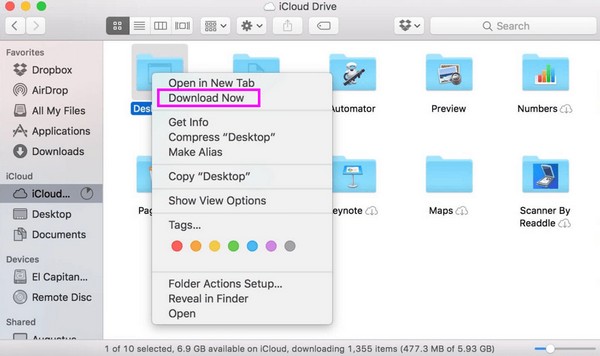
Med FoneTrans för iOS, kommer du att ha frihet att överföra dina data från iPhone till dator. Du kan inte bara överföra iPhone-textmeddelanden till datorn, men även foton, videoklipp och kontakter kan enkelt flyttas till datorn.
- Överför enkelt foton, videor, kontakter, WhatsApp och mer data.
- Förhandsgranska data innan du överför.
- iPhone, iPad och iPod touch är tillgängliga.
Alternativ 3. E-post
Under tiden kan du också använda e-post för att överföra dina data. Din Mac och iPhone har en Mail-app för att skicka e-postmeddelanden med olika innehåll. Förutom ett grundläggande e-postmeddelande med brev kan du också bifoga filer, som foton och dokument, för att dela data. Använd det alltså genom att e-posta filerna du kommer att överföra från Mac till din iPhone.
Följ de enkla anvisningarna nedan för att flytta data med e-post om du inte kan AirDrop mellan Mac och iPhone:
steg 1Tryck på Mail-appen på din iPhone och tryck snabbt på Ny brevlåda alternativet längst ner på skärmen. Därefter trycker du på en av ikonerna högst upp på tangentbordet, beroende på vilka filer du ska skicka – till exempel fotoikon. Välj sedan filen du ska överföra och ange e-postkontot som är inloggat på Mac. Efteråt, tryck på Skicka ikonen.
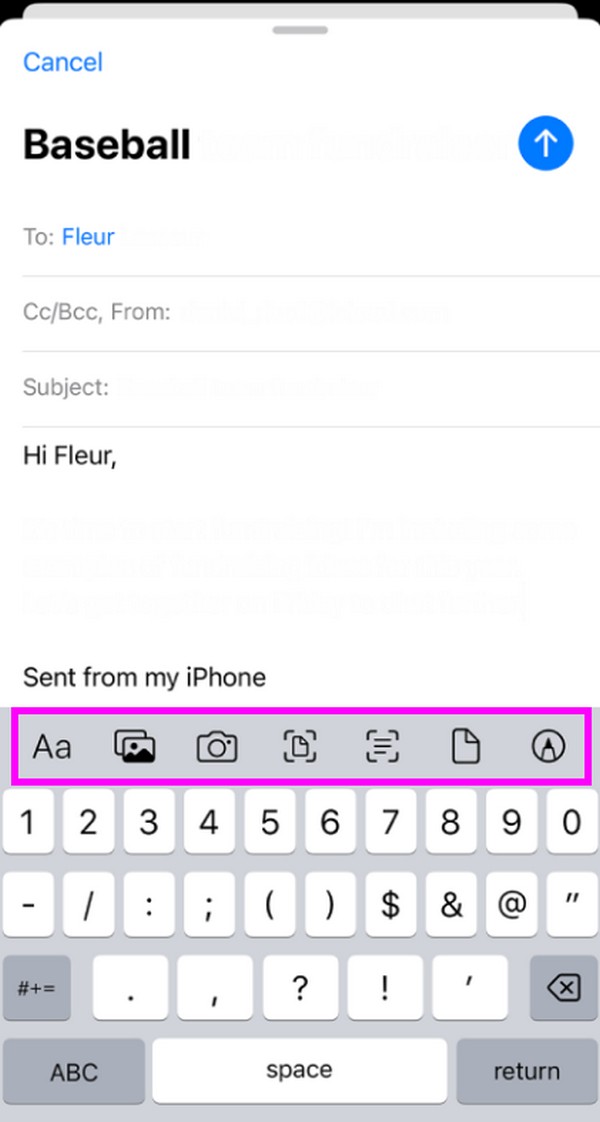
steg 2Ange Post app på Mac för att se det nyligen mottagna e-postmeddelandet som innehåller din fil. Öppna den och klicka på bilagan för att se den. Ladda sedan ned filen på din Mac för att överföra den.
Del 3. Vanliga frågor om hur man AirDrop från iPhone till Mac
1. Kan du AirDrop flera bilder från iPhone till Mac?
Jo det kan du. AirDrop låter dig överföra flera bilder från din iPhone till en Mac samtidigt. Därför kan du använda den om du har mer än en fil att överföra.
2. Hur överför jag mina bilder från en iPhone till en Mac trådlöst?
Bland metoderna ovan är de som tillåter trådlös överföring AirDrop, iCloud Drive och e-post. De flesta av dem kräver dock en WiFi-anslutning. Se detaljerna i den här artikeln för att veta mer.
Riktlinjerna ovan är rätt navigering för att överföra dina filer med AirDrop från en iPhone till en Mac. Ha friheten att lita på alternativen också, eftersom de är effektiva.
Med FoneTrans för iOS, kommer du att ha frihet att överföra dina data från iPhone till dator. Du kan inte bara överföra iPhone-textmeddelanden till datorn, men även foton, videoklipp och kontakter kan enkelt flyttas till datorn.
- Överför enkelt foton, videor, kontakter, WhatsApp och mer data.
- Förhandsgranska data innan du överför.
- iPhone, iPad och iPod touch är tillgängliga.
Nedan finns en videohandledning som referens.