Hur man AirDrop från Mac till iPhone med alternativ
 Postat av Lisa Ou / 31 oktober 2023 09:00
Postat av Lisa Ou / 31 oktober 2023 09:00 Hej! Det finns några filer jag måste överföra till min iPhone från Mac, och jag funderar på att använda AirDrop eftersom det är bland det mest officiella sättet att överföra data mellan Apple-enheter. Jag har dock bara använt det när jag överfört från min iPhone till en annan, så jag har ingen aning om hur man gör det på Mac. Kan jag AirDrop från Mac till iPhone? Tack för svaret.
Behöver du flytta dina Mac-filer till din iPhone? Att lagra filer på en iPhone är bekvämare eftersom du kan ta med den var som helst. Till exempel gör du en utomhusaktivitet och någon från jobbet ber dig plötsligt skicka några viktiga dokument. Du kan enkelt skicka dem via din iPhone, till skillnad från när filen bara lagras på din Mac. Det är därför det är bra att lära sig överföra från en Mac till en iPhone, och lyckligtvis har vi förberett de korrekta riktlinjerna för att göra detta genom AirDrop.
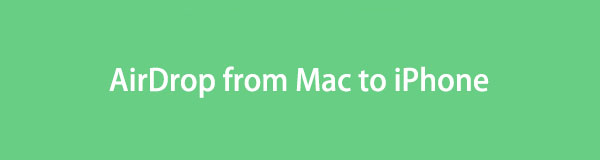

Guide Lista
Med FoneTrans för iOS, kommer du att ha frihet att överföra dina data från iPhone till dator. Du kan inte bara överföra iPhone-textmeddelanden till datorn, men även foton, videoklipp och kontakter kan enkelt flyttas till datorn.
- Överför enkelt foton, videor, kontakter, WhatsApp och mer data.
- Förhandsgranska data innan du överför.
- iPhone, iPad och iPod touch är tillgängliga.
Del 1. Kan du AirDrop från Mac till iPhone
"Kan du AirDrop från Mac till iPhone?” är en fråga som dröjer kvar i många Apple-användares sinnen. För att svara på detta, vet att ja, du kan använda AirDrop för att överföra dina data från en Mac till din iPhone. Som nämnts är det bland standardteknikerna för att överföra filer mellan Apple-enheter, inklusive Mac och iPhone. Det är också den mest grundläggande metoden du kan hitta eftersom funktionen redan är inbyggd, och den kräver bara några få navigeringar att bearbeta.
Del 2. Hur man AirDrop från Mac till iPhone
Nu när det är klart att du kan AirDrop dina filer från en Mac till en iPhone, är det dags att lära sig processen. Jämfört med andra överföringstekniker kan du tycka att det är mest bekvämt och bekvämt eftersom det inte kräver installation eller några långa och tekniska procedurer. Det är bara nödvändigt att aktivera några av dina Mac- och iPhone-funktioner för att AirDrop ska fungera på dina enheter. Inte heller att du måste stänga av den personliga hotspotten.
Följ de bekväma stegen nedan för att förstå hur jag AirDrop från Mac till iPhone:
steg 1Innan du börjar, slå på bluetooth och WiFi på både din Mac och iPhone. Se också till att den personliga hotspoten är inaktiv för att förhindra att den avbryter processen. Efter det anger du Finder fönster och klicka LUFTLANDSÄTTNING i den vänstra kolumnen för att aktivera funktionen.
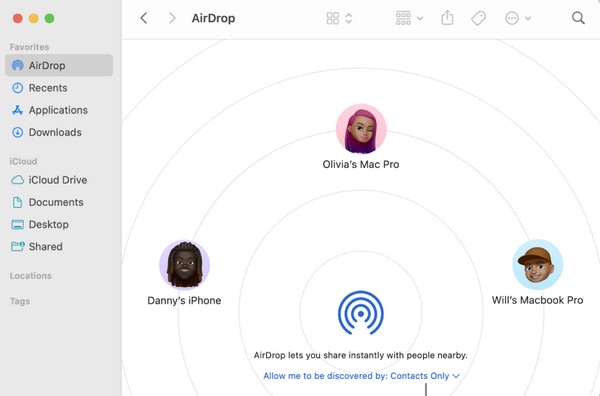
steg 2Fortsätt sedan till Control Center och tryck länge på WiFi-ikonen tills LUFTLANDSÄTTNING funktionen visas. Klicka på den för att aktivera och välj sedan alla i popup-dialogrutan för att låta den ta emot data från andra enheter.
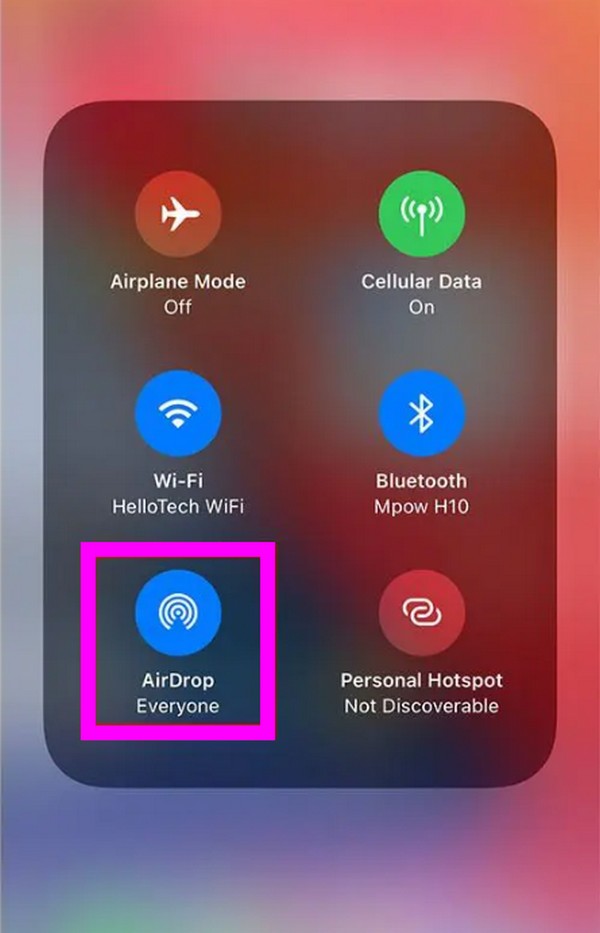
steg 3När allt är klart, din iPhone icon kommer att visas på din Mac AirDrop-gränssnitt. Dra filerna du ska överföra och släpp dem sedan till din enhetsikon. När det meddelar på din iPhone, acceptera filerna som ska tas emot för att överföra dem till din enhet.
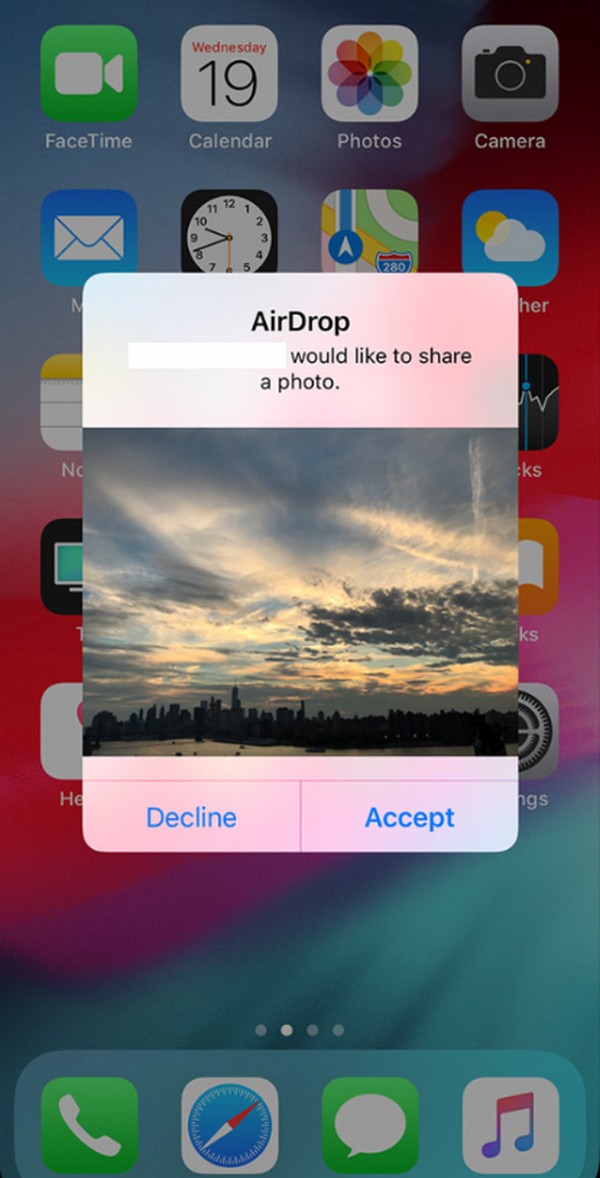
Som nämnts ovan måste du aktivera din enhets Bluetooth och WiFi. Andra funktioner, som din personliga hotspot, måste också stängas av under överföringen. Om du misslyckas med att notera minst en av dessa kan du slösa tid på att vänta på att dina filer ska överföras, men ändå misslyckas eftersom det är nödvändigt att göra dessa på dina enheter när du använder AirDrop.
Del 3. Alternativ till AirDrop från Mac till iPhone
Nedan är de två bästa alternativen till AirDrop. Lär känna dem genom att vara uppmärksam på metodbeskrivningarna och utför sedan de detaljerade instruktionerna efteråt för att framgångsrikt överföra dina Mac-filer till iPhone.
Metod 1. FoneTrans för iOS
Ett av de ledande alternativen till AirDrop för att överföra data från en Mac till en iPhone är FoneTrans för iOS. Det här programmet flyttar data över datorer, iOS-enheter och iTunes-biblioteket. Därför är det den perfekta överföringsmetoden istället för AirDrop. Med bara några få navigeringar kommer du framgångsrikt att flytta Mac-filerna du vill överföra till din iPhone. Till skillnad från andra överföringstekniker är filerna den kan flytta inte begränsade till ett fåtal datatyper.
Det stöder videor, kontakter, foton, meddelanden, dokument, etc. Och det bästa är att det bara tar lite lagringsutrymme på din Mac när du har installerat det. Det är därför det hyllas som det bästa alternativet till QuickTime-spelaren för flera Mac-användare. Dessutom kommer du att gilla att skanna dess funktioner på grund av det rena gränssnittet, vilket gör verktyget lätt att förstå.
Med FoneTrans för iOS, kommer du att ha frihet att överföra dina data från iPhone till dator. Du kan inte bara överföra iPhone-textmeddelanden till datorn, men även foton, videoklipp och kontakter kan enkelt flyttas till datorn.
- Överför enkelt foton, videor, kontakter, WhatsApp och mer data.
- Förhandsgranska data innan du överför.
- iPhone, iPad och iPod touch är tillgängliga.
Se den oexakta processen nedan som ett mönster för att överföra data med FoneTrans för iOS om du inte kan AirDrop från Mac till iPhone:
steg 1Skanna sidan av FoneTrans för iOS för att se Gratis nedladdning knapp. När du har sett den, tryck på den, och programinstallationsprogrammet kommer att sparas på dina Mac-nedladdningar. Öppna den när nedladdningen är klar och dra sedan dess ikon till Applikationer mapp när du uppmanas. På så sätt kommer installationen att slutföras och du kan dubbelklicka på den för att öppna filen.
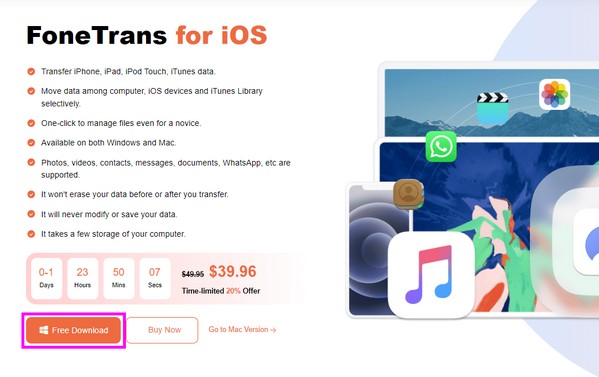
steg 2Länka iPhone till din Mac när du uppmanas till det primära gränssnittet och se till att trycka Litar när anslutningen aviseras på din iPhone-skärm. Efteråt, tryck på datatypen för filen du hoppas kunna överföra i programmets vänstra avsnitt för att se alternativen.
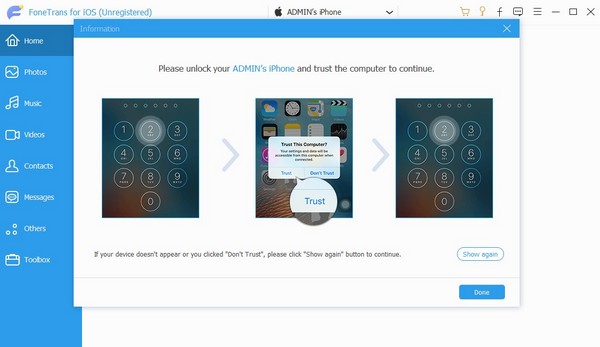
steg 3Du kommer att se inringad plusikon uppe till vänster i följande gränssnitt. Klicka på den så kommer din filmapp att visas på skärmen. Välj filerna du ska flytta därifrån och importera dem sedan till programmet för att överföra dina valda Mac-data till iPhone.
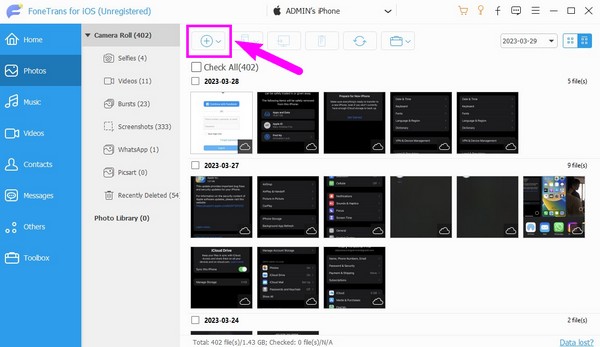
Metod 2. iCloud
iCloud är ett annat alternativ till AirDrop om du flyttar filer från din Mac till din iPhone. Det är Apples molntjänst som lanserades 2011. Du kan synkronisera data mellan dina Apple-enheter genom att logga in på ditt iCloud-konto. Därför hjälper dess synkroniseringsfunktion dig att flytta dina filer från Mac till iPhone. Den här strategin kan dock bara överföra din datakategori. Till skillnad från det tidigare alternativet kommer du inte att ha möjlighet att välja och flytta filer individuellt.
Följ den enkla processen nedan för att överföra data med iCloud om du inte kan Airdrop från Mac till iPhone:
steg 1Aktivera din iCloud Drive på din Mac och iPhone. På iPhone väljer du Inställningar > din profil > icloud. Efter det, rulla och aktivera iCloud Drive-reglaget. Under tiden, gå till Systeminställningar på Mac och klicka sedan på icloud > iCloud Drive.
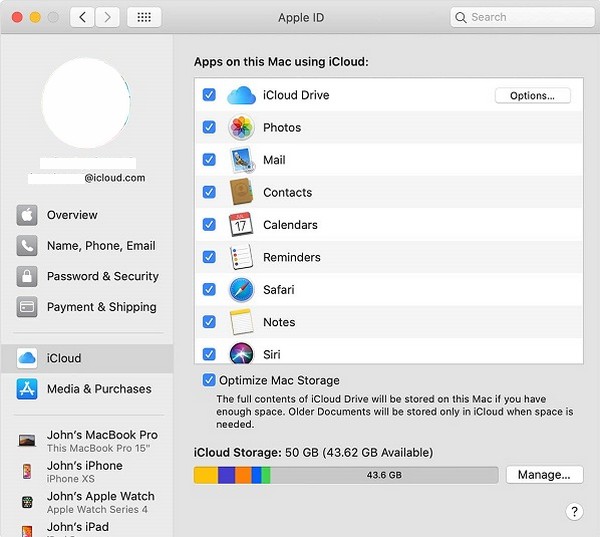
steg 2Öppna sedan ditt iCloud-fönster på Mac och använd ditt Apple-ID för att logga in. Väl in, öppna iCloud Drive gränssnittet och dra filerna du vill överföra till dess fönster. De synkroniseras sedan till din iPhone.
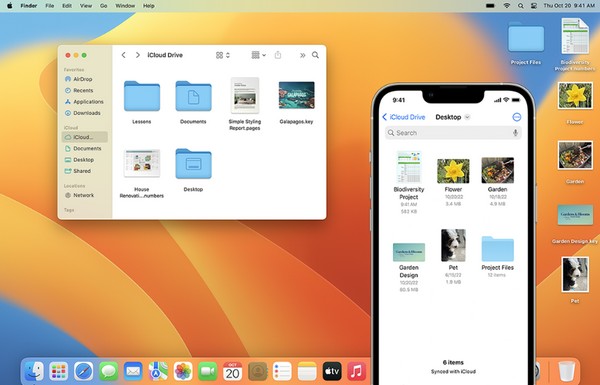
Med FoneTrans för iOS, kommer du att ha frihet att överföra dina data från iPhone till dator. Du kan inte bara överföra iPhone-textmeddelanden till datorn, men även foton, videoklipp och kontakter kan enkelt flyttas till datorn.
- Överför enkelt foton, videor, kontakter, WhatsApp och mer data.
- Förhandsgranska data innan du överför.
- iPhone, iPad och iPod touch är tillgängliga.
Del 4. Vanliga frågor om AirDrop från Mac till iPhone
1. Varför kan jag inte AirDrop-filer från min Mac till iPhone?
Din Mac och iPhone kanske inte är nära nog. När du överför via AirDrop, se till att dina enheter är inom 30 fot eller 9 meter så att de kan upptäcka varandra.
2. Kan en MacBook ta emot AirDrop från en iPhone?
Ja, det kan det. Eftersom din iPhone kan ta emot filer från en MacBook genom LUFTLANDSÄTTNING, kan du också förvänta dig att din MacBook tar emot filer från en iPhone.
Det är allt för att överföra filer från din Mac till en iPhone med Apples inbyggda funktion, AirDrop och alternativ. Lita gärna på dessa beprövade metoder, eftersom de är lika effektiva.
Med FoneTrans för iOS, kommer du att ha frihet att överföra dina data från iPhone till dator. Du kan inte bara överföra iPhone-textmeddelanden till datorn, men även foton, videoklipp och kontakter kan enkelt flyttas till datorn.
- Överför enkelt foton, videor, kontakter, WhatsApp och mer data.
- Förhandsgranska data innan du överför.
- iPhone, iPad och iPod touch är tillgängliga.
