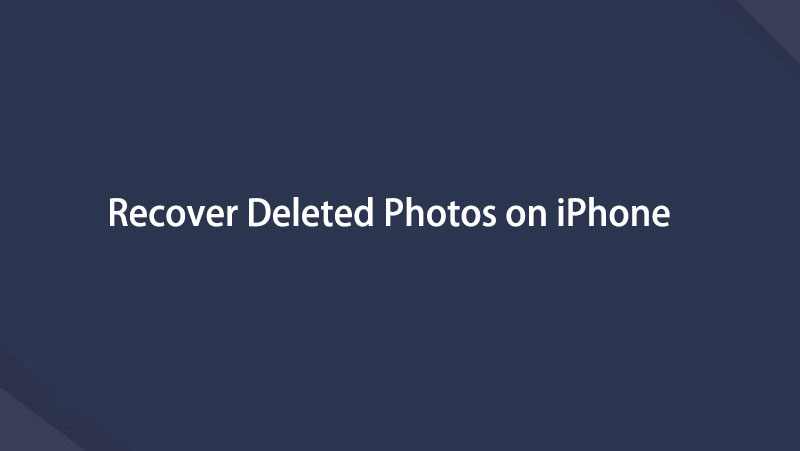Effektiva och möjliga sätt att återställa raderade foton på iPhone
 Uppdaterad av Boey Wong / 02 november 2021 09:15
Uppdaterad av Boey Wong / 02 november 2021 09:15Ibland när vi sorterar bilder i vårt galleri, tenderar vi att av misstag och oavsiktligt radera några bilder i vår Foto-app, eller ibland när du har tagit bort ett foto och sedan beslutat att få tillbaka det. Tja, det kan vara en mardröm om du inte kan få tillbaka dem. Om du är en av dem som upplever dessa problem kommer den här artikeln att förklara alla effektiva och möjliga sätt att återställa raderade bilder på iPhone oavsett hur dåligt och omöjligt scenariot är. Ge den här artikeln en tid så visar vi dig den effektiva och möjliga lösningen som säkerligen kommer att överträffa dina förväntningar.
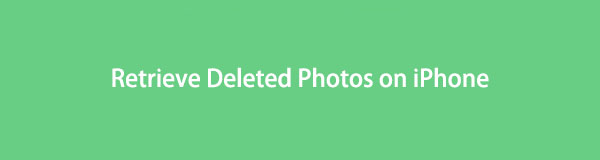

Guide Lista
1. Kan du återställa raderade foton från din iPhone
Om du av misstag eller omedvetet raderade ett foto på din iPhone, är den främsta frågan du tänker på: kan jag hämta borttagna bilder från min iPhone? är det inte? För att svara på din fråga, ja, du kan fortfarande återställa raderade bilder från din iPhone.
För det mesta är det svårt att hämta eller återställa bilder på en iPhone, särskilt när du inte har någon kunskap om hur man gör det. Egentligen är det bara en enkel uppgift där du bara kan göra det på bara en minut eller två. Men du måste använda några knep och ultimata verktyg för att göra det.
Det finns många verktyg för att hämta raderade bilder på en iPhone, men alla garanterar inte att de återställs helt. Det är därför, tillsammans med de bästa verktygen som vi presenterar för dig, som är FoneLab för iOS, låt oss nu fortsätta med hur du enkelt kan få tillbaka dina bilder på din iPhone nu.
2. Hur man hämtar borttagna foton på iPhone via säkerhetskopior
Återställ selektivt och direkt dina raderade eller förlorade data från iOS-enheter professionellt med bara några enkla steg med FoneLab för iOS - IOS dataåterställning. Det är ett program som är speciellt designat för återställa förlorad eller raderad iOS-data om en minut eller två. Du behöver bara välja bland de 3 smarta återställningslägena enligt dina behov. Du har också fritt rätt att förhandsgranska detaljerad iOS-data (både raderade och befintliga filer) före återställning. Om din fråga lyder så här: hur återställer jag raderade bilder på min iPhone. Du vet, även om du inte är en expert som gör en återställningsuppgift är det inte ett problem, det här programmet hjälper dig att få ut det mesta av det. Installera den nu på din Windows eller Mac och hämta den hos oss nu.
Med FoneLab för iOS kommer du att återställa förlorade / borttagna iPhone-data inklusive foton, kontakter, videor, filer, WhatsApp, Kik, Snapchat, WeChat och mer data från din iCloud- eller iTunes-säkerhetskopia eller enhet.
- Återställ foton, videor, kontakter, WhatsApp och mer data med lätthet.
- Förhandsgranska data innan återställning.
- iPhone, iPad och iPod touch är tillgängliga.
Steg för att hämta raderade foton selektivt med FoneLab för iOS:
steg 1Gå till den officiella webbplatsen för FoneLab och ladda ner FoneLab för iOS och installera sedan programmet på din dator. Efter installationen, starta programmet för att få tillgång till dess fulla funktionalitet.
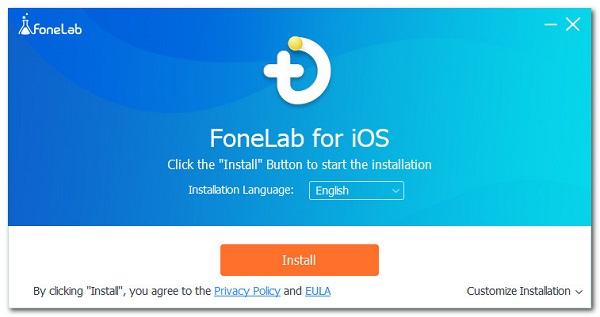
steg 2Klicka på i programmets huvudgränssnitt iPhone Data Recovery och välj Återställ från iOS-enheten.

steg 3Anslut din iPhone till datorn via USB-laddningskabel. Se till att den är ordentligt ansluten så att det inte blir några avbrott när du hämtar din data. När ett popup-fönster visas på din iPhone klickar du bara Litar och då Starta Scan.
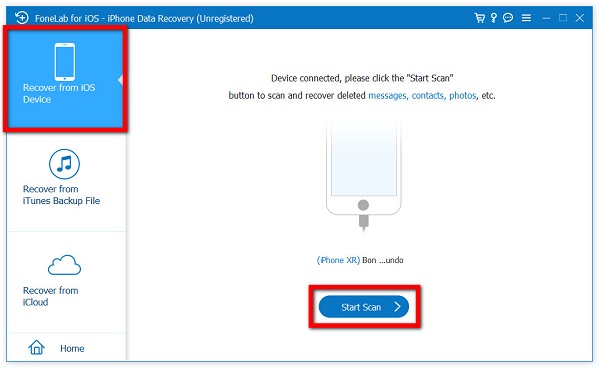
steg 4Vänta tills dataskanningen är klar och klicka sedan på menyn på sidopanelen Kamerarulle för att visa alla foton på din enhet. Efter det, på den övre delen av gränssnittet, istället för Visa alla, Välj Visa endast raderad.
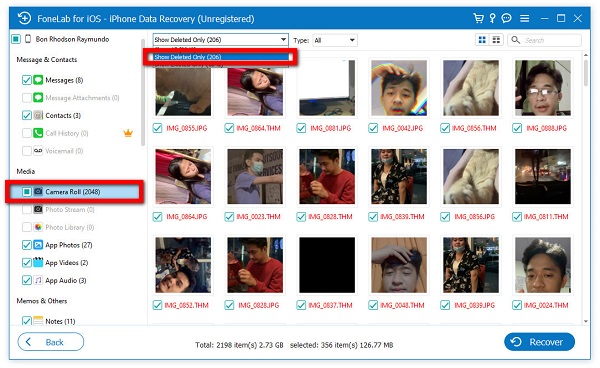
steg 5Från Raderade foton markerar du rutan för alla raderade foton du vill hämta. Sedan klickar du slutligen på Recover knapp.
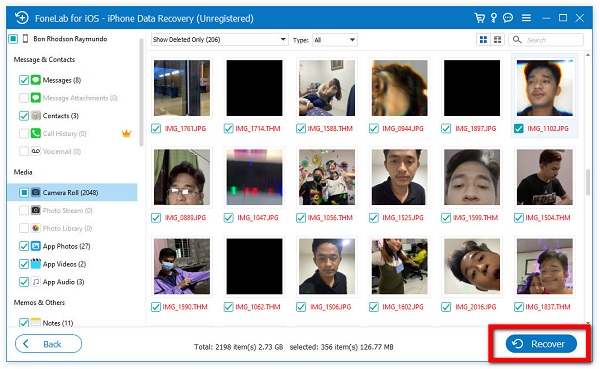
3. Hur man hämtar borttagna foton selektivt med FoneLab för iOS
icloud
iCloud är en inbyggd funktion i iOS-enheter som håller och säkert lagrar musik, foton, filmer, dokument och andra filer. När du använder iCloud kan du komma åt dina foton, filer, lösenord och annan data på vilken enhet du väljer. Om du till exempel aktiverar iCloud Photos på din iPhone och Mac ser du samma bilder på båda enheterna. Och om du tar ett nytt foto eller tar bort ett från appen Foton på din iPhone, visas dessa ändringar i Foton på din Mac. På samma sätt, om du av misstag raderade dina foton i din Foto-app, kan du hämta dem från din iCloud.
Steg för att återställa raderade foton på iPhone med iCloud Backup:
steg 1På din iPhone, gå till din Inställningar app och gå till Allmänt sektion. Rulla nedåt och tryck sedan på Återställa. Sedan, inom Återställa, Välj Återställ allt innehåll.
steg 2För att bekräfta återställningen anger du ditt iPhone-lösenord om du uppmanas att göra det. Efter det kommer din iPhone att fungera som om den vore helt ny.
steg 3Slutligen, konfigurera din iPhone så att den kan återställa alla dina data från en iCloud-säkerhetskopia. Du kommer att bli ombedd att välja en ny säkerhetskopia som innehåller dina foton och till och med raderade foton. Efter det kommer iPhone att börja återställa dina raderade bilder.
iTunes
Du kan också återställa raderade bilder på iPhone med iTunes. Detta är en av de mest populära metoderna för att hantera iOS-data på en iPhone.
Steg för att återställa raderade röstmeddelanden på iPhone med iTunes Backup:
steg 1Starta först iTunes på din dator. Anslut sedan din iPhone till din dator med hjälp av en USB-sladd.
steg 2Klicka på högst upp på panelen Anordning ikon. Klick återställa iPhone efter att ha valt Sammanfattning.
steg 3Vänta tills enheten laddas och du bör kunna se dina raderade bilder tillbaka på din iPhone.
Finder
Att använda Finders-appen för att återställa dina raderade bilder på din iPhone är också användbart om du är en Mac-användare med macOS 10.14 eller senare istället för att använda iTunes. Det är en rekommenderad lösning att gå, men den här metoden fungerar bara när du gör det möjligt för foton att säkerhetskopieras innan de försvinner från din iPhone. Om du gör det, följ bara steget nedan:
Steg för hur man återställer raderade foton från Finder:
steg 1Öppna Finder-appen och anslut sedan din iPhone till datorn med en USB-kabel. Se till att den är ordentligt ansluten för att undvika avbrott i processen.
steg 2Tryck Litar på Lita på den här datorn popup-meddelande på din iPhone.
steg 3Klicka på iPhone ikonen när den visas i Finder-fönstret och sedan på sidopanelen klicka på Återställa Backup.
steg 4Slutligen, välj den mest säkerhetskopierade förhandsvisningen som innehåller dina raderade foton från listan och klicka återställa för att fortsätta återställningsprocessen.
Med FoneLab för iOS kommer du att återställa förlorade / borttagna iPhone-data inklusive foton, kontakter, videor, filer, WhatsApp, Kik, Snapchat, WeChat och mer data från din iCloud- eller iTunes-säkerhetskopia eller enhet.
- Återställ foton, videor, kontakter, WhatsApp och mer data med lätthet.
- Förhandsgranska data innan återställning.
- iPhone, iPad och iPod touch är tillgängliga.
4. Vanliga frågor om hur man återställer raderade foton på iPhone
1. Är upplösningen fortfarande densamma när jag hämtar bilder?
När du av misstag raderade ett foto på din iPhone och hämtade det, finns det inga ändringar som kommer att hända med ditt foto. Dess upplösning kommer att förbli densamma som originalfotot eftersom borttagning inte stör filen internt.
2. Hur länge stannar borttagna bilder i Nyligen raderade på iPhone?
Raderade foton på din iPhones fotoapp kommer att stanna i den nyligen raderade mappen i 30 dagar där du kommer att kunna återställa dem eller radera dem permanent. När de 30 dagarna har gått kommer raderade foton automatiskt att raderas. Det är därför du behöver ett verktyg för att återställa det som är FoneLab för iOS.
Nedan finns en videohandledning som referens.
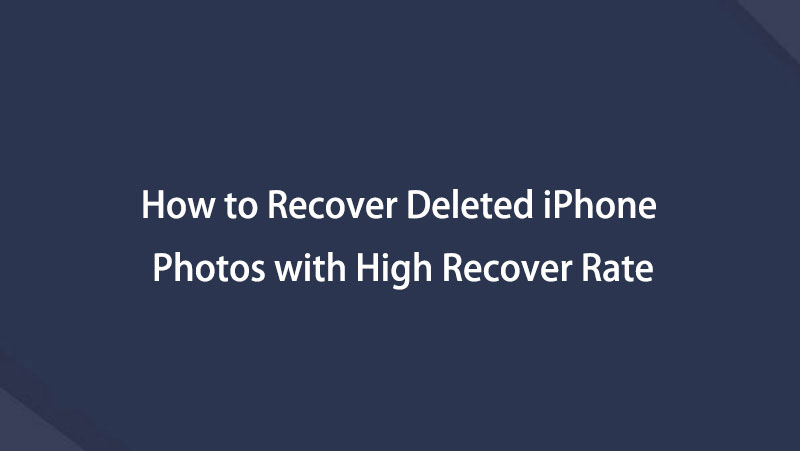

Därför, om du någonsin tagit bort bilder på din iPhone och det inte finns något sätt att återställa dem, FoneLab för iOS - IOS dataåterställning kan överstiga mer än förväntat. Din fråga: hur man hämtar raderade bilder på iPhone är nu löst. Få tillbaka dina raderade foton idag med FoneLab.
Med FoneLab för iOS kommer du att återställa förlorade / borttagna iPhone-data inklusive foton, kontakter, videor, filer, WhatsApp, Kik, Snapchat, WeChat och mer data från din iCloud- eller iTunes-säkerhetskopia eller enhet.
- Återställ foton, videor, kontakter, WhatsApp och mer data med lätthet.
- Förhandsgranska data innan återställning.
- iPhone, iPad och iPod touch är tillgängliga.
Nedan finns en videohandledning som referens.