Bästa sätten att återställa från iCloud med och utan återställning [2023]
 Uppdaterad av Boey Wong / 17 november 2021 09:40
Uppdaterad av Boey Wong / 17 november 2021 09:40Har du en ny iPhone, eller behöver du återställa säkerhetskopierad data så att du kan spara den på din nuvarande iPhone? Nu är det dags att återställa dina iCloud-data.
Framför allt är iCloud en Apples molnlagrings- och datortjänst som huvudsakligen används för att säkerhetskopiera iOS-data. Som ett resultat, när konsumenter behöver återställa säkerhetskopior av data, vänder de sig till iCloud. Fortsätt läsa om du vill förstå hur du återställer från iCloud med eller utan att återställa din iPhone eftersom vi har sammanställt en lista med enkla lösningar åt dig.
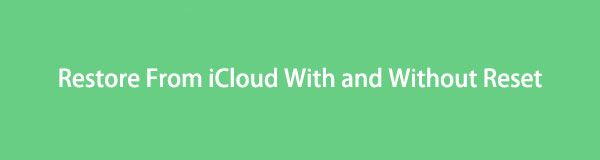

Guide Lista
Vad händer när du återställer från iCloud
Som standard måste du först återställa enheten innan du återställer från iCloud med din enhet ensam eller med en dator. Den faktiska återställningen från iCloud-processen, å andra sidan, kommer att hämta alla dina säkerhetskopierade data och filer och spara dem lokalt på din iPhone. Enkelt uttryckt, återställning från iCloud kommer att radera all din befintliga data och ersätta den med dina säkerhetskopierade data.
Å andra sidan finns det också en metod för att återställa från iCloud-säkerhetskopia utan att återställa din iPhone. Därmed inte förlora något, förutom att kunna återställa säkerhetskopierade data med FoneLab för iOS selektivt och säkert.
Fortsätt läsa för att lära dig den mest acceptabla och effektiva metoden för att återställa data från iCloud.
Hur man återställer från iCloud efter återställning
Innan du börjar återställa din iPhone, tänk på följande:
- Se till att du kör den senaste eller uppdaterade versionen av iOS på din enhet. iOS-versionen finns i avsnittet Allmänt i din iPhones Inställningar-app under Programuppdatering.
- Se till att du nyligen har säkerhetskopierat din iPhone för att garantera att du har en kopia av allt du har sparat på den. Du kan verifiera om dina säkerhetskopior har uppdaterats genom att navigera till Säkerhetskopiering i iCloudSettings-appens Hantera lagringsalternativ.
Apples iCloud-tjänster är tillgängliga och kan hanteras via dina iOS-enheter, till exempel din iPhone. På det ämnet kan du säkert återställa iCloud-säkerhetskopior direkt från din iPhone, även om du inte har tillgång till en dator. Men innan du fortsätter med hur du återställer från iCloud måste du först återställa eller radera all data på din iPhone.
Hur man återställer från iCloud Backup på iPhone
steg 1Välj Allmänt i appen Inställningar på din iPhone.
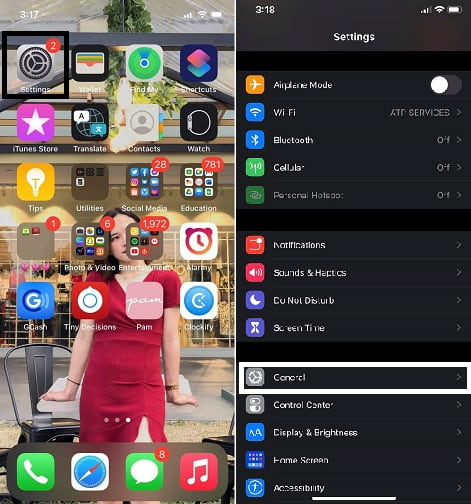
steg 2Återställningen kan hittas genom att scrolla ner och trycka på Återställa knapp. Från listan med återställningsval, välj till Radera allt innehåll och inst. Slå på din iPhone efter det.
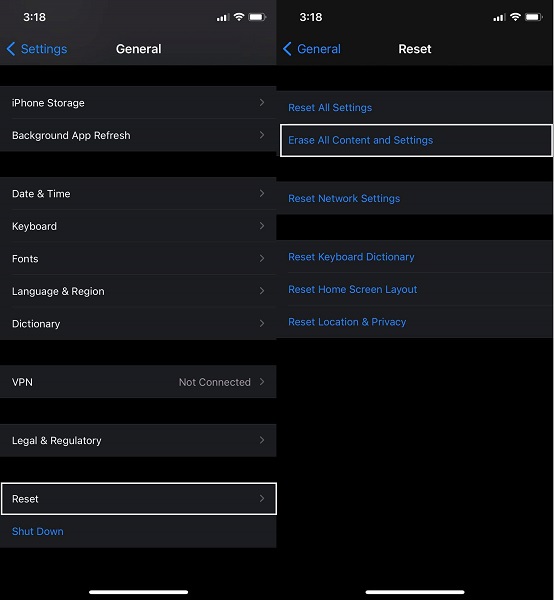
steg 3Sedan, tills du når Applikationsdata skärm, följ instruktionerna på skärmen för att ställa in din smartphone. Välj Återställ från iCloud Backup från rullgardinsmenyn.
steg 4Ange ditt Apple-ID och lösenord för att logga in på din iCloud. Efter det kommer din iPhone att börja återställa all tidigare säkerhetskopierad data, inklusive appar, musik, fotografier och videor, kontakter och mer.
Obs: Vänta tills en förloppsindikator visas och slutförs medan du är ansluten till Wi-Fi. Förloppsindikatorn kan ta några minuter till en timme att slutföra beroende på storlek och nätverkshastighet. Processen pausas om du kopplar ur Wi-Fi för tidigt.
Hur man återställer från iCloud Backup på din dator
Du kan också återställa iPhone-data på din PC via iCloud.com från din webbläsare.
Steg 1. Gå till din dators webbläsare och leta efter den officiella iCloud-webbplatsen. Logga in med ditt Apple-ID och lösenord. sign-in-to-icloud.jpg
steg 2Välj sedan Inställningar ikonen från menyn. Klick återställa Filer från Avancerat-menyn längst ner.
steg 3En lista över tillgängliga säkerhetskopior visas, välj de data du vill återställa och klicka sedan på återställa knapp.
Åtkomst till säkerhetskopieringsdata med denna metod är dock extremt bristfällig. Det är mycket möjligt att vissa former av data som WhatsApp-bilagor, SMS, MMS, iMessages, röstmemon och foton inte kommer att visas på listan över säkerhetskopior.
Dessutom kommer det att vara mer idealiskt att återställa iCloud-säkerhetskopior selektivt och utan att återställa eller radera all data på din iPhone och friheten att återställa alla säkerhetskopior. På så sätt är det mycket säkrare och bättre eftersom du inte riskerar någon data. Det kommer att gå snabbare eftersom du återställer det som behövs, vilket verkligen är ett mer innovativt sätt att återställa från iCloud.
Hur man återställer från iCloud Backup utan återställning av FoneLab för iOS
FoneLab iPhone Data Recovery är ett anmärkningsvärt återställningsverktyg eftersom det låter dig selektivt återställa data, filer och information från en iCloud-säkerhetskopia. Du kan återställa all denna data utan att återställa din iOS-enhet. Med bara några enkla steg kan du komma åt de tillgängliga iCloud-säkerhetskopiorna och läsa deras innehåll. Lär dig hur du effektivt och effektivt återställer från iCloud-säkerhetskopia utan återställning.
steg 1Börja med att ladda ner och installera FoneLab för iOS på din dator. FoneLab för iOS är kompatibel med både Mac och Windows.

Tryck på Lita på din iPhone när ett meddelande visas på skärmen.
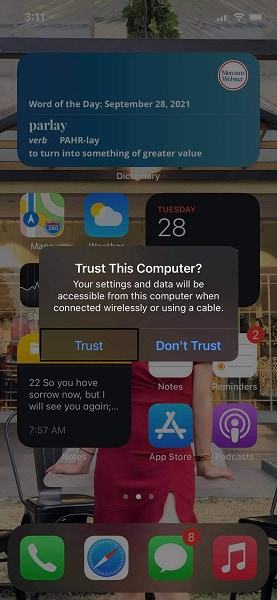
steg 2För det andra, välj från programmets huvudgränssnitt iPhone Data Recovery.

steg 3Slutligen, välj Återställ från iCloud -säkerhetskopian från de tre återställningsalternativen. Logga in på ditt iCloud-konto med ditt Apple-ID och lösenord därifrån.
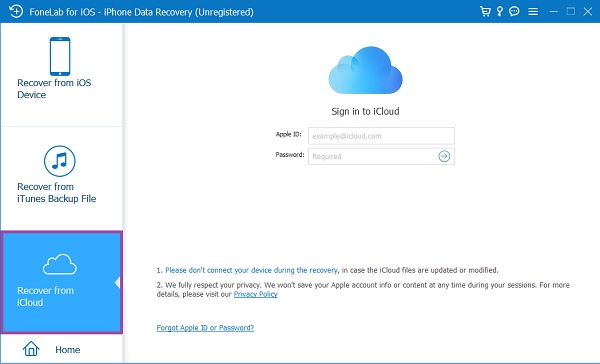
steg 4Slutligen kommer FoneLab för iOS att visa dig alla iCloud-backupfiler som finns tillgängliga i varje kategori. Välj den säkerhetskopia som du vill återställa selektivt och därefter.
Vanliga frågor om hur man återställer från iCloud
Med FoneLab för iOS kommer du att återställa förlorade / borttagna iPhone-data inklusive foton, kontakter, videor, filer, WhatsApp, Kik, Snapchat, WeChat och mer data från din iCloud- eller iTunes-säkerhetskopia eller enhet.
- Återställ foton, videor, kontakter, WhatsApp och mer data med lätthet.
- Förhandsgranska data innan återställning.
- iPhone, iPad och iPod touch är tillgängliga.
Så här använder du iCloud för att hämta dina iPhone-säkerhetskopior på en Mac
steg 1Öppna på din Mac Systeminställningar från menyn under Apple-ikonen.
steg 2Välj iCloud från rullgardinsmenyn. Efter det, välj hantera.
steg 3Efter det, gå till Säkerhetskopior för att se dina iCloud-säkerhetskopior för din iPhone.
Hur kan jag se när min senaste iCloud-säkerhetskopia var?
steg 1Öppen Inställningar på din iPhone och tryck på Apple ID, vilket är ditt namn.
steg 2Tryck därefter på icloud säkerhetskopiering och välj sedan icloud. Ditt senaste säkerhetskopieringsdatum till iCloud är där.
För att sammanfatta, ges ovan de förenklade stegen för varje lösning som garanteras effektiva. En metod höjer sig dock över alla metoder. FoneLab för iOS är det mest rekommenderade verktyget eftersom det låter dig återställa från iCloud-säkerhetskopia utan att återställa och återställa precis vad som behövs. Vid det här laget kan du säga att det verkligen är det bästa alternativet du kan göra eftersom det räddar dig från processen att ta bort allt och sedan återställa alla säkerhetskopior, vilket kräver mycket mer tid.
