Radera enkelt allt innehåll och inställningar på iPhone, iPad eller iPod helt och permanent.
- Rensa skräppostfiler från iPhone
- Rensa iPad-cache
- Rensa iPhone Safari Cookies
- Rensa iPhone Cache
- Rensa iPad-minnet
- Rensa iPhone Safari History
- Ta bort iPhone-kontakter
- Ta bort iCloud Backup
- Ta bort iPhone-e-postmeddelanden
- Ta bort iPhone WeChat
- Radera iPhone WhatsApp
- Ta bort iPhone-meddelanden
- Ta bort iPhone-foton
- Radera iPhone-spellista
- Ta bort lösenord för iPhone-begränsningar
Hur man tar bort foton från iPad [4 Ultimate Approaches]
 Postat av Lisa Ou / 26 april 2024 09:00
Postat av Lisa Ou / 26 april 2024 09:00 Att ta bilder på enheter som iPads är en av de enklaste operationerna du kan utföra med den nämnda enheten. Med ett tryck på kameraappen kan du fånga några av ditt livs viktiga och värdefulla ögonblick.
Men det finns tillfällen då vi tar suddiga eller oönskade bilder med våra iPads. Att ta bort dem är nödvändigt för att rensa upp bilderna och frigöra utrymme på den nämnda appen. Om så är fallet kan du ta hundratals eller fler bilder efteråt.
![Hur man tar bort foton från iPad [4 Ultimate Approaches]](https://www.fonelab.com/images/iphone-cleaner/how-to-remove-photos-from-ipad/how-to-remove-photos-from-ipad.jpg)
Det som är bra med det här inlägget är att det innehåller 4 ledande procedurer för att lära sig hur man tar bort bilder från iPad. Se dem genom att scrolla ner nedan.

Guide Lista
Del 1. Hur man tar bort foton från iPad via Photos App
Efter att ha tagit bilder på iPad Camera-appen, lagras de automatiskt i Photos-appen. Det som är bra med den här funktionen är att det kommer att behålla bilderna från de senaste till de gamla. I det här fallet hittar du de bilder du föredrar att se enkelt eftersom de är organiserade.
FoneLab iPhone Cleaner är den bästa iOS-datarensaren som enkelt kan radera allt innehåll och inställningar eller specifika data på iPhone, iPad eller iPod Touch.
- Rengör oönskade data från iPhone, iPad eller iPod touch.
- Radera data snabbt med engångsskrivning, vilket kan spara tid för många datafiler.
- Det är säkert och enkelt att använda.
Appen Foton låter dig ta bort bilderna på din iPad. Det är det enklaste sättet att göra det. Observera att den nämnda appen lagrar de raderade bilderna i mappen Nyligen raderat. Om så är fallet måste du också radera dem till den nämnda platsen för att permanent radera fotona. Se hur du tar bort bilder endast från iPad.
steg 1Öppna Bilder applikation på iPad där du föredrar att radera bilderna. Efter det kommer du att se de senaste bilderna på skärmen. Vänligen välj mappen där iPad lagrar bilderna; innehållet kommer att avslöjas till höger.
steg 2Vänligen tryck länge på bilderna du föredrar att radera på din iPad. Efter det kommer du att se en liten bock i det nedre högra hörnet av bilden. Om du föredrar att ta bort flera bilder behöver du bara trycka på dem och välja Radera knappen längst ned till höger på iPad-skärmen.
steg 3Nu är det dags att ta bort de raderade bilderna på Nyligen raderad appens mapp. Du behöver bara trycka på mappnamnet på vänster sida av huvudgränssnittet. Välj senare alla bilder och tryck på Radera ikonen längst ner till höger. Bekräfta proceduren efteråt genom att välja Radera knappen i den nya bekräftelsedialogrutan.
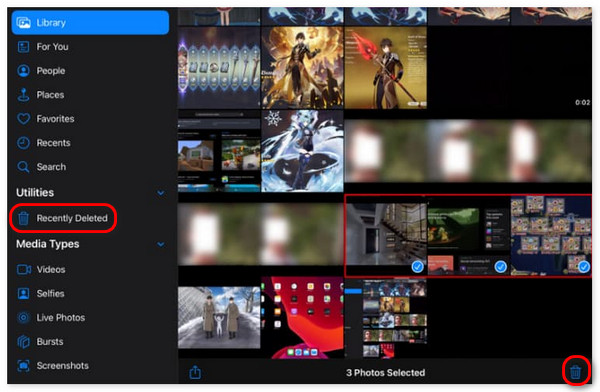
Del 2. Hur man tar bort foton från iPad via iCloud
iCloud är den inbyggda säkerhetskopieringsfunktionen i Apple-enheter, inklusive iPads. Det som är bra med detta säkerhetskopieringsverktyg är att du kan ta bort bilder från din iPad. Vad mer är att det finns 2 procedurer för att göra det. Du kan ta bort dem från iCloud-webbplatsen och en annan iPad eller iPhone. Du kan dock bara utföra den här processen om du har aktiverat synkroniseringsfunktionen för iCloud Photo Library. Se hur nedan.
Ta bort foton från iCloud-webbplatsen
Denna metod kan utföras oavsett operativsystem på din smartphone eller dator. Den är tillgänglig för alla eftersom du bara behöver besöka iCloud-webbplatsen med en webbläsare på enheten. Se hur nedan.
steg 1Öppna en av webbläsarna på din enhet och sök efter iCloud-webbplatsen. Efter det kommer webbplatsen att behöva logga in på ditt iCloud-konto. Du behöver bara ange Apple-ID och lösenord som du använde för iPad där du vill radera bilderna. Välj högerpilen efteråt för att logga in. Ange de 2 autentiseringsfaktorerna om några dyker upp på skärmen.
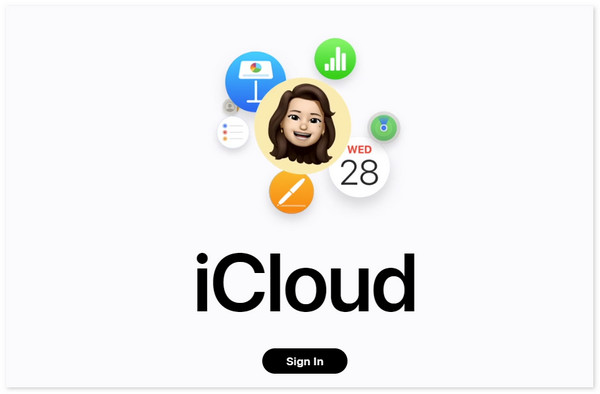
steg 2Du kommer att se de data som stöds av iCloud på det första gränssnittet. Du behöver bara välja iCloud Drive ikon bland dem alla. Senare letar du upp alla foton på din enhet och väljer alla som ingår i raderingsprocessen. Efter det klickar du på Radera ikonen i det övre hörnet av skärmen för att börja ta bort bilderna från din iPad.
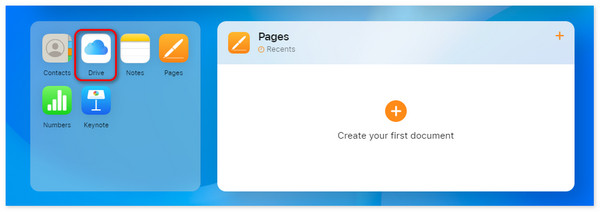
FoneLab iPhone Cleaner är den bästa iOS-datarensaren som enkelt kan radera allt innehåll och inställningar eller specifika data på iPhone, iPad eller iPod Touch.
- Rengör oönskade data från iPhone, iPad eller iPod touch.
- Radera data snabbt med engångsskrivning, vilket kan spara tid för många datafiler.
- Det är säkert och enkelt att använda.
Ta bort foton från iCloud via en annan iPhone/iPad
Ett annat sätt att ta bort iPad-bilderna är genom att synkronisera processen med Apple-ID:t på en annan iPad eller iPhone. Denna process är lite krävande eftersom du behöver logga in på en annan iPad eller iPhone. Processen kommer bara att vara bekväm om Apple-ID:t redan är inloggat på en annan iPad eller iPhone. I det här fallet kommer processen att vara mindre krävande. Vill du lära dig hur du tar bort synkroniserade bilder från iPad? Följ de detaljerade stegen nedan. Gå vidare.
steg 1Vänligen gå till Inställningar app på din iPad och välj namnet på kontot som är inloggat på din iPad. Men om Apple-ID:t ännu inte är inloggat måste du ange Apple-ID och lösenord som du loggade in på iPad. Välj senare icloud knappen bland dem alla.
steg 2Du kommer att dirigeras till ett nytt skärmgränssnitt. Vänligen tryck på Synkronisera den här enheten knappen genom att välja iPad. Senare, gå till Bilder app på en annan enhet och leta reda på de foton du föredrar att radera. Välj senare de foton du vill ta bort och tryck på ikonen Ta bort efteråt. Senare, gå till Nyligen borttagen mapp och radera de raderade fotona permanent genom att trycka på Radera ikonen.
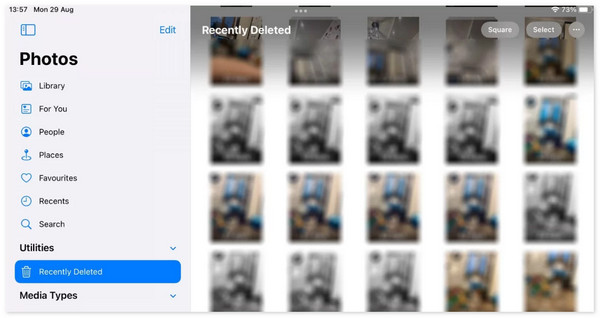
Del 3. Hur man tar bort foton från iPad via appen Filer
Bortsett från ovanstående metoder kan du också ta bort bilderna i appen iPad Files. Det som är bra med den här appen är att alla bilder från olika applikationer kommer att lagras. Det inkluderar iCloud-foton, appen Foton och andra applikationer. Vill du veta hur man utför denna teknik? Se de detaljerade instruktionerna nedan.
Vänligen öppna Filer app på din iPad, och du kommer att dirigeras till ett nytt gränssnitt. Välj Bläddra nu sektionen längst ned i huvudgränssnittet. Senare kommer alla mapptyper att visas på skärmen. Välj bilderna i mapparna och tryck länge på dem. Senare kommer alternativ att visas på skärmen. Vänligen tryck på Radera nu knapp.
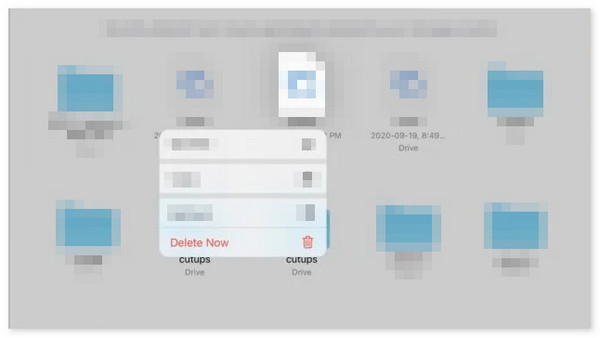
Del 4. Hur man tar bort foton från iPad med FoneLab iPhone Cleaner
Bortsett från det här inläggets inbyggda metoder kan du också använda ett tredjepartsverktyg för att rensa bilderna på din iPad. En av de ledande mjukvarorna är FoneLab iPhone Cleaner. Den erbjuder flera funktioner för din iPad-data, inklusive Frigör utrymme, Radera alla data och Radera privata data.
FoneLab iPhone Cleaner är den bästa iOS-datarensaren som enkelt kan radera allt innehåll och inställningar eller specifika data på iPhone, iPad eller iPod Touch.
- Rengör oönskade data från iPhone, iPad eller iPod touch.
- Radera data snabbt med engångsskrivning, vilket kan spara tid för många datafiler.
- Det är säkert och enkelt att använda.
Du kommer att använda funktionen Radera alla data för att radera foton på en iPad. Processen kommer radera all lagrad data på din iPad, men det finns inget att oroa sig för om du har deras säkerhetskopior. Om du inte har en ännu kan du använda iCloud eller annan molnbaserad lagring för att göra det. Se hur du använder FoneLab iPhone Cleaner för att radera bilderna på din iPad. Gå vidare.
steg 1Gå till den officiella webbplatsen för FoneLab iPhone Cleaner och klicka på Gratis nedladdning knappen bland alla tillgängliga knappar. Senare börjar nedladdningsprocessen efteråt, och du behöver bara vänta tills den är klar. Senare startar du verktyget för att starta processen.
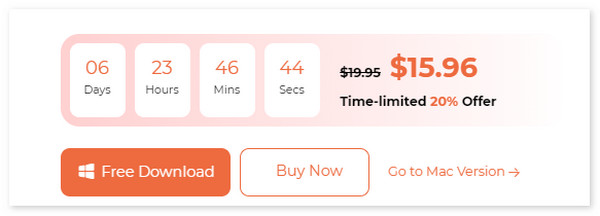
steg 2Anslut iPad till datorn med en kompatibel USB-kabel. Efter det kommer namnet på iPad att avslöjas längst upp till vänster i huvudgränssnittet. Välj senare Städa upp foton knappen till vänster. 2 alternativ kommer att ses, och välj Exportera & ta bort alternativ. Programvaran börjar exportera bilderna och när den är klar kommer den att ta bort dem på din iPad.
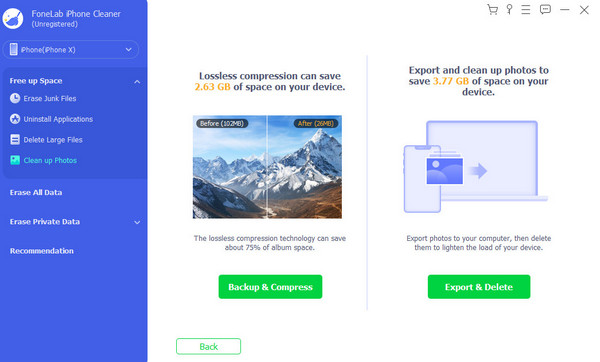
Att ta bort all data på din iPad kan också definitivt radera foton. Föredrar du att använda den här processen för att ta bort de nämnda filerna? FoneLab iPhone Cleaner kan utföra det. Följ de detaljerade stegen nedan.
FoneLab iPhone Cleaner är den bästa iOS-datarensaren som enkelt kan radera allt innehåll och inställningar eller specifika data på iPhone, iPad eller iPod Touch.
- Rengör oönskade data från iPhone, iPad eller iPod touch.
- Radera data snabbt med engångsskrivning, vilket kan spara tid för många datafiler.
- Det är säkert och enkelt att använda.
steg 1Kör programvaran. När den har lanserats ansluter du iPad till programvaran och väljer Radera alla data funktion till vänster. Välj senare bland de 3 säkerhetsnivåer som verktyget erbjuder.
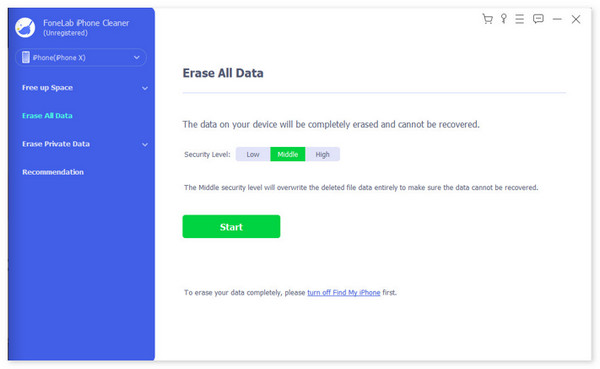
steg 2Programvaran kommer att instruera dig att stänga av funktionen Hitta min på din iPad. Du kan följa de detaljerade stegen som verktyget tillhandahåller på skärmen. Klicka senare på OK knappen när du redan har stängt av den nämnda funktionen på din iPad.
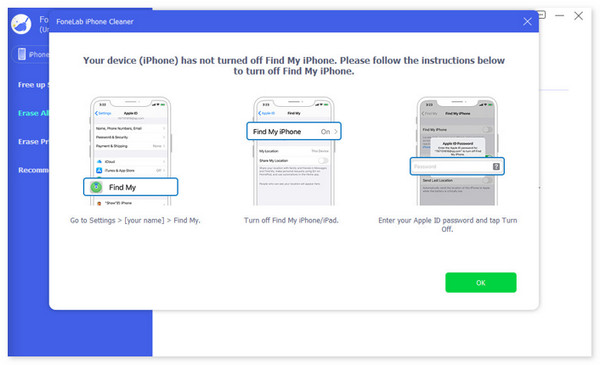
steg 3Programvaran laddas efter några sekunder. För att bekräfta raderingsprocessen måste du ange 0000 kod i nästa procedur. Vänta senare tills processen ska avslutas, konfigurera din iPad igen och återställ de senaste säkerhetskopiorna.
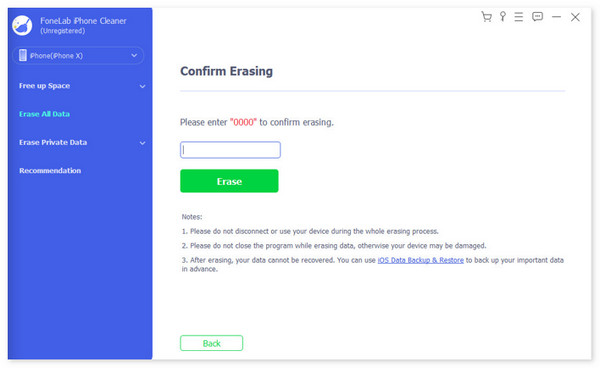
FoneLab iPhone Cleaner är den bästa iOS-datarensaren som enkelt kan radera allt innehåll och inställningar eller specifika data på iPhone, iPad eller iPod Touch.
- Rengör oönskade data från iPhone, iPad eller iPod touch.
- Radera data snabbt med engångsskrivning, vilket kan spara tid för många datafiler.
- Det är säkert och enkelt att använda.
Del 5. Vanliga frågor om hur man tar bort foton från iPad
1. Kan jag återställa de raderade bilderna från min iPad?
Att ta bort bilder från en iPad är enkelt med hjälp av procedurerna i det här inlägget. Ibland är det oundvikligt att ta bort några av dina bra bilder på din iPad. Det som är bra är att du kan återställa dem direkt med hjälp av Nyligen raderad funktion i appen Foton. Alternativt kan du använda ett tredjepartsverktyg, som FoneLab iPhone Cleaner.
2. Hur tar jag bort bilder från en iPad utan att påverka andra enheter?
Synkroniseringstekniken används när du tar bort bilderna från din Apple-enhet, men de kommer också att raderas från en annan som använder samma Apple-ID. Du måste stänga av synkroniseringsfunktionen för iCloud Photo Library för att förhindra detta. För att göra det, vänligen öppna Inställningar app och välj Apple-ID högst upp. Välj sedan iCloud-knappen och tryck sedan på Hantera lagrings alternativ. Senare trycker du på knappen Foton och växlar Stäng av iCloud Photos knapp.
3. Varför kan jag inte ta bort några bilder från min iPad?
En av anledningarna till att du inte kan ta bort bilder från en iPad är att de synkroniseras från en dator. Det är också möjligt att de är en del av ett delat album. I så fall rekommenderas att de hanteras från huvudkällan, inte på iPad. Dessutom kan programvarubuggar och problem också vara orsaken. Startar om iPad är en av de felsökningsmetoder du kan utföra för att åtgärda problemet.
Det är så du enkelt tar bort bilder från din iPad. Vi hoppas att du hittar metoderna i det här inlägget lämpliga för de nämnda procedurerna. Dessutom ingår den bästa mjukvaran också i detta inlägg, vilket är FoneLab iPhone Cleaner. Det kan frigöra utrymme på din iPad och radera all lagrad data. Besök den officiella webbplatsen för raderingsprogramvaran för att lära dig mer information. Har du fler frågor kvar obesvarade i det här inlägget? Lämna dem i kommentarsfältet nedan så att vi kan lära känna dem och svara på dem så snart som möjligt. Tack!
FoneLab iPhone Cleaner är den bästa iOS-datarensaren som enkelt kan radera allt innehåll och inställningar eller specifika data på iPhone, iPad eller iPod Touch.
- Rengör oönskade data från iPhone, iPad eller iPod touch.
- Radera data snabbt med engångsskrivning, vilket kan spara tid för många datafiler.
- Det är säkert och enkelt att använda.
