- Del 1. Hur man frigör iCloud-lagring genom att ta bort säkerhetskopior
- Del 2. Hur man frigör iCloud-lagring genom att utesluta datatyper
- Del 3. Hur man frigör iCloud-lagring genom att radera filer manuellt
- Del 4. Hur man frigör iCloud-lagring med FoneLab iOS Data Backup & Restore
- Del 5. Vanliga frågor om hur man frigör iCloud-lagring
Radera enkelt allt innehåll och inställningar på iPhone, iPad eller iPod helt och permanent.
- Rensa skräppostfiler från iPhone
- Rensa iPad-cache
- Rensa iPhone Safari Cookies
- Rensa iPhone Cache
- Rensa iPad-minnet
- Rensa iPhone Safari History
- Ta bort iPhone-kontakter
- Ta bort iCloud Backup
- Ta bort iPhone-e-postmeddelanden
- Ta bort iPhone WeChat
- Radera iPhone WhatsApp
- Ta bort iPhone-meddelanden
- Ta bort iPhone-foton
- Radera iPhone-spellista
- Ta bort lösenord för iPhone-begränsningar
Hur man frigör iCloud-lagring [Leading approaches to perform]
 Uppdaterad av Lisa Ou / 15 april 2024 14:20
Uppdaterad av Lisa Ou / 15 april 2024 14:20Tjena! Jag säkerhetskopierade mina Apple-enheter i morse för att säkra mina filer eftersom de är viktiga för mitt arbete när processen plötsligt avbröts. Jag försökte kolla vad som hände och upptäckte att iCloud-lagringen var full. Jag vet inte vad jag ska göra nu, och min syster sa åt mig att frigöra iCloud-lagring. Jag vet inte heller hur man utför den nämnda processen. Kan du hjälpa mig med det nämnda problemet? Tack så mycket på förhand!
iCloud erbjuder gratis GB för dina Apple-filer, som du kommer att säkerhetskopiera. Om det molnbaserade lagringsutrymmet är fullt kan du köpa en plan för mer lagringsutrymme. Men tänk om du redan gjorde det men du behöver mer? Om så är fallet måste du frigöra ditt iCloud-lagringsutrymme. Vänligen scrolla ner nedan för att se de 4 metoderna du kan använda.
![Hur man frigör iCloud-lagring [Leading approaches to perform]](https://www.fonelab.com/images/ios-backup-restore/clear-icloud-storage/clear-icloud-storage.jpg)

Guide Lista
- Del 1. Hur man frigör iCloud-lagring genom att ta bort säkerhetskopior
- Del 2. Hur man frigör iCloud-lagring genom att utesluta datatyper
- Del 3. Hur man frigör iCloud-lagring genom att radera filer manuellt
- Del 4. Hur man frigör iCloud-lagring med FoneLab iOS Data Backup & Restore
- Del 5. Vanliga frågor om hur man frigör iCloud-lagring
Del 1. Hur man frigör iCloud-lagring genom att ta bort säkerhetskopior
iCloud är en molnbaserad lagring som är byggd för att säkerhetskopiera Apple-enhetsfiler. Det som är bra är att du kan säkerhetskopiera dem flera gånger om du har tillräckligt med lagringsutrymme. Dessutom kan iCloud automatiskt säkerhetskopiera dina Apple-enheter, vilket innebär att den lagrar data i tid. Nackdelen med den nämnda fördelen är dock att den molnbaserade lagringen kommer att ta slut på lagringsutrymme. Anledningen är att alla säkerhetskopior förbrukar stort lagringsutrymme på iCloud.
Om så är fallet hjälper radering av säkerhetskopior dig att frigöra utrymme för den nämnda molnbaserade lagringen. Nedan finns de detaljerade procedurerna för hur du gör det på din iPad, iPhone och Mac. Observera att iPhone och iPad har samma processer och gränssnitt. Gå vidare.
Med FoneLab kan du säkerhetskopiera och återställa iPhone / iPad / iPod utan dataförlust.
- Säkerhetskopiera och återställ iOS-data till din dator / Mac.
- Förhandsgranska data i detalj innan du återställer data från säkerhetskopior.
- Säkerhetskopiera och återställ iPhone, iPad och iPod touch-data.
Hur man tar bort iCloud-säkerhetskopior på iPhone/iPad
För att ta bort filer från iCloud till din iPhone eller iPad krävs appen Inställningar som de innehåller. Det som är bra är att processen är snabb, till skillnad från när man raderar filerna manuellt och individuellt. Se dock till att du har separata säkerhetskopior för filerna. Om inte, kommer du att förlora den senaste på din iPhone eller iPad. Vill du utföra denna procedur? Se de detaljerade stegen nedan. Gå vidare.
steg 1Öppna Inställningar ikonen för att komma åt inställningarna för din iPhone eller iPad. Efter det trycker du på Apple ID-konto visas överst. Välj senare icloud knappen på nästa gränssnitt. Tryck senare på Hantera lagrings för att fortsätta med din procedur.
steg 2De enheter som stöds kommer att visas längst ned. Tryck på den iPhone eller iPad du föredrar för att ta bort säkerhetskopiorna. Efter det kommer du att dirigeras till ett nytt gränssnitt. Bland alla alternativ, tryck på Radera Backup knappen längst ner. Du kan också välja Stäng av och ta bort knappen som ett alternativ.
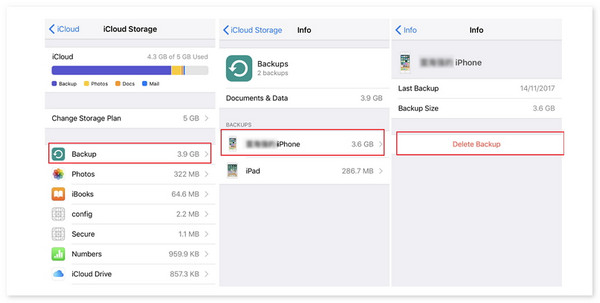
Hur man tar bort iCloud-säkerhetskopior på Mac
Mac-processen skiljer sig från den tidigare metoden. Systempreferens är verktyget du kommer att använda i den nämnda processen. Se dessutom till att du har en internetanslutning medan du agerar eftersom verktyget inte laddas utan en. Vill du använda den här metoden för att ta bort säkerhetskopior på din Mac? Se de detaljerade stegen nedan.
steg 1Klicka på Apple-ikonen i det övre vänstra hörnet av huvudgränssnittet. Efter det kommer alternativ att visas på skärmen, och Systeminställningar knappen kommer att väljas bland alla alternativ. Senare kommer ett nytt fönster att visas på Mac-skärmen. Vänligen välj Apple-ID knappen längst upp till höger.
steg 2Inställningar för Apple ID-kontot visas till vänster. Vänligen välj icloud knappen genom att rulla nedåt. Senare kommer mer information att avslöjas till höger. Vänligen klicka på hantera knappen längst ner till höger. Efter det klickar du på Säkerhetskopior knappen till höger och leta reda på säkerhetskopian du föredrar att ta bort. Klicka på Färdig -knappen när borttagningen av säkerhetskopiorna är klar.
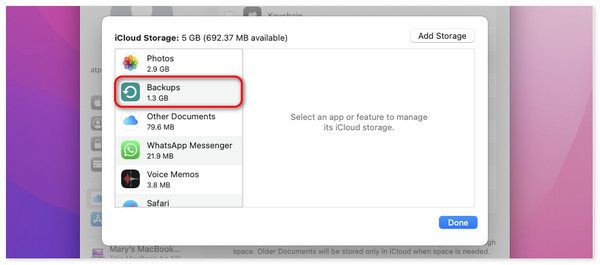
Del 2. Hur man frigör iCloud-lagring genom att utesluta datatyper
Men vad händer om du föredrar att säkerhetskopiera en specifik datatyp men inte vill inkludera de andra? Du kan utesluta de andra datatyperna för att minska filförbrukningen för iCloud-lagringsutrymmet. Den här processen kommer dock inte att radera alla lagrade filer med den exkluderade datatypen. De kommer att finnas kvar på den molnbaserade lagringen. Processen kommer bara att stoppa driften av iCloud för att automatiskt säkerhetskopiera en viss datatyp. Vill du följa proceduren som nämns i detta avsnitt? Se de detaljerade stegen nedan för Mac, iPhone och iPad. Gå vidare.
Med FoneLab kan du säkerhetskopiera och återställa iPhone / iPad / iPod utan dataförlust.
- Säkerhetskopiera och återställ iOS-data till din dator / Mac.
- Förhandsgranska data i detalj innan du återställer data från säkerhetskopior.
- Säkerhetskopiera och återställ iPhone, iPad och iPod touch-data.
Hur man utesluter datatyper på iPhone/iPad
Det kommer bara att finnas en gräns när du exkluderar en datatyp från ditt iCloud-konto på iPhone och iPad. Du kan bara utesluta foton, anteckningar, Whatsapp messenger och iBooks från processen. Vill du utesluta datatyp från ditt iCloud-konto med metoden? Följ de detaljerade stegen. Gå vidare.
steg 1Navigera till din Inställningar app på iPhone eller iPad, och du kommer att se många alternativ för dem. Vänligen välj Apple ID-konto överst i huvudgränssnittet. Flera knappar kommer att avslöjas på iPhone- eller iPad-skärmen. Välj iCloud-knappen bland dem alla. På nästa gränssnitt trycker du på Hantera lagrings knapp.
steg 2Välj de datatyper du föredrar att ta bort från iCloud-kontot för att säkerhetskopiera dem. Senare kommer du att se informationen för den valda datatypen. Vänligen tryck på Inaktivera och ta bort knappen längst ner. Därefter kommer datatypen inte att läggas till i säkerhetskopieringsprocessen. Om så är fallet kommer lagringen av iCloud-kontot att frigöras.
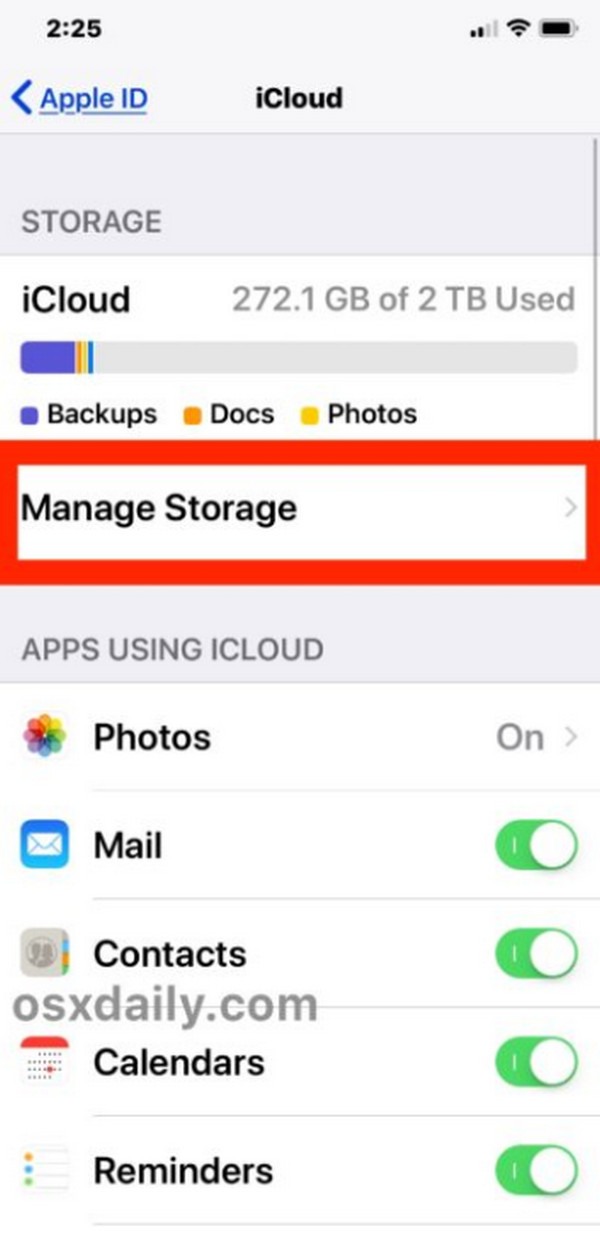
Hur man utesluter datatyper på Mac
Att exkludera data på Mac från iCloud är också enkelt, på samma sätt som föregående procedur. De är nästan samma procedurer men skiljer sig åt i apparna eller inställningarna som kommer att användas. Vill du veta hur man utför denna process? Se de detaljerade stegen nedan. Gå vidare.
steg 1Välj Apple-ikonen uppe till vänster. Rullgardinsalternativ kommer att visas efter att du har klickat på Systeminställningar knapp. Efter det väljer du Apple ID-ikon uppe till höger i huvudgränssnittet. Alternativ kommer att visas efteråt. Klicka på icloud knappen till höger.
steg 2De datatyper som stöds av Mac för ditt iCloud-konto kommer att visas i huvudgränssnittet. Senare, avmarkera den datatyp du föredrar att ta bort från säkerhetskopieringsprocessen för iCloud. Klicka på Färdig knappen när du är klar för att avsluta proceduren.
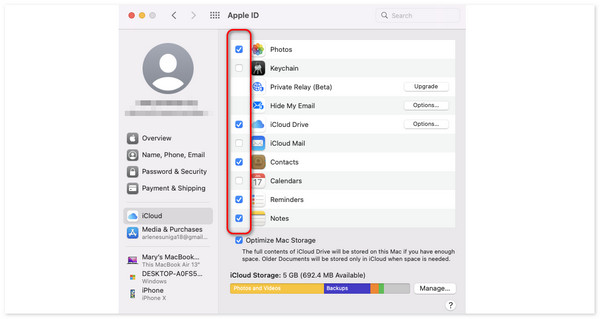
Del 3. Hur man frigör iCloud-lagring genom att radera filer manuellt
Hur frigör man iCloud-lagring på iPhone, iPad och Mac? Du kan faktiskt också ta bort dina iCloud-kontofiler på din Mac eller iPhone. Du behöver bara besöka iCloud-webbplatsen via en webbläsare. Det som är bra är att den här proceduren har samma process och knapp mellan iPhone, Mac och iPad. Vill du veta hur man utför denna process? Se de detaljerade stegen nedan. Gå vidare.
Med FoneLab kan du säkerhetskopiera och återställa iPhone / iPad / iPod utan dataförlust.
- Säkerhetskopiera och återställ iOS-data till din dator / Mac.
- Förhandsgranska data i detalj innan du återställer data från säkerhetskopior.
- Säkerhetskopiera och återställ iPhone, iPad och iPod touch-data.
steg 1Öppna en av webbläsarna som finns på den enhet som du kommer att använda i proceduren. Sök efter iCloud-webbplatsen och välj Logga in knappen i mitten av det ursprungliga gränssnittet. Efter det anger du Apple ID och lösenordet på nästa skärm för att logga in på iCloud-kontot.
steg 2Längst ner till vänster väljer du iCloud Drive-ikon för att se säkerhetskopiorna och andra lagrade filer. Högerklicka på dem och välj Raderade Markerade knapp.
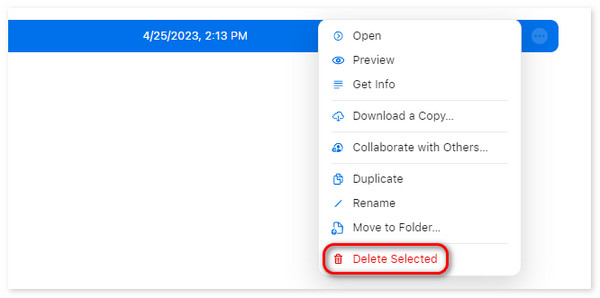
Del 4. Hur man frigör iCloud-lagring med FoneLab iOS Data Backup & Restore
Du kan också minska iCloud-lagringen med en annan programvara för säkerhetskopiering för din iPhone eller iPad-data. Du kan använda FoneLab iOS-säkerhetskopiering och återställning om så är fallet. Den är byggd för att säkerhetskopiera och återställa data från iOS och iPadOS. Se de detaljerade stegen nedan om hur du använder verktyget för att backup iPhone eller iPad. Gå vidare.
Med FoneLab kan du säkerhetskopiera och återställa iPhone / iPad / iPod utan dataförlust.
- Säkerhetskopiera och återställ iOS-data till din dator / Mac.
- Förhandsgranska data i detalj innan du återställer data från säkerhetskopior.
- Säkerhetskopiera och återställ iPhone, iPad och iPod touch-data.
steg 1Ladda ner, ställ in och starta verktyget. Klicka på IOS Data Backup & Restore knapp. Välj senare IOS Data Backup knapp. Efter det ansluter du iPhone eller iPad till en dator via en USB-kabel.
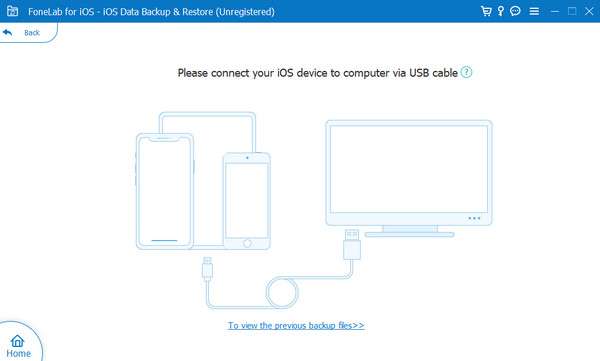
steg 2De data som stöds kommer att visas på nästa gränssnitt. Välj den du vill lägga till i säkerhetskopieringsprocessen och klicka på Nästa knappen efteråt.
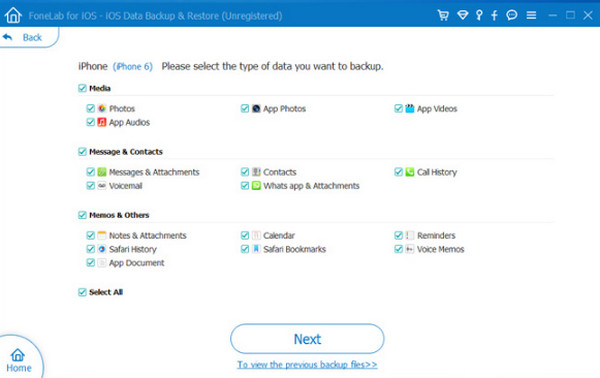
steg 3Säkerhetskopieringsprocessen startar automatiskt. Du kommer att se grattis! gränssnitt när processen är framgångsrik.
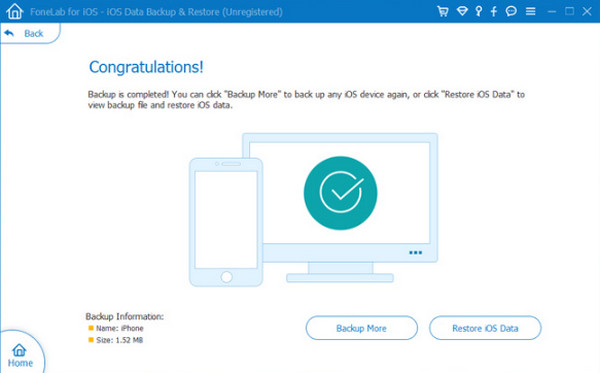
Del 5. Vanliga frågor om hur man frigör iCloud-lagring
Hur får man mer iCloud-lagring gratis genom att köpa?
Det finns inget sätt att få gratis iCloud-lagring genom att köpa. Men om du föredrar att köpa en plan, gå till iCloud-lagringen på din iPhone eller Mac för att se inställningar relaterade till ditt konto. Efter det väljer du Hantera kontolagring or Hantera lagrings knappen på nästa gränssnitt. Scrolla ner efteråt och välj Uppgradera till iCloud+-knappen. Vänligen välj Köp mer lagring knappen på Ändra lagringsplan alternativ om du redan har köpt. Följ instruktionerna på skärmen senare för att uppgradera iCloud-lagring.
Hur mycket iCloud-lagring är gratis?
Som nämnts i det här inlägget erbjuder iCloud en gratis plan för lagringsutrymme för att säkerhetskopiera dina Apple-enheter. Mängden GB som iCloud erbjuder gratis är endast 5 GB. Det kan vara användbart för personer som bara sällan säkerhetskopierar sina Apple-enheter och inte innehåller för många filer. Men om din situation är motsägelsefull, måste du fortfarande köpa mer iCloud-lagring för säkerheten för dina data.
Kan jag komma åt iCloud-lagring offline?
Nej. Du kan inte komma åt iCloud när din Apple-enhet är offline om du säkerhetskopierar, synkroniserar data och mer. Du kan dock se annan information om kontot när du är offline om det handlar om att kontrollera tillgänglig lagring.
Det här inlägget hjälper dig att lära dig hur du får mer iCloud-lagring gratis genom att ta bort och säkerhetskopiera filer, inklusive säkerhetskopiering av data. Den avslöjar de 4 metoderna du kan använda för processen, inklusive FoneLab iOS-säkerhetskopiering och återställning. Programvaran kan vara ett alternativ till iCloud för att säkerhetskopiera din iPhone om den inte har tillräckligt med utrymme för att säkerhetskopiera den. Har du fler frågor om problemet i det här inlägget? Vänligen lämna dem i kommentarsektionen längst ner i denna artikel. Tack!
Med FoneLab kan du säkerhetskopiera och återställa iPhone / iPad / iPod utan dataförlust.
- Säkerhetskopiera och återställ iOS-data till din dator / Mac.
- Förhandsgranska data i detalj innan du återställer data från säkerhetskopior.
- Säkerhetskopiera och återställ iPhone, iPad och iPod touch-data.
