- Del 1. Hur man tar bort bilder från iCloud på webbläsaren
- Del 2. Hur man tar bort bilder från iCloud på iPhone/iPad/iPod Touch
- Del 3. Hur man tar bort bilder från iCloud på Mac
- Del 4. Vad du ska göra om du raderar foton av misstag (FoneLab för iOS)
- Del 5. Vanliga frågor om hur man tar bort foton från iCloud
3 mest effektiva sätten att ta bort foton från iCloud
 Postat av Boey Wong / 25 november 2021 09:00
Postat av Boey Wong / 25 november 2021 09:00 När du köper en produkt av märket Apple erbjuder den en iCloud-tjänst för att säkert lagra dina foton, filer, anteckningar, lösenord och annan data i molnet och automatiskt synkronisera den på dina enheter. Och vanligtvis har den gratis 5 GB iCloud-lagring. Det ser ut som ett gott utrymme, men det är faktiskt inte för att det tar slut ganska snabbt, särskilt när dina videor och foton finns på det. Om du nu vill att de ska raderas, mer specifikt om du inte kommer att behöva dem, låt oss svara på din fråga, "hur tar jag bort foton från iCloud", särskilt på Apples olika enheter, här i det här inlägget.
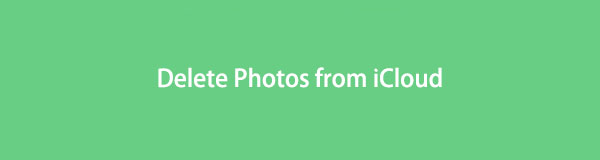

Guide Lista
- Del 1. Hur man tar bort bilder från iCloud på webbläsaren
- Del 2. Hur man tar bort bilder från iCloud på iPhone/iPad/iPod Touch
- Del 3. Hur man tar bort bilder från iCloud på Mac
- Del 4. Vad du ska göra om du raderar foton av misstag (FoneLab för iOS)
- Del 5. Vanliga frågor om hur man tar bort foton från iCloud
Del 1. Hur man tar bort bilder från iCloud på webbläsaren
Föredrar eller vill du ta bort bilder från iCloud på webbläsaren istället? Tja, du kan göra det. Browser är ett program som låter dig se och ansluta till all information på Internet. Webbsidor, videor och foton faller alla inom denna kategori. Och så, genom webbläsaren kan du logga in på ditt iCloud-konto. Och du kommer att kunna hantera alla iCloud-data, naturligtvis, detta inkluderar att ta bort bilder med den. Se och följ stegen nedan.
Steg för hur man tar bort foton från iCloud på webbläsaren:
steg 1Först och främst, till sökwebbläsaren, skriv iCloud.com.
steg 2Logga sedan in ditt Apple-ID och lösenord.
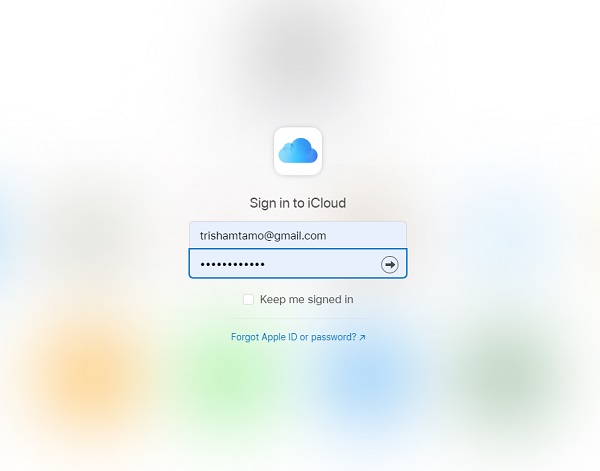
steg 3Välj sedan Bilder ikon. Välj sedan foton som du vill ska raderas.
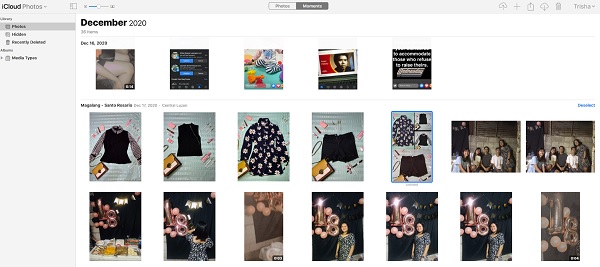
steg 4Slutligen klickar du på Radera ikonen och bekräfta den genom att klicka på Radera.
Och det här är det, du raderade framgångsrikt foton från din iCloud till webbläsaren. Sedan vet du vad du måste göra om du av misstag raderar dina foton.
Med FoneLab för iOS kommer du att återställa förlorade / borttagna iPhone-data inklusive foton, kontakter, videor, filer, WhatsApp, Kik, Snapchat, WeChat och mer data från din iCloud- eller iTunes-säkerhetskopia eller enhet.
- Återställ foton, videor, kontakter, WhatsApp och mer data med lätthet.
- Förhandsgranska data innan återställning.
- iPhone, iPad och iPod touch är tillgängliga.
Del 2. Hur man tar bort bilder från iCloud på iPhone/iPad/iPod Touch
Varje Apple-konto kommer med iCloud. Bortsett från att vara populärt, speciellt nuförtiden, kunde vi inte förneka att kvaliteten på bilderna är en av de främsta anledningarna till att de flesta vill ha en iPhone, iPad eller iPod Touch. Men lite visste vi eller de flesta Apple-användare kämpade med att bilder vanligtvis tar mycket utrymme även om du har valt det kompatibla bildformatet på grund av deras kvalitetsstorlek, främst om din iCloud är synkroniserad på din enhet. Att ta bort flera av dina fotografier i din iCloud är en av de bästa lösningarna för att du ska få lite utrymme igen på din iCloud. Det finns två sätt att ta bort foton från iCloud på din iPhone, samma med iPad och iPod Touch.
1. Ta bort foton från iCloud på iPhone, iPad och iPod Touch genom att stänga av iCloud-säkerhetskopior.
Du kan ta bort iCloud-foton om du stänger av iCloud-säkerhetskopior för Foton på din enhet. Lär dig hur du inaktiverar det.
Steg för hur du stänger av säkerhetskopior för att ta bort foton från iCloud:
steg 1Först av allt, gå till Inställningar på din enhet. Tryck sedan på [ditt namn]. Sedan kommer du att se iCloud; Tryck på den.
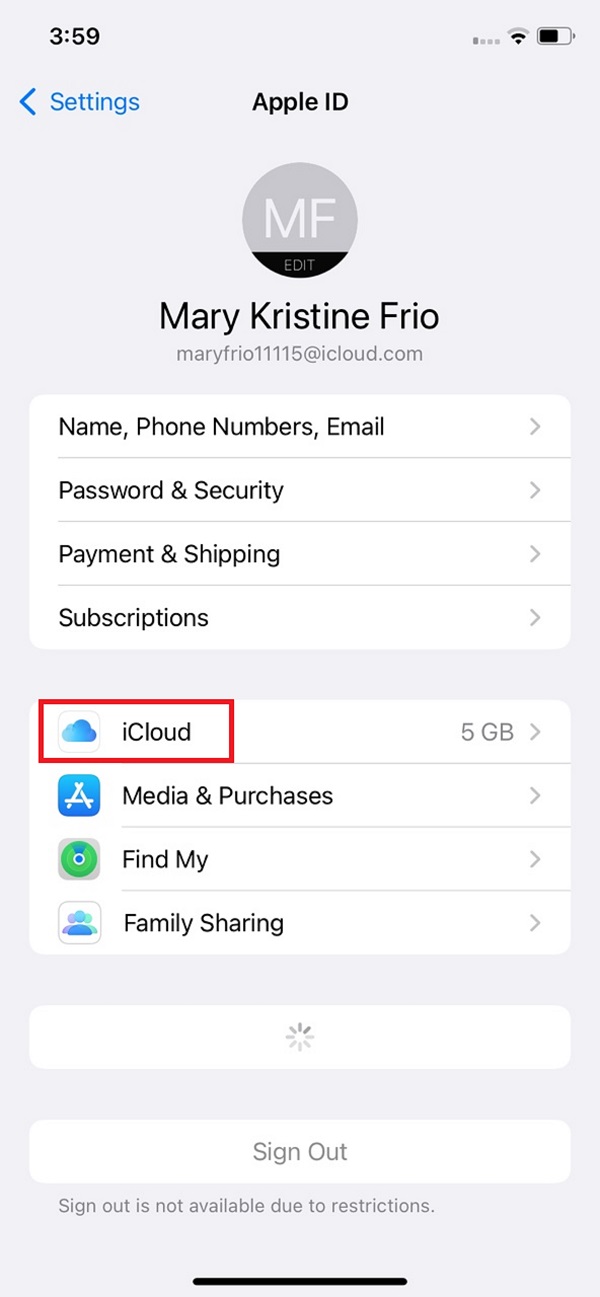
steg 2Därefter peka på Hantera lagrings under icloud.
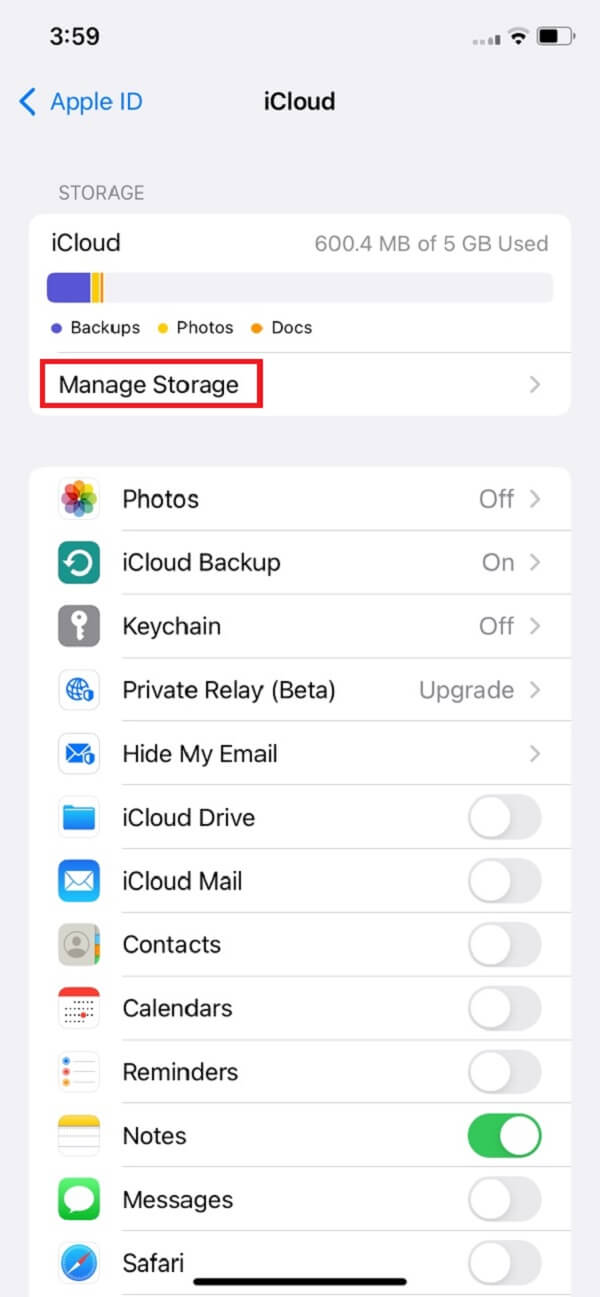
steg 3Klicka sedan på Bilder alternativ.
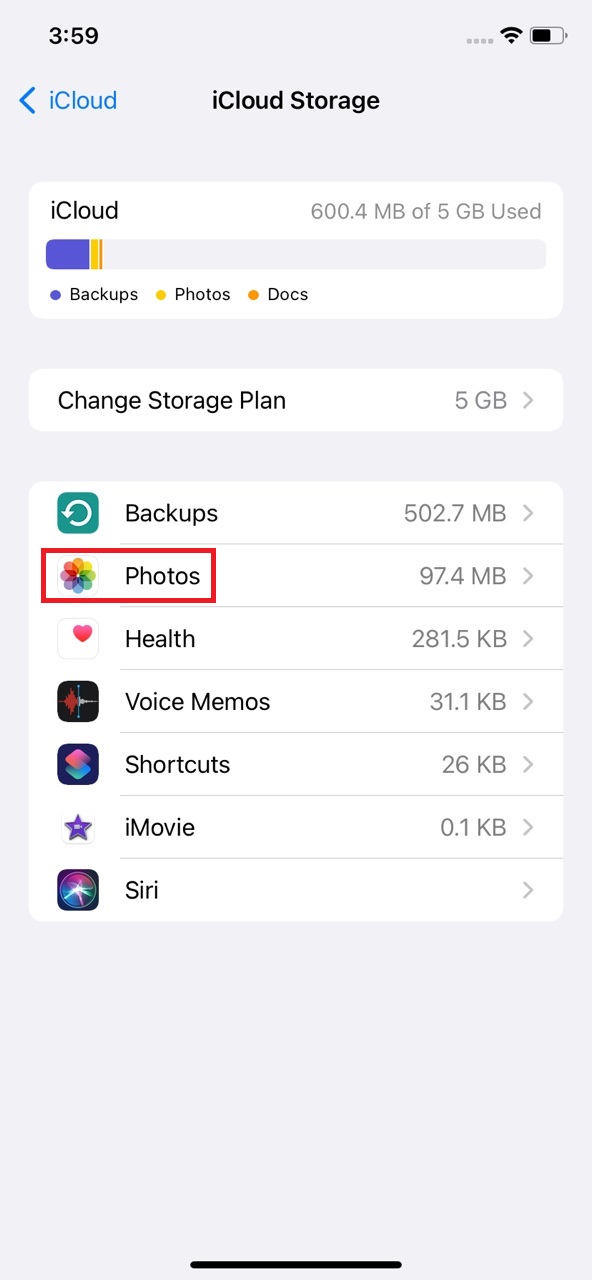
steg 4Till sist ser du knappen Inaktivera och ta bort, tryck på den. Och du är klar!
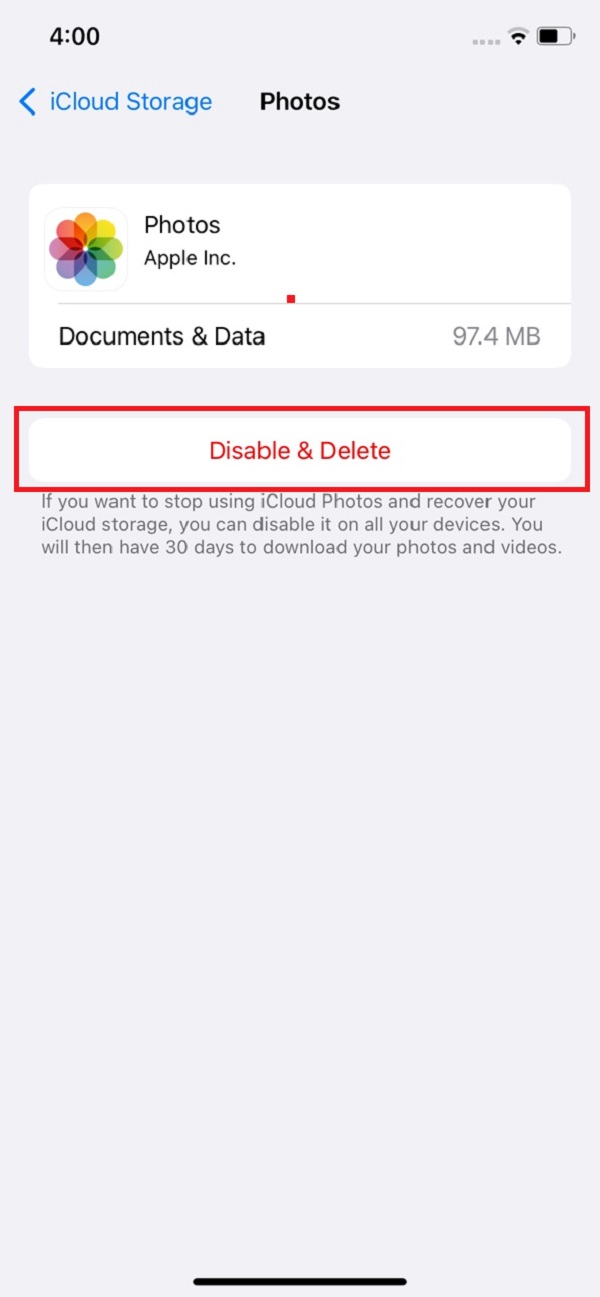
2. Ta bort foton från iCloud via iCloud-foton
Det finns ett annat sätt att ta bort foton från din enhet, det är genom iCloud Photos. Om du har aktiverat den här funktionen, kommer alla borttagningar som gjordes från den att synkroniseras. Om du fortfarande är sugen på att veta hur du ska göra detta, följ guiden nedan.
Steg för hur man tar bort foton från iCloud på iPhone genom iCloud-foton:
steg 1Till att börja med öppnar du Bilder app på din enhet.
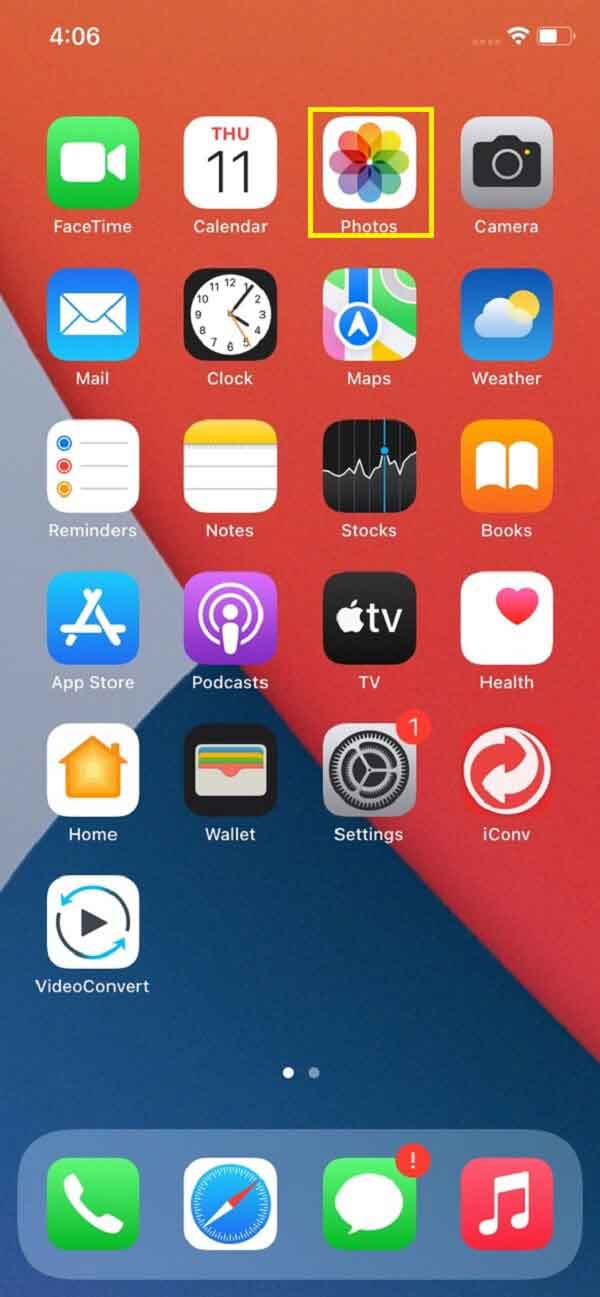
steg 2Tryck sedan på Bibliotek på den lägsta delen av skärmen.
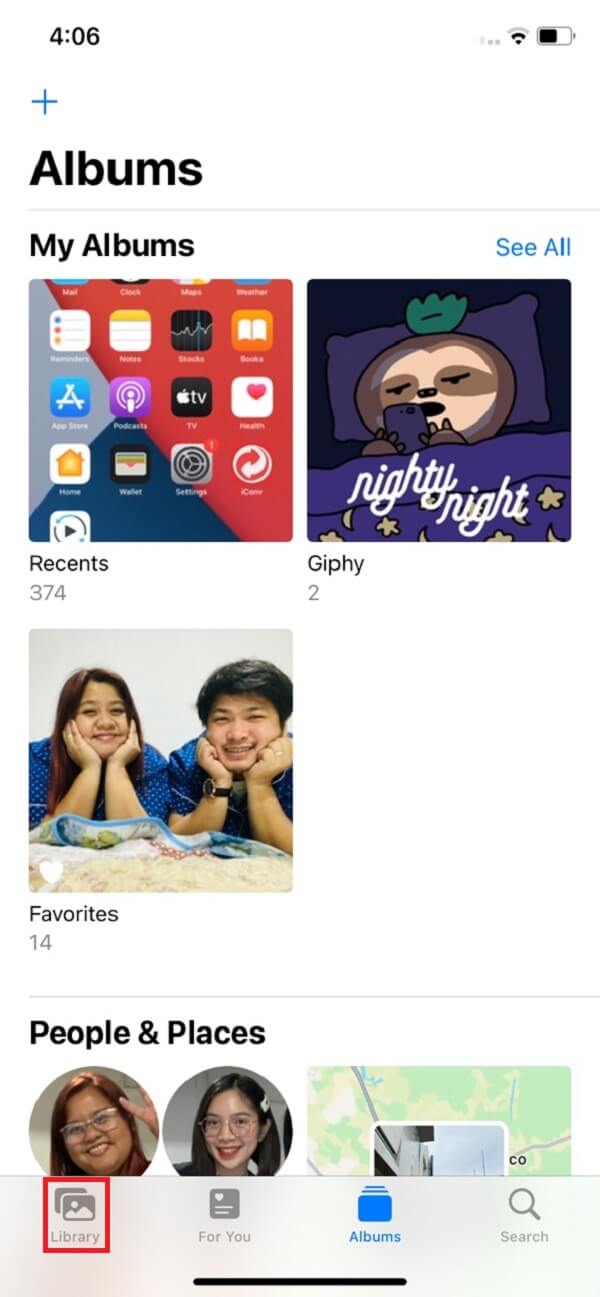
steg 3Välj sedan de foton du vill radera genom att trycka på Välja.
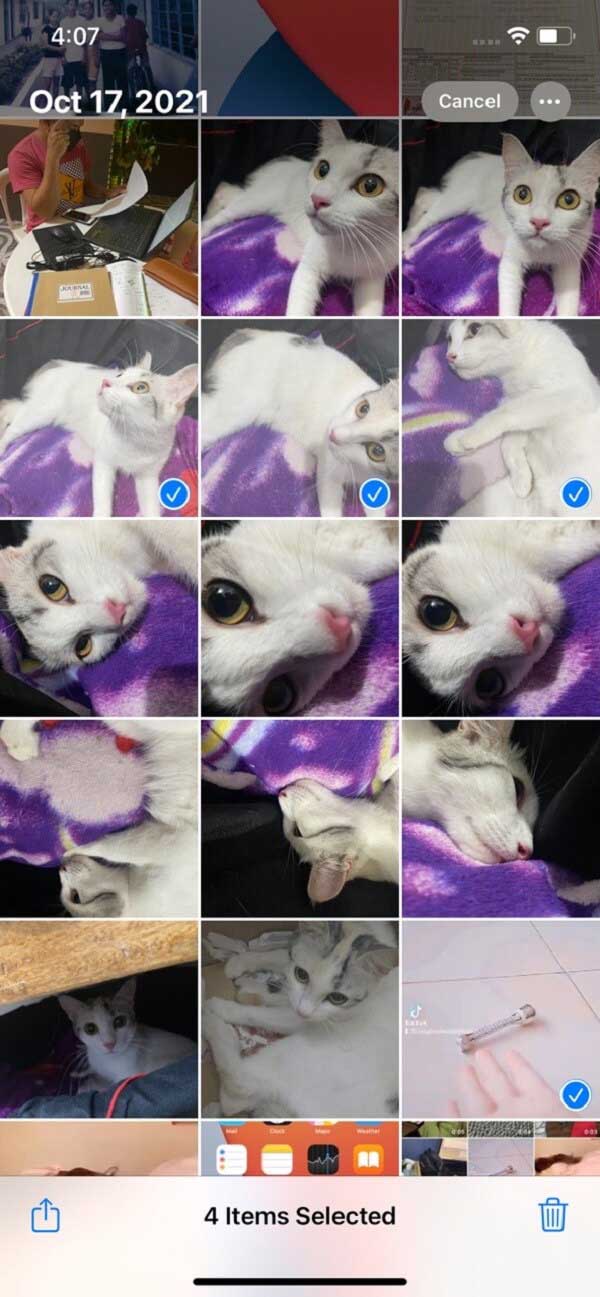
steg 4När du har valt bilderna, tryck slutligen på raderingsikonen längst ned på skärmen. Och du har framgångsrikt raderat dem. Men observera att du också måste ta bort dem på Nyligen raderad. Sedan synkroniseras de automatiskt.
Så här raderar du bilder från iCloud på din iPhone, iPad och iPod Touch. För att veta hur man tar bort iCloud-bilder på Mac kan du gå till nästa del.
Del 3. Hur man tar bort bilder från iCloud på Mac
På en Mac, är det möjligt att ta bort bilder från iCloud också? Ja självklart! Du kommer att kunna komma åt din iCloud tillsammans med dess data på Mac och låta dig radera bilder från din iCloud. För att göra detta är det lika enkelt som föregående del. Och har två metoder också. Följ bara instruktionerna nedan för att utföra det.
1. Ta bort foton från iCloud på Mac genom att stänga av och ta bort säkerhetskopierade iCloud-foton
Steg för hur man tar bort foton från iCloud på Mac:
steg 1För att börja, klicka på Apple ikonen längst upp till vänster på skärmen på din Mac. Klicka sedan Systeminställningar.
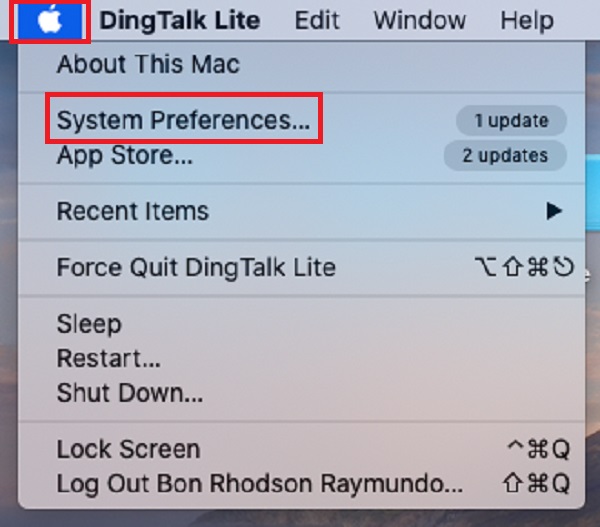
steg 2Därefter klickar du på Apple-ID. Markera sedan icloud i den vänstra hörnspalten.
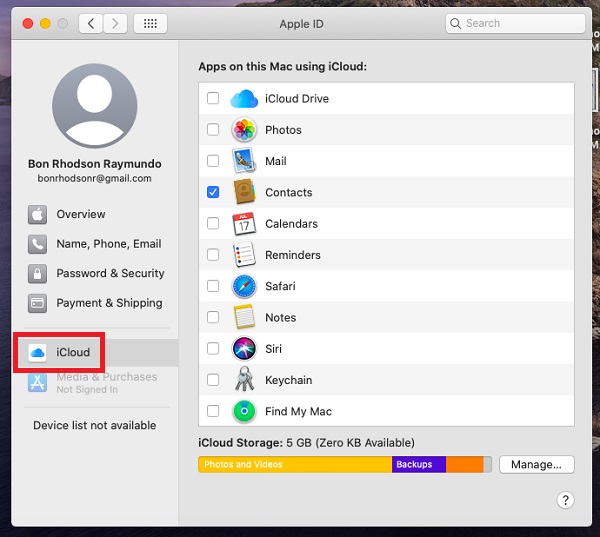
steg 3Klicka sedan på hantera i den nedre delen. Klicka sedan Bilder.
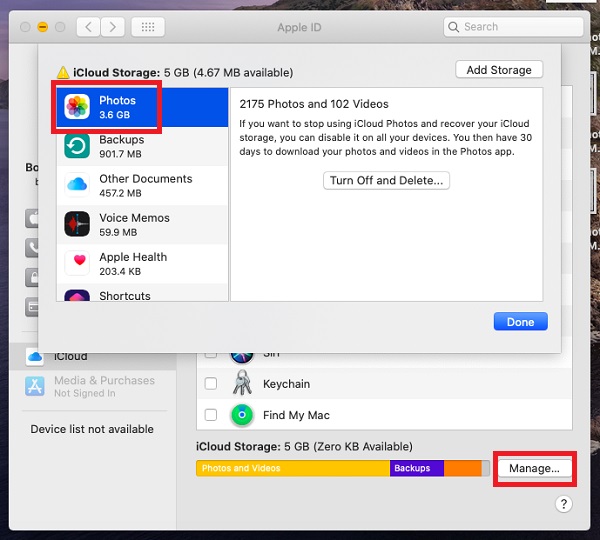
steg 4Klicka sedan Stäng av och ta bort, klicka sist Färdig . Du har äntligen tagit bort eller tagit bort bilderna från din iCloud.
Observera att: Du har fram till 30 dagar på dig att ångra att stänga av och radera dina iCloud-foton.turn-off-and-delete-backup-done.jpg
2. Ta bort foton från iCloud Through Photos-appen
Steg för hur man tar bort bilder från iCloud på Photos App:
steg 1Se till att du har aktiverat foton i iCloud-synkronisering med Inställningar > ditt namn > Bilder. Öppna sedan Bilder app på din Mac.

steg 2Välj sedan fotot och även videor som du vill ta bort.
steg 3Tryck slutligen på raderingsknappen på tangentbordet på din Mac, eller högerklicka och välj Ta bort (#) foton. Klicka sedan för att bekräfta Radera. Efter det kommer dessa borttagningar att synkroniseras till iCloud.
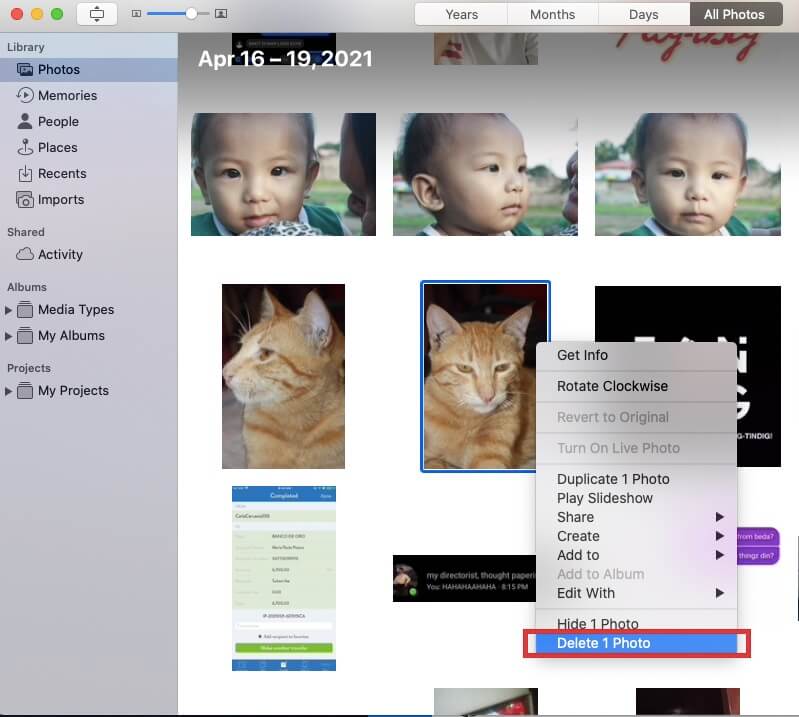
Äntligen har du lärt dig hur du tar bort bilder från iCloud. Så enkelt och snabbt är det att göra det. Om du använder en webbläsare eller vill ta bort den kan du göra det. Läs nästa del för ytterligare förklaring och instruktioner.
Del 4. Vad du ska göra om du raderar foton av misstag (FoneLab för iOS)
Finns det en tid när du tar bort några foton som inte är som du vill ta bort? Oroa dig inte; vi har en lösning för de bilder som inte är avsedda att raderas. Fortsätt läsa det här inlägget och ta reda på vad du ska göra när du oavsiktligt tar bort dina foton. FoneLab för iOS hjälper dig med det här problemet. Följ bara stegen nedan.
Steg för hur man återställer raderade foton med FoneLab för iOS:
steg 1Gå först till den officiella webbplatsen för FoneLab för iOS. Ladda sedan ner och installera verktyget på din dator. Starta den sedan.
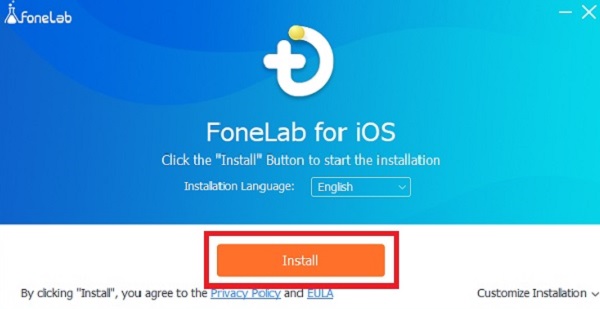
steg 2Öppna verktyget när du har startat det. Klicka sedan på i huvudgränssnittet iPhone Data Recovery knapp. Sedan Återhämta sig från iCloud.
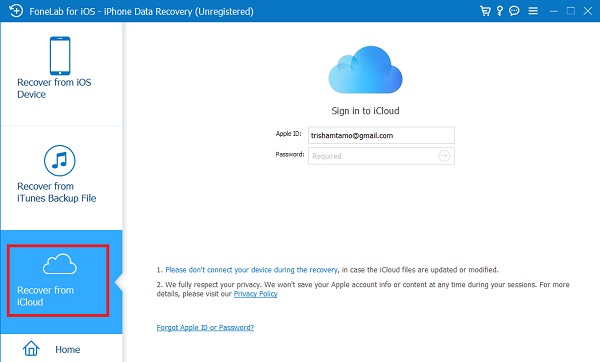
steg 3Logga sedan in på ditt iCloud-konto. Efter det, markera rutan bredvid Bilder ikonen.
steg 4Låt den sedan skanna hela dina foton. Slutligen, klicka Recover. Och det kommer att börja återställa dina bilder.
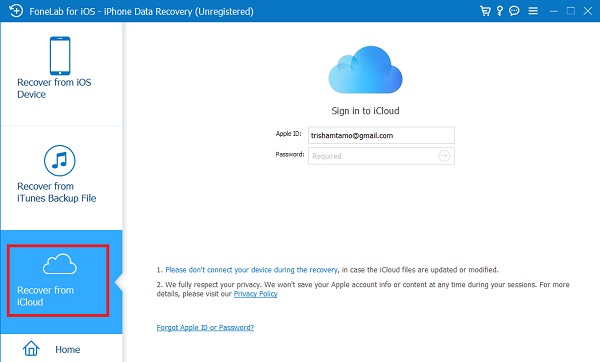
Det är så du kan återställa de raderade bilderna från iCloud med lätthet genom att använda FoneLab för iOS. Inte bara från iCloud, det här verktyget kan också definitivt hjälpa dig att återställa bilder från din enhet. Liksom det är bra för iTunes säkerhetskopiering.
Del 3. Vanliga frågor om hur man tar bort foton från iCloud
1. Raderar jag dem från min telefon när jag tar bort bilder från iCloud?
Om du aktiverade iCloud-synkroniseringsfunktionen för foton är svaret ja! Om du vill ta bort foton från både iCloud och din enhet kan du göra det genom att bara ta bort dem på din telefon. Som ett resultat kommer vilken bild du än raderade från din iCloud också att raderas på dina enheter med samma Apple-ID.
2. Är det möjligt att ta bort bilder från iCloud men inte från min iPhone?
Om du tar bort ett synkroniserat foto från din iPhone eller iPad raderas det automatiskt från iCloud. Du kan ta bort bilder från iCloud-webbplatsen utan att skada din iPhone eller iPad om du inaktiverar iCloud-fotosynkronisering.
För att sammanfatta, ser du att när du kämpar för att göra lite utrymme i din iCloud-lagring, kommer det alltid att finnas en lösning och massor av sätt för dig att prestera. Hur man tar bort bilder från iCloud kommer aldrig att vara ett problem för dig. Men när vi av misstag raderar dem kan vissa verktyg hjälpa dig att återställa dem. En av de bästa är FoneLab för iOS. Ändå, till slut bestämmer du dig för att klara det.
Med FoneLab för iOS kommer du att återställa förlorade / borttagna iPhone-data inklusive foton, kontakter, videor, filer, WhatsApp, Kik, Snapchat, WeChat och mer data från din iCloud- eller iTunes-säkerhetskopia eller enhet.
- Återställ foton, videor, kontakter, WhatsApp och mer data med lätthet.
- Förhandsgranska data innan återställning.
- iPhone, iPad och iPod touch är tillgängliga.
