- Del 1. Hur man rensar iCloud-lagring på iPhone genom att stänga av appen för iCloud-säkerhetskopiering
- Del 2. Hur man rensar iCloud-lagring på iPhone genom att stänga av iCloud-säkerhetskopiering på iPhone
- Del 3. Hur man rensar iCloud-lagring på iPhone genom att ta bort iCloud-foton
- Del 4. Hur man rensar iCloud-lagring på iPhone genom att ta bort filer på iCloud Drive
- Del 5. Hur man rensar iCloud-lagring på iPhone genom att ta bort e-postmeddelanden
- Del 6. Hur man rensar iCloud-lagring på iPhone genom att ta bort textmeddelanden
- Del 7. Hur man rensar iCloud-lagring på iPhone genom att ta bort röstmemo
- Del 8. Hur man rensar iCloud-lagring på iPhone med FoneEraser för iOS
- Del 9. Vanliga frågor om hur man rensar iCloud-lagring på iPhone
Radera enkelt allt innehåll och inställningar på iPhone, iPad eller iPod helt och permanent.
- Rensa skräppostfiler från iPhone
- Rensa iPad-cache
- Rensa iPhone Safari Cookies
- Rensa iPhone Cache
- Rensa iPad-minnet
- Rensa iPhone Safari History
- Ta bort iPhone-kontakter
- Ta bort iCloud Backup
- Ta bort iPhone-e-postmeddelanden
- Ta bort iPhone WeChat
- Radera iPhone WhatsApp
- Ta bort iPhone-meddelanden
- Ta bort iPhone-foton
- Radera iPhone-spellista
- Ta bort lösenord för iPhone-begränsningar
Hur man rensar iCloud-lagring på iPhone på de mest kända sätten
 Uppdaterad av Lisa Ou / 10 feb 2022 14:20
Uppdaterad av Lisa Ou / 10 feb 2022 14:20Att ta reda på hur du rensar din iCloud-lagring på din iPhone utan att behöva radera all data på din iPhone skulle vara bäst och mest fördelaktigt för dig. Som du kanske vet har varje iCloud-konto ett gratis 5 GB iCloud-lagringsutrymme. Även om det redan är till stor hjälp, kanske det inte räcker ju mer du använder det för att synkronisera dina enheter. Dessutom inkluderar din iCloud-lagring foton, videor, e-postmeddelanden med bilagor, WhatsApp och befintliga iCloud-säkerhetskopior. Därför kan 5 GB ta slut snabbt, och om din iCloud-lagring måste rensas för att ge utrymme för ny data, är det här inlägget perfekt för dig.
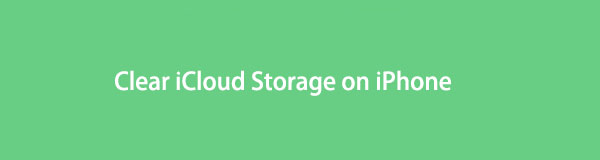
Det här inlägget kommer att visa dig alla möjliga sätt att minska din iCloud-minnesförbrukning så mycket som möjligt. Lär dig också hur du rensar iCloud-lagring samtidigt som du sparar så mycket data du kan.

Guide Lista
- Del 1. Hur man rensar iCloud-lagring på iPhone genom att stänga av appen för iCloud-säkerhetskopiering
- Del 2. Hur man rensar iCloud-lagring på iPhone genom att stänga av iCloud-säkerhetskopiering på iPhone
- Del 3. Hur man rensar iCloud-lagring på iPhone genom att ta bort iCloud-foton
- Del 4. Hur man rensar iCloud-lagring på iPhone genom att ta bort filer på iCloud Drive
- Del 5. Hur man rensar iCloud-lagring på iPhone genom att ta bort e-postmeddelanden
- Del 6. Hur man rensar iCloud-lagring på iPhone genom att ta bort textmeddelanden
- Del 7. Hur man rensar iCloud-lagring på iPhone genom att ta bort röstmemo
- Del 8. Hur man rensar iCloud-lagring på iPhone med FoneEraser för iOS
- Del 9. Vanliga frågor om hur man rensar iCloud-lagring på iPhone
FoneEraser för iOS är den bästa iOS-datorrengöraren som enkelt kan radera allt innehåll och inställningar på iPhone, iPad eller iPod helt och permanent.
- Rengör oönskade data från iPhone, iPad eller iPod touch.
- Radera data snabbt med engångsskrivning, vilket kan spara tid för många datafiler.
- Det är säkert och enkelt att använda.
Del 1. Hur man rensar iCloud-lagring på iPhone genom att stänga av appen för iCloud-säkerhetskopiering
Att stänga av iCloud Backup för specifika appar på din iPhone kommer att avsevärt hjälpa till att minska din iCloud-minnesförbrukning. Med det kan du inaktivera säkerhetskopiering av appar som du tror inte är relevanta och inte är särskilt viktiga för att fortsätta säkerhetskopiera dem.
Steg för hur du rensar iCloud-lagring på iPhone genom att stänga av appen för iCloud-säkerhetskopiering:
steg 1För det första, öppna Inställningar på din iPhone, tryck på ditt Apple-ID och gå till iCloud.
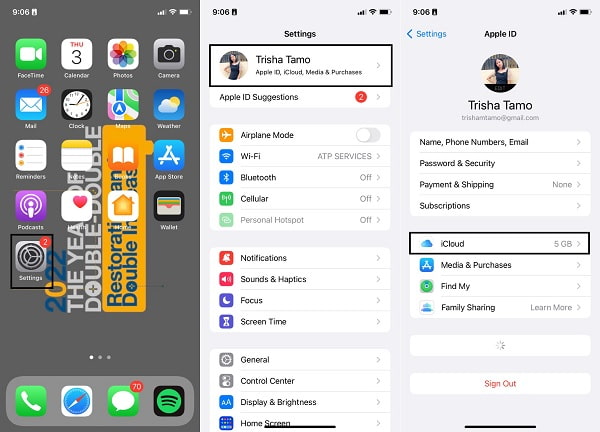
steg 2För det andra, tryck Hantera lagrings och välj Säkerhetskopior. Efter det väljer du enhetens namn från listan över enheter som säkerhetskopieras till din iCloud.
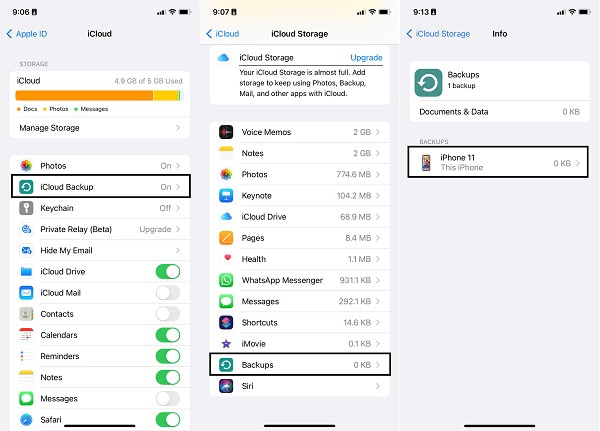
steg 3För det tredje, tryck Visa alla appar, och navigera sedan till appen som du vill inaktivera. Tryck slutligen på växlingsknappen för en app för att inaktivera den och välj sedan Stäng av och ta bort.
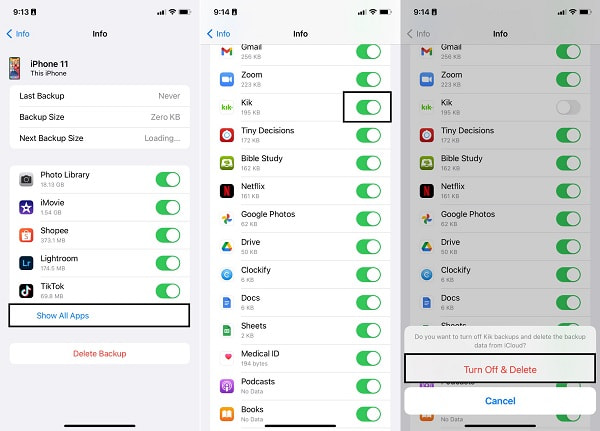
Alternativt kan du sluta säkerhetskopiera din iPhone-enhet till iCloud helt.
Del 2. Hur man rensar iCloud-lagring på iPhone genom att stänga av iCloud-säkerhetskopiering på iPhone
Att stänga av iCloud Backup kan göras via din iPhone Settings-app, Windows eller Mac. Dessutom kan iCloud nås och hanteras via iOS-enheter och datorer. Se de förenklade stegen nedan för att lära dig hur du gör det, beroende på vilken enhet du föredrar.
Så här rensar du din iCloud-lagring genom att stänga av iCloud-säkerhetskopia på iPhone:
steg 1Öppen Inställningar och gå till iCloud genom att trycka på ditt Apple-ID överst på skärmen på din iPhone.
steg 2Från icloud menyn, tryck på Hantera lagring och Säkerhetskopior, välj enhetens namn som du tänker radera.
steg 3Tryck till sist Radera Backup och välj Stäng av och ta bort för att bekräfta ditt beslut.
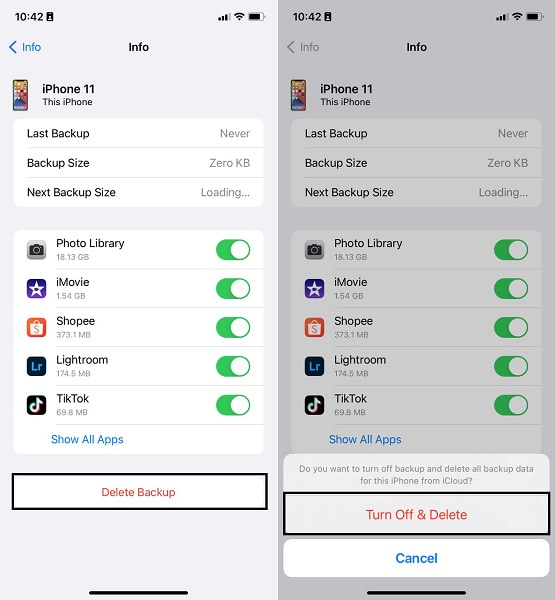
Så här rensar du din iCloud-lagring genom att stänga av iCloud Backup på Windows:
steg 1Börja med att installera och köra iCloud-programmet för Windows på din dator. Därifrån loggar du in med ditt Apple-ID och lösenord.
steg 2Därefter klickar du på lagring, välj en enhetssäkerhetskopiering och klicka Radera.
Så här rensar du din iCloud-lagring genom att stänga av iCloud-säkerhetskopia på Mac:
steg 1För att börja, välj Systeminställningar från Apple meny. Klicka sedan Apple-ID följt av att klicka icloud.
steg 2Därefter klickar du på hantera, Välj sedan Säkerhetskopior. Slutligen, välj en enhetssäkerhetskopiering och klicka sedan Radera.
Anta dock att du vill fortsätta säkerhetskopiera din enhet till din iCloud och inte har för avsikt att inaktivera den här funktionen på din iPhone. I så fall kanske dessa metoder inte är något för dig. Du kanske vill ta bort vissa iCloud-data och minimera dina data istället.
FoneEraser för iOS är den bästa iOS-datorrengöraren som enkelt kan radera allt innehåll och inställningar på iPhone, iPad eller iPod helt och permanent.
- Rengör oönskade data från iPhone, iPad eller iPod touch.
- Radera data snabbt med engångsskrivning, vilket kan spara tid för många datafiler.
- Det är säkert och enkelt att använda.
Del 3. Hur man rensar iCloud-lagring på iPhone genom att ta bort iCloud-foton
Med tanke på att iPhones har utmärkta kameror älskar användare att ta bilder med dem. Därför är foton bland de mest betydande minneskonsumenterna, en enorm faktor för en full iCloud-minneslagring. Således kommer att radera bilder vara en stor hjälp för att rensa ut iCloud-lagring, och du kan göra det genom din iPhones Photos-app eller FoneEraser för iOS.
Så här rensar du iCloud-lagring på iPhone genom att ta bort iCloud-foton via appen Foto:
steg 1Först, öppna Bilder på din iPhone. Tryck därefter på Välja och markera alla foton som du vill radera.
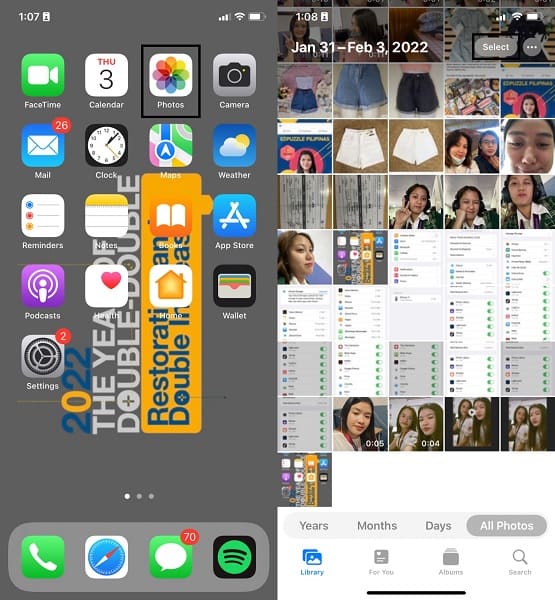
steg 2Tryck till sist på Radera ikonen och bekräfta din åtgärd genom att trycka på Ta bort objekt.
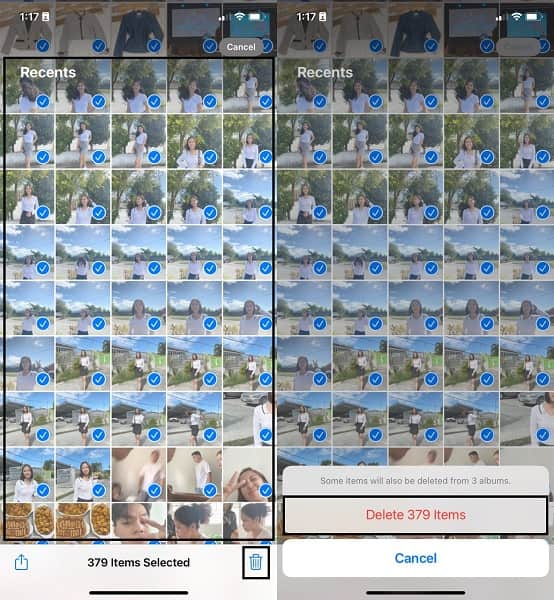
Så här rensar du iCloud-lagring på iPhone genom att ta bort iCloud-foton via FoneEraser för iOS:
FoneEraser för iOS är ett program som rensar bort foton selektivt eller alla foton på en gång effektivt. Det här verktyget är speciellt utformat för att radera data på iOS-enheter utan att lämna kvar minne på din enhet och iCloud.
FoneEraser för iOS är den bästa iOS-datorrengöraren som enkelt kan radera allt innehåll och inställningar på iPhone, iPad eller iPod helt och permanent.
- Rengör oönskade data från iPhone, iPad eller iPod touch.
- Radera data snabbt med engångsskrivning, vilket kan spara tid för många datafiler.
- Det är säkert och enkelt att använda.
steg 1Installera och kör först FoneEraser för iOS på din dator.
steg 2För det andra, anslut din iPhone till din dator med en USB-kabel.
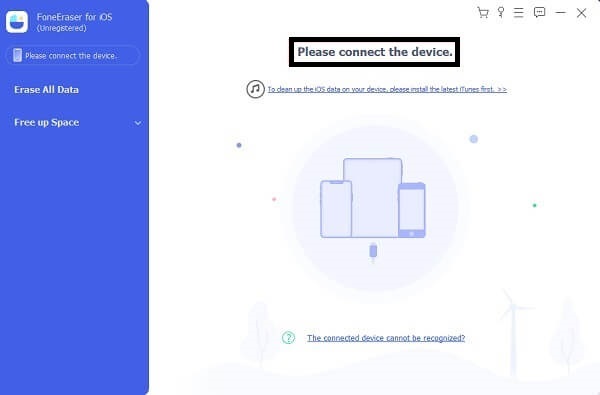
steg 3För det tredje, klicka Gratis upprymme, Välj sedan Städa upp foton från rullgardinsmenyn. Klicka sedan Quick Scan.
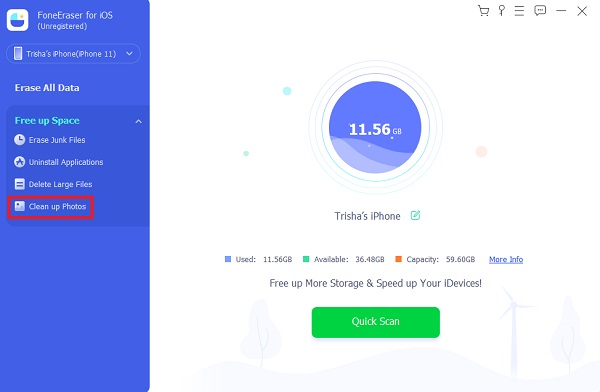
steg 4Slutligen klickar du på Exportera & ta bort när skanningen är klar.
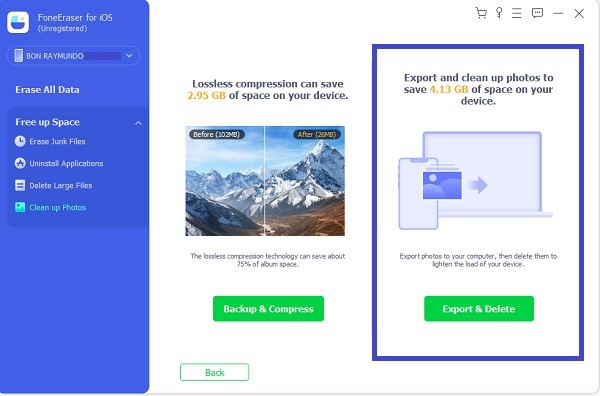
Detta är dock inte det bästa alternativet för dig om bilder inte är bland de saker du vill radera. Istället för att ta bort bilder kan du överväga att ta bort några filer istället.
Del 4. Hur man rensar iCloud-lagring på iPhone genom att ta bort filer på iCloud Drive
I stället för dina iCloud-foton kan filer som sparas på din iCloud Drive vara de som gör att din iCloud-lagring tar slut. Filer tenderar att vara stora, beroende på deras innehåll. Filer, inklusive dokument, PDF-filer och andra typer av filer på din iCloud Drive, kan hamna på hög med tiden. Därför kommer det att vara fördelaktigt att ta bort filer för din rensningsresa, särskilt om dessa filer inte längre är relevanta eller behövs.
Steg för hur du rensar iCloud-lagring på iPhone genom att ta bort filer på iCloud Drive:
steg 1Först öppnar du Filer app på din iPhone och tryck sedan på Bläddra. Välj sedan iCloud Drive under Lokalisering .
steg 2För det andra, tryck på ellips or Snarare menyn följt av att trycka på Välja. Efter det väljer du de mappar eller filer som du vill ta bort och trycker sedan på Radera ikonen.
steg 3För det tredje, gå tillbaka till Locations och gå sedan till Nyligen raderad. Tryck sedan på ellips or Snarare knapp.
steg 4Slutligen knacka på Välja, markera sedan allt du just tagit bort. Tryck till sist Radera, tryck sedan på Radera igen för att bekräfta.
Men om alla filer som sparats på din iCloud Drive är relevanta och du inte kan riskera att förlora dem, så får inte radering av dem finnas på din lista också. Du kanske föredrar att ta bort e-postmeddelanden istället.
För följande metoder, se till att du redan har aktiverat iCloud-synkroniseringsfunktionen och gå sedan till nästa del för att lära dig hur du raderar data på iPhone. Slutligen kommer borttagningar att synkroniseras till iCloud automatiskt.
FoneEraser för iOS är den bästa iOS-datorrengöraren som enkelt kan radera allt innehåll och inställningar på iPhone, iPad eller iPod helt och permanent.
- Rengör oönskade data från iPhone, iPad eller iPod touch.
- Radera data snabbt med engångsskrivning, vilket kan spara tid för många datafiler.
- Det är säkert och enkelt att använda.
Del 5. Hur man rensar iCloud-lagring på iPhone genom att ta bort e-postmeddelanden
Även om e-postmeddelanden inte tar mycket av din iClouds lagringsutrymme, kan de också vara besvärande när de hopar sig i det långa loppet. Om du knappt tar bort dina e-postmeddelanden kan det finnas för många i din inkorg, och de kanske inte längre är relevanta. Således kommer att ta bort e-postmeddelanden inte längre påverka dig mycket i så fall.
Steg för hur du rensar iCloud-lagring på iPhone genom att ta bort e-postmeddelanden:
steg 1Börja med att gå till din inkorg från Mail-appen på din iPhone. Svep sedan till vänster e-postmeddelandet som du vill radera.
steg 2Från menyn, efter att ha svepat åt vänster, tryck på Snarare, Välj sedan Papperskorgen meddelande. Gå sedan tillbaka till brevlådor genom att trycka på den från det övre vänstra hörnet.
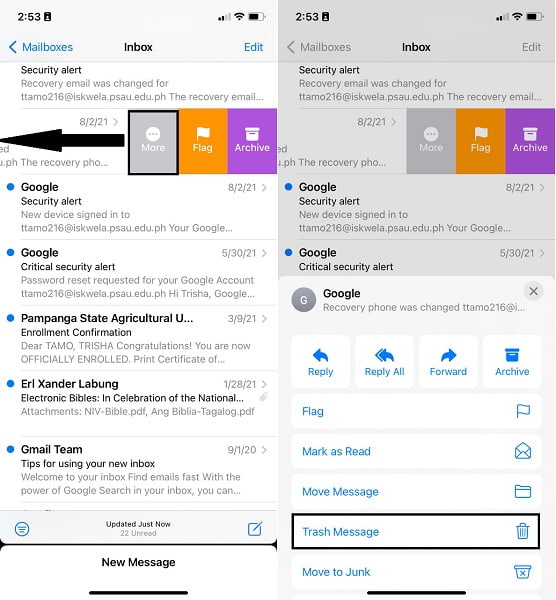
steg 3Slutligen öppnar du trash mapp, tryck på Redigeraoch välj alla raderade e-postmeddelanden. Till sist, tryck Radera.
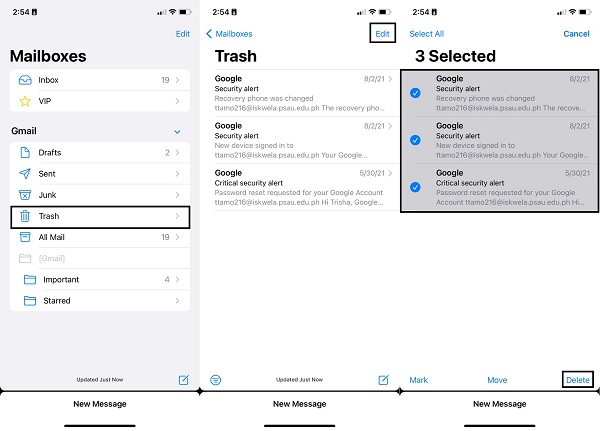
Alternativt kan du ta bort textmeddelanden istället, särskilt de med bilagor.
Del 6. Hur man rensar iCloud-lagring på iPhone genom att ta bort textmeddelanden
Enskilda textmeddelanden och trådar tar bara ett fåtal minnesutrymmen. Men textmeddelanden kan fortfarande ta en enorm mängd lagringsutrymme på din iCloud efter en lång tid. På samma sätt behöver du kanske inte behålla alla trådar på din enhet och iCloud för alltid. Så att ta bort de irrelevanta kommer inte att påverka dig men kommer att hjälpa till att rensa ut din iCloud-lagring.
Steg för hur du rensar iCloud-lagring på iPhone genom att ta bort textmeddelanden:
steg 1Öppna först Notiser app på din iPhone och välj meddelandet du vill radera.
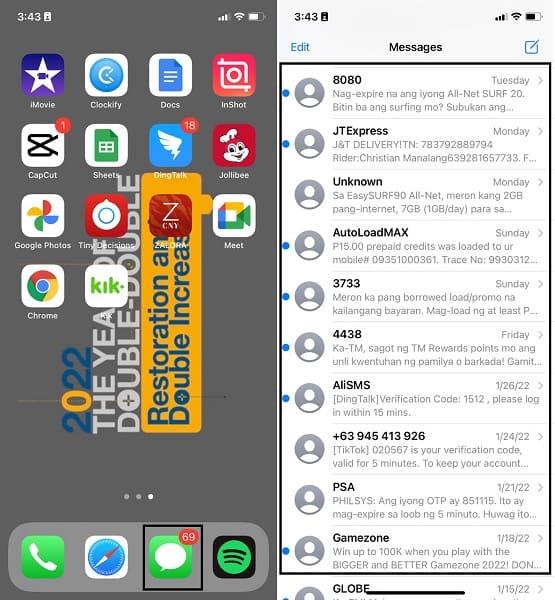
steg 2Tryck sedan länge på det meddelandet och välj Radera. Tryck till sist Radera för att bekräfta din handling.
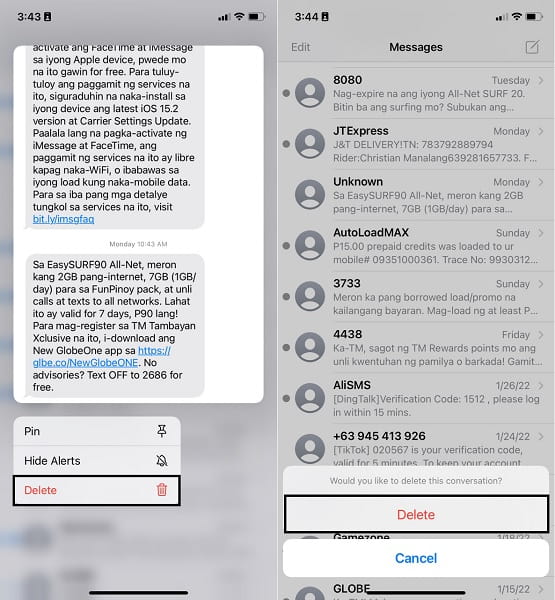
Du kan också överväga att ta bort dina röstmemon istället för de små data som anges ovan.
Del 7. Hur man rensar iCloud-lagring på iPhone genom att ta bort röstmemo
Om du är typen som gillar att röstinspelning, kan detta vara den viktigaste faktorn för din fulla iCloud-lagring. Dessutom är röstmemon relativt mer omfattande än de andra uppgifterna ovan. Så att ta bort röstmemon kommer att vara till mer utmärkt hjälp och minska din iCloud-lagringsförbrukning.
Steg för hur du rensar iCloud-lagring på iPhone genom att ta bort röstmemo:
steg 1Börja med att gå till Röstminne app på din iPhone och svep åt vänster ett röstmemo.
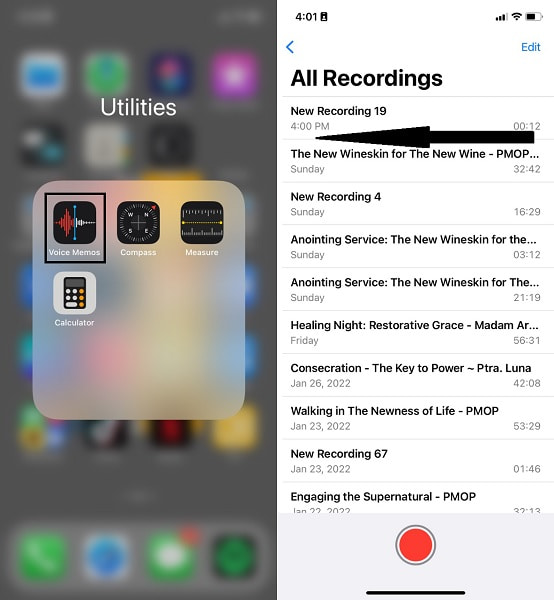
steg 2Därefter peka på Radera ikon. Gå nu till Nyligen raderad mapp och tryck på Redigera.
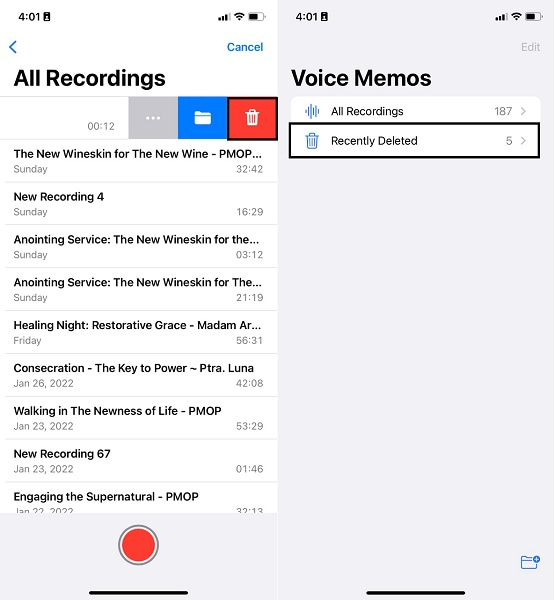
steg 3Slutligen väljer du de raderade röstmemonen och trycker på trash ikon. Tryck till sist Radera för alltid för att radera dem permanent.
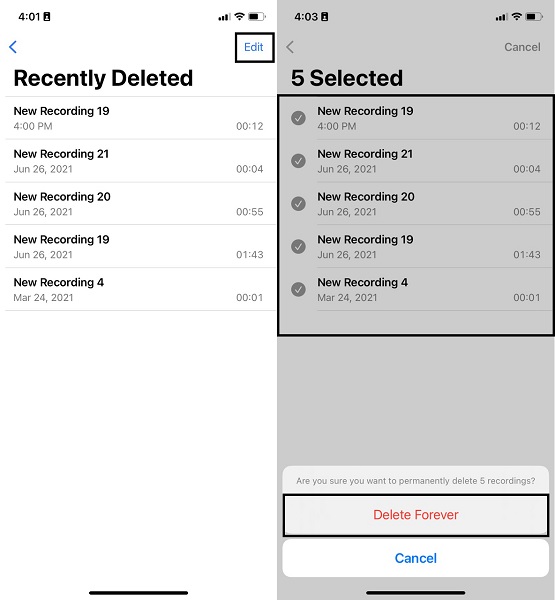
Men om du redan har försökt ta bort vissa data som föreslagits ovan, är din iCloud fortfarande full. Din sista utväg är att rensa ut hela din iPhone tillsammans med din iCloud. Dessutom kanske all befintlig data inte längre är relevant för dig, och du har redan bestämt dig för att släppa allt.
Del 8. Hur man rensar iCloud-lagring på iPhone med FoneEraser för iOS
FoneEraser för iOS har en annan funktion för att radera all data helt och hållet. Det här verktyget rensar data säkert och effektivt med enastående effektivitet eftersom det raderar data med sin snabbladdningsalgoritm.
Steg för hur du rensar iCloud-lagring på iPhone med FoneEraser för iOS:
FoneEraser för iOS är den bästa iOS-datorrengöraren som enkelt kan radera allt innehåll och inställningar på iPhone, iPad eller iPod helt och permanent.
- Rengör oönskade data från iPhone, iPad eller iPod touch.
- Radera data snabbt med engångsskrivning, vilket kan spara tid för många datafiler.
- Det är säkert och enkelt att använda.
steg 1För att börja, installera och kör FoneEraser för iOS på din dator. Under tiden anslut din iPhone till din dator.
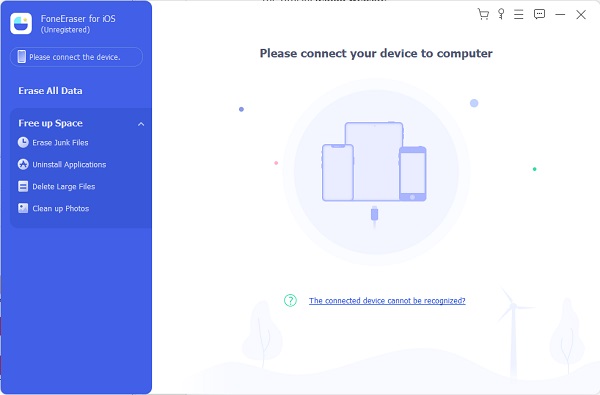
steg 2Nästa, gå till Radera alla data och välj de tre säkerhetsnivåalternativen. Välj från Hög Nivå, Medium Nivå, och Låg Nivå.
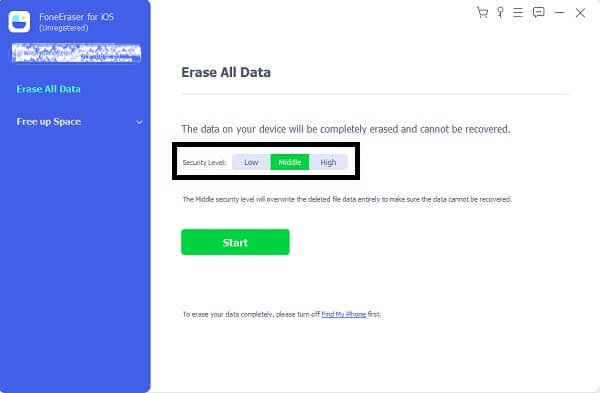
steg 3Slutligen klickar du på Start knappen följt av Ja för att äntligen rensa din iPhone och iClouds lagringsutrymme.
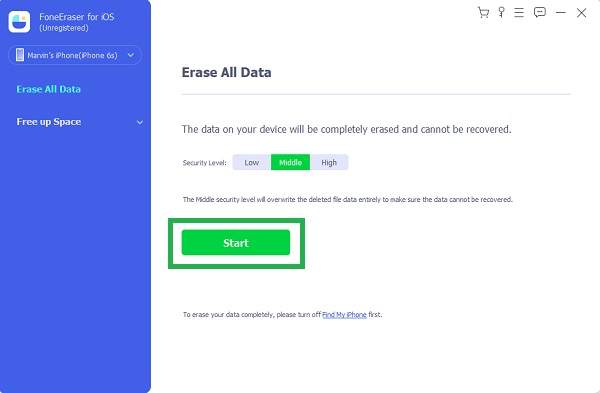
Del 9. Vanliga frågor om hur man rensar iCloud-lagring på iPhone
Kommer borttagning av en säkerhetskopia att radera allt från iPhone?
Nej, att ta bort en säkerhetskopia raderar dem inte från iPhone. Raderade säkerhetskopior tas bara bort från iCloud-lagringen.
Är det värt att betala för extra iCloud-lagring?
Anta att du tenderar att behålla en ansenlig mängd data och inte gillar tanken på att radera din älskade data. Eller så har din enhet bara ett litet lagringsutrymme, och det verkar vara besvärligt att ta bort eller rensa din enhet då och då. Med tanke på dessa punkter kommer det troligen att vara värt dig att köpa extra iCloud-lagring.
Slutsats
Det avslutar detta inlägg om hur du kan rensa ut din iCloud-lagring med största möjliga effektivitet. Alla givna lösningar ovan visar hur du kan radera data för att minimera din iCloud-minnesförbrukning och rensa ut din iCloud-lagring så mycket du kan. Framför allt att använda FoneEraser för iOS skulle vara mest fördelaktigt eftersom det rensar data från din iPhone och iCloud helt och hållet utan att lämna ett spår. Men då, valet är ditt, se till att hänvisa till de förenklade lösningarna ovan och gör plats för din kommande data snart.
FoneEraser för iOS är den bästa iOS-datorrengöraren som enkelt kan radera allt innehåll och inställningar på iPhone, iPad eller iPod helt och permanent.
- Rengör oönskade data från iPhone, iPad eller iPod touch.
- Radera data snabbt med engångsskrivning, vilket kan spara tid för många datafiler.
- Det är säkert och enkelt att använda.
