- Lås upp Apple ID
- Bypass iCloud-aktiveringslås
- Doulci iCloud upplåsningsverktyg
- Factory Unlock iPhone
- Bypass iPhone-lösenord
- Återställ iPhone-lösenord
- Lås upp Apple ID
- Lås upp iPhone 8 / 8Plus
- iCloud Lock-borttagning
- iCloud Unlock Deluxe
- iPhone Lås skärm
- Lås upp iPad
- Lås upp iPhone SE
- Lås upp Tmobile iPhone
- Ta bort Apple ID-lösenord
Varför kan jag inte ta bort appar på min iPad [enkla sätt att fixa det]
 Postat av Lisa Ou / 18 april 2024 09:00
Postat av Lisa Ou / 18 april 2024 09:00 Tjena! Min iPad är nästan full lagring eftersom det finns massor av appar installerade på den, inklusive de förinstallerade och inbyggda. Jag försökte avinstallera några av de oanvända programmen som finns lagrade på min iPad. Jag kan dock inte agera av okända anledningar. Jag vet inte vad jag ska göra eftersom det är första gången jag stöter på det. Kan du hjälpa mig att ta reda på varför jag inte kan ta bort appar på iPad? Tack!
Anledningarna till att du inte kan ta bort appar på din iPad kan fungera felaktigt eller vara acceptabla. Se orsakerna i det här inlägget genom att scrolla ner nedan. Den innehåller lösningar för att lösa problemet, om det finns några.
![Varför kan jag inte ta bort appar på min iPad [enkla sätt att fixa det]](https://www.fonelab.com/images/ios-system-recovery/why-cant-i-delete-apps-on-my-ipad/why-cant-i-delete-apps-on-my-ipad.jpg)

Guide Lista
Del 1. Varför kan jag inte ta bort appar på min iPad
Det finns olika anledningar till att du inte kan ta bort appar på din iPad. I det här inlägget kommer vi att lista några av de faktorer som orsakar det nämnda problemet. Vänligen scrolla ner nedan för att se mer information.
- Aktiverade begränsningar - Apple-enheter fokuserar på att skydda din data och annan information. Om så är fallet, förvänta dig att flera begränsningar påverkar eller stör när du försöker ta bort apparna.
- Apparna är inbyggda eller förinstallerade – oavsett om du laddar ner dem eller inte har iPads redan installerade appar. Om apparna du försöker ta bort inte kan elimineras kan de vara förinstallerade eller inbyggda.
- Bugg och fel - iPad-systemet kan uppleva buggar och fel om du inte kan ta bort apparna.
Del 2. Hur man fixar Kan inte ta bort appar på iPad
Här är de goda nyheterna! Det finns inget att oroa sig för om du inte kan ta bort iPad-appar eftersom det här avsnittet är till räddning. Du kommer att se de bästa och bästa felsökningsmetoderna för att lösa problemet. Se dem genom att scrolla ner nedan.
Alternativ 1. Stäng av begränsningar
Apple-enheter har funktionen skärmtid som kan begränsa vissa funktioner. Processen att ta bort appen kan också inkluderas. Vill du veta hur man stänger av begränsningar på iPad? Se de detaljerade stegen nedan.
steg 1Gå till Inställningar ansökan och välj Skärmtid knappen till vänster. Senare kommer du att se en uppsättning alternativ till höger.
steg 2Tryck på Fortsätta knappen och välj Det här är min iPad alternativ. Senare, växla till Restriktioner för innehåll och integritet knappen högst upp.
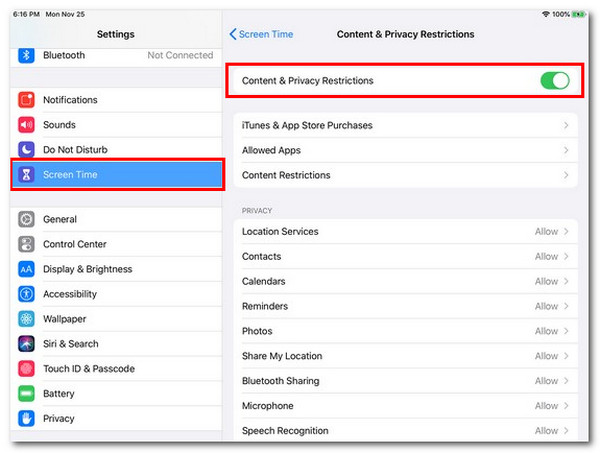
FoneLab gör att du kan fixa iPhone / iPad / iPod från DFU-läge, återställningsläge, Apple-logotyp, hörlursläge etc. till normalt tillstånd utan förlust av data.
- Fixa funktionshindrade iOS-systemproblem.
- Extrahera data från inaktiverade iOS-enheter utan dataförlust.
- Det är säkert och enkelt att använda.
Alternativ 2. Starta om iPad
Du kan också starta om din iPad för att eliminera buggar och fel i systemet. Se stegen nedan, beroende på din iPad-modellknappar. Gå vidare.
Tryck och håll den övre knappen om iPad har en hemknapp. Senare, skjut ikonen för avstängningsreglaget för att stänga av iPad. Slå på den igen genom att trycka och hålla ned den övre knappen tills Apple-logotypen syns.
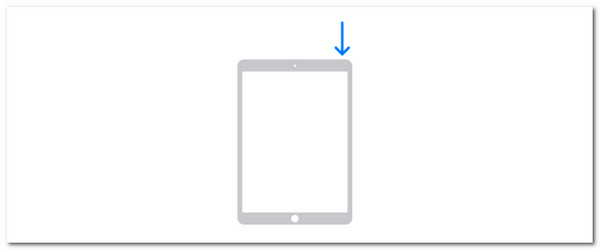
Om din iPad inte har en hemknapp, tryck och håll ned volym- eller toppknappen. Stäng av din iPad senare genom att skjuta på ikonen för avstängning. Tryck och håll den övre knappen för att slå på iPad igen.
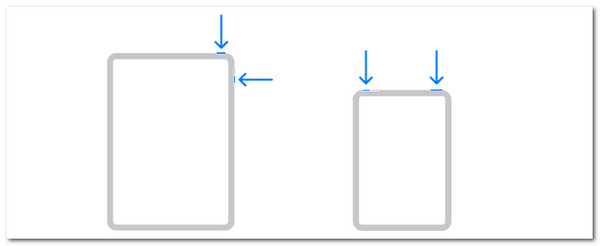
Alternativ 3. Uppdatera mjukvaruversion
Bortsett från felsökningsmetoderna ovan kan du också uppdatera mjukvaruversionen av din iPad för att lösa det ovannämnda problemet. Se hur nedan.
Gå till Inställningar app på iPad och välj Allmänt knapp. Efter det väljer du Programuppdatering knappen överst i huvudgränssnittet. Senare kommer iPad att meddela dig om det finns tillgängliga uppdateringar för din iPad. Vänligen tryck på Hämta och installera knappen om iPad hittade en ny version.
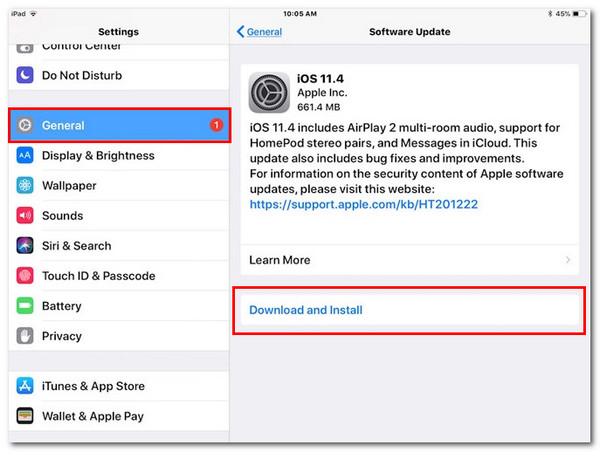
Alternativ 4. Använd FoneLab iOS System Recovery
Visste du att ett tredjepartsverktyg också kan fixa iPadOS-fel? Du har FoneLab iOS System Recovery för nämnda fråga! Den stöder 50+ problem, inklusive skärmproblem, uppgradering eller nedgradering av iPadOS-versionen och mer. Den har 2 reparationslägen för att åtgärda problemet: Standardläge och Avancerat läge. Du kommer att känna till deras funktioner genom att följa de detaljerade stegen nedan.
FoneLab gör att du kan fixa iPhone / iPad / iPod från DFU-läge, återställningsläge, Apple-logotyp, hörlursläge etc. till normalt tillstånd utan förlust av data.
- Fixa funktionshindrade iOS-systemproblem.
- Extrahera data från inaktiverade iOS-enheter utan dataförlust.
- Det är säkert och enkelt att använda.
steg 1Ladda ner iOS-systemåterställningsprogramvaran på din dator och starta den. Efter det väljer du iOS-systemåterställning knappen på skärmen. Välj senare Start knappen för att börja åtgärda problemet som nämns i det här inlägget.
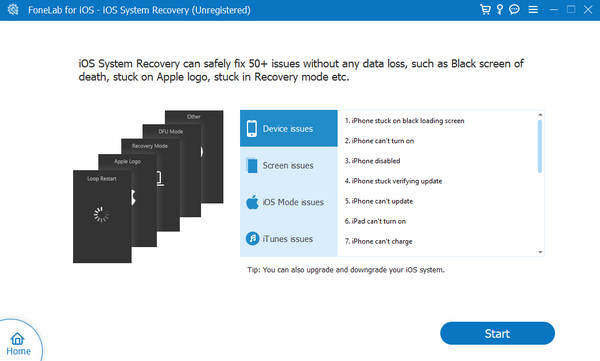
steg 2Skaffa en USB-kabel och anslut din iPad till datorn med den. Välj senare mellan de två reparationslägena. Vänligen läs funktionerna som anges under deras namn och i skärmdumpen nedan. Klicka senare på Bekräfta knappen för att fortsätta.
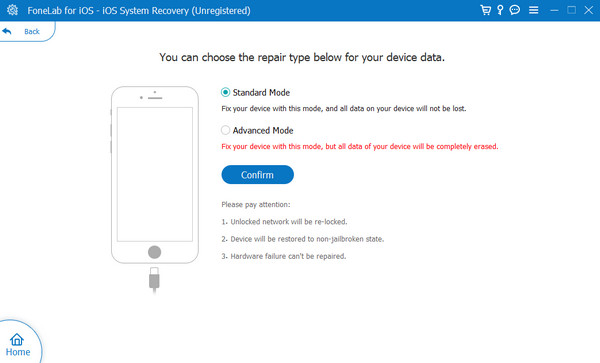
steg 3Följ instruktionerna på skärmen för att sätt iPad i återställningsläge. Välj senare Optimera or Reparera knappen för att åtgärda det nämnda problemet.
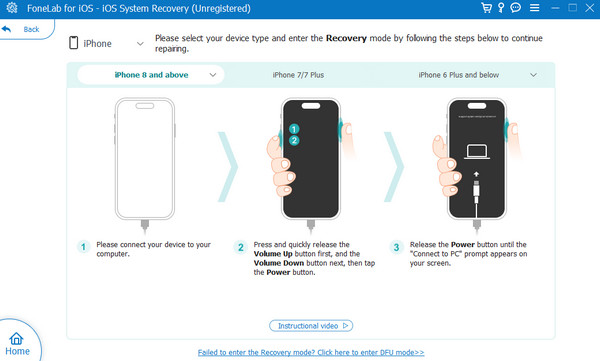
FoneLab gör att du kan fixa iPhone / iPad / iPod från DFU-läge, återställningsläge, Apple-logotyp, hörlursläge etc. till normalt tillstånd utan förlust av data.
- Fixa funktionshindrade iOS-systemproblem.
- Extrahera data från inaktiverade iOS-enheter utan dataförlust.
- Det är säkert och enkelt att använda.
Del 3. Hur man tar bort appar på iPad
Här är ett bonustips för att korrekt radera apparna på iPaden. Observera att de inbyggda och förinstallerade apparna på iPad inte kan raderas, oavsett process. Några av apparna som ingår är meddelanden, inställningar och foton.
Men denna process kan bara radera appar individuellt på iPad. Det finns inga alternativ för att radera dem samtidigt via hemskärmen. Följ de detaljerade stegen och imitera dem därefter för bästa resultat. Gå vidare.
steg 1Öppna iPad och du kommer att dirigeras till avsnittet Hemskärm. Leta reda på appen du föredrar att radera på din iPad. Efter det, vänligen tryck länge på dem, så kommer du att se rullgardinsalternativ.
steg 2Vänligen tryck på Ta bort appen knappen på det sista alternativet. Efter det kommer bekräftelsedialogrutan att visas på skärmen. Tryck på Radera för att ta bort appen du valde att ta bort på din iPad.
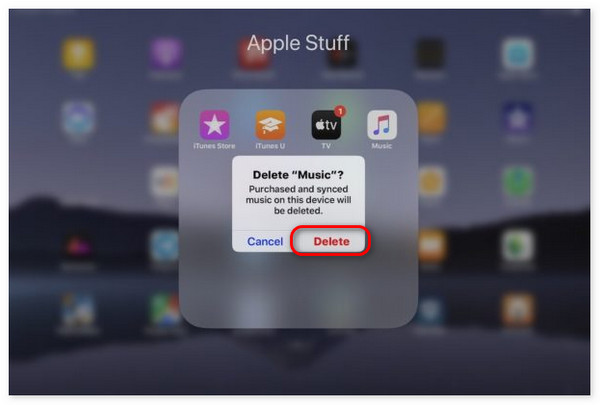
Alternativt kan du också ta bort appar från din iPad Inställningar. Du behöver bara trycka på ikonen för att starta den. Efter det väljer du iPad Lagring knappen och svep nedåt. Leta reda på appen du vill ta bort och tryck på den. Tryck senare på Radera knapp.
FoneLab gör att du kan fixa iPhone / iPad / iPod från DFU-läge, återställningsläge, Apple-logotyp, hörlursläge etc. till normalt tillstånd utan förlust av data.
- Fixa funktionshindrade iOS-systemproblem.
- Extrahera data från inaktiverade iOS-enheter utan dataförlust.
- Det är säkert och enkelt att använda.
Del 4. Vanliga frågor om varför jag inte kan ta bort appar på min iPad
Finns det något sätt att dölja appar istället för att ta bort dem?
Ja. Du kan dölja dina iPad-appar istället för att ta bort dem via app Store app. Du behöver bara trycka på Konto ikonen i det nedre högra hörnet. Välj kontoprofil senare, så kommer alternativen att visas i nästa gränssnitt. Vänligen välj Köpt knappen på alternativet och hitta den app du föredrar att dölja. Svep dem åt vänster och välj Dölja knapp.
Ska jag överväga att jailbreaka för att ta bort appar på iPad?
Du kan verkligen ta bort appar på din iPad genom jailbreaking. Vi rekommenderar dock inte den nämnda tekniken för att radera apparna på din iPad. Det beror på att det kan vara sårbart för virus och andra problem. Dessutom ogiltigförklarar det garantin för din iPad från Apple, som är tillverkaren.
FoneLab gör att du kan fixa iPhone / iPad / iPod från DFU-läge, återställningsläge, Apple-logotyp, hörlursläge etc. till normalt tillstånd utan förlust av data.
- Fixa funktionshindrade iOS-systemproblem.
- Extrahera data från inaktiverade iOS-enheter utan dataförlust.
- Det är säkert och enkelt att använda.
Sammanfattningsvis, skälen till varför du inte kan ta bort appar på din iPad på grund av okända orsaker, begränsningar, begränsningar och mer. I det här inlägget tar vi också itu med de felsökningsmetoder du kan använda för att fixa det nämnda problemet för iPadOS-modellerna. Bland dem alla hoppas vi att du överväger FoneLab iOS System Recovery. Har du fler frågor om problemet? Lämna dem i kommentarsfältet nedan. Tack!
