Hur man uppdaterar iPad [4 ledande procedurer att utföra]
 Uppdaterad av Lisa Ou / 18 mars 2024 09:30
Uppdaterad av Lisa Ou / 18 mars 2024 09:30Enheterna i den här generationen, som iPads, innehåller inbyggda funktioner som ger oss bättre upplevelser. Det som är bra med dessa är att deras operativsystemversion, som iPadOS, kan uppdateras för att få nya funktioner. Det är dock nödvändigt att kontrollera om enheten är kvalificerad för uppdatering.
I det här inlägget är målet att uppdatera iPadOS till den senaste versionen så att användare kan komma åt den nyligen släppta funktionen från Apple. De fyra beprövade och testade metoderna publiceras i den här artikeln för att hjälpa dig att få de nya iPadOS nya funktioner. Upptäck hur du uppdaterar iPad genom att rulla nedåt.
![Hur man uppdaterar iPad [4 ledande procedurer att utföra]](https://www.fonelab.com/images/ios-system-recovery/how-to-update-ipad/how-to-update-ipad.jpg)

Guide Lista
Del 1. Hur man uppdaterar iPad med inbyggda inställningar
Det finns inget enklare än de inbyggda inställningarna i en iPad för att uppdatera iPadOS-versionen den innehåller. Tredjepartsverktyg eller program behövs inte i proceduren, bara själva iPaden. Dessutom krävs inte yrkeskunskaper eftersom denna process kan göras för nybörjare.
Det enda kravet är att veta var funktionen på iPad du kan använda för uppdateringsprocessen. Vi antar att du inte vet var du ska hitta den eftersom det här är första gången. Följ de detaljerade stegen nedan för att utföra proceduren smidigt. Gå vidare.
steg 1Navigera till startskärmen på iPad och leta reda på Inställningar app bland alla tillgängliga appar. Efter det kommer du att dirigeras till alla anpassningsinställningar för iPad. Vänligen välj Allmänt knappen till vänster; innehållet kommer att visas på höger sida av huvudgränssnittet.
steg 2Överst väljer du Programuppdatering för att komma åt funktionen du kommer att använda. iPaden laddas i några sekunder för att kontrollera om det finns tillgängliga uppdateringar för ditt operativsystem. Vänligen välj Hämta och installera knappen längst ner om du hittar en uppdatering. Dessutom kan din iPad automatiskt uppdatera iPadOS-versionen om du slår på Automatiska uppdateringar funktioner överst. Vrid skjutreglaget för att aktivera det.
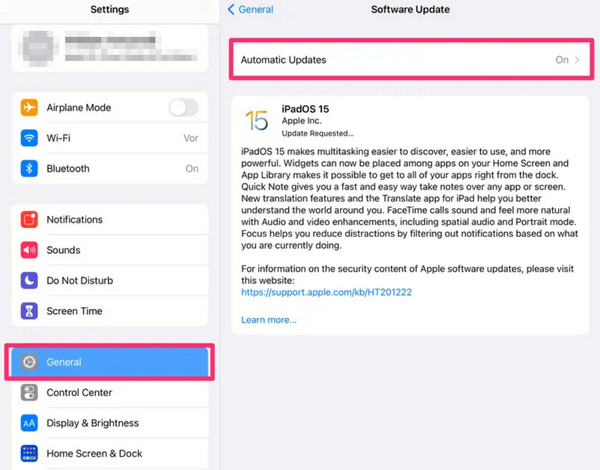
FoneLab gör att du kan fixa iPhone / iPad / iPod från DFU-läge, återställningsläge, Apple-logotyp, hörlursläge etc. till normalt tillstånd utan förlust av data.
- Fixa funktionshindrade iOS-systemproblem.
- Extrahera data från inaktiverade iOS-enheter utan dataförlust.
- Det är säkert och enkelt att använda.
Del 2. Hur man uppdaterar iPad med iTunes
iTunes är ett av de mest mångsidiga programmen för dina Apple-enheter. Det kan strömma låtar, ladda upp musik till iCloud, konvertera videofiler och mer. Det som är bra är att du kan använda den för att uppdatera iPad. Se till att du använder den för att säkerhetskopiera din iPad och slutföra programkraven innan du utför proceduren.
Dessutom kan iTunes endast nås av de tidigare operativsystemen macOS och Windows. Separata instruktioner kommer att visas i procedurerna nedan. Följ den som är tillgänglig för dig. Gå vidare.
Använd iTunes på operativsystemet macOS
I första hand används iTunes för macOS-operativsystemet tills Finder har ersatt det. Om din Macs operativsystem är ett av de senaste, kan du hoppa över den här delen och fortsätta till nästa. Följ de detaljerade procedurerna nedan för att lära dig hur du uppdaterar din iPad med iTunes i det tidigare macOS-operativsystemet. Gå vidare.
steg 1Skaffa en kompatibel lightning-kabel och använd den för att koppla in iPad till datorn. Efter det, starta iTunes-programmet för att starta uppdateringsprocessen. Till vänster, välj Sammanfattning knappen för att se fler alternativ. Senare kommer du att lägga märke till informationen på iPad till höger och klicka på Sök efter uppdatering knapp.
steg 2iTunes kommer att leta efter tillgängliga uppdateringar för din iPadOS-version. Processen kommer bara att pågå i några sekunder eller minuter. När de tillgängliga uppdateringarna dyker upp på skärmen klickar du på Hämta och uppdatera för att börja få de nya funktionerna för din iPad.
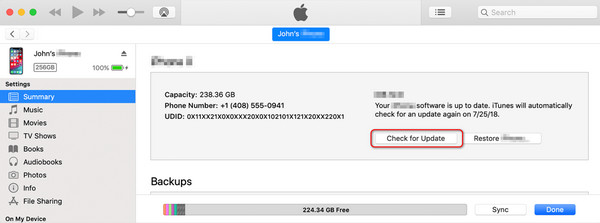
Använd iTunes på Windows operativsystem
Å andra sidan, om du har iTunes på ditt Windows-operativsystem, är det här avsnittet för dig. Denna process och den föregående är nästan densamma. Men att använda iTunes på tidigare macOS är mycket bekvämare eftersom iTunes på Windows-operativsystemet har problem med fördröjning och kraschar.
Dessutom kommer programmet inte att fungera bra om det inte uppdateras till den senaste versionen. Om så är fallet kommer uppdateringen att vara en annan procedur du kommer att göra, och det kommer att ta mycket av din tid. Vill du använda detta för att lära dig hur iTunes iPad uppdateras? Följ de detaljerade stegen nedan.
steg 1Hämta blixtkabeln du kommer att använda för iPad till datorns inkopplingsprocedure. Du måste utföra det perfekt för att komma åt iPad på iTunes. Senare klickar du på den längst upp till vänster i huvudgränssnittet. All information på iPad kommer att avslöjas på PC-skärmen.
steg 2Smakämnen Inställningar sektionen kommer att listas till vänster och välj Sammanfattning knappen bland dem alla. Inställningarna för iPad visas till höger. Vänligen välj Sök efter uppdatering knappen till höger. Programmet kommer att skanna om det finns tillgängliga uppdateringar för iPadOS-versionen. Välj knappen Uppdatera i den poppade bekräftelsedialogrutan för att slutföra åtgärden om det finns någon.
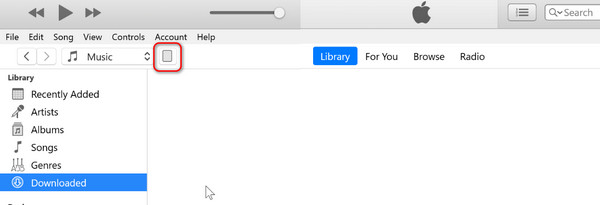
Del 3. Hur man uppdaterar iPad med Finder
Att inte ha iTunes på din Mac eller Windows är inget problem eftersom det finns ett alternativ: Finder. Deras procedurer är nästan desamma. Knappar är de enda skillnaderna de har, och det är därför Finder är det bästa alternativet för iTunes. Dessutom är Finder tillgänglig på tidigare eller senaste macOS-versioner, till skillnad från iTunes. Vill du veta hur man uppdaterar iPad från en dator med Finder? Följ de detaljerade stegen nedan. Gå vidare.
steg 1Anslut iPad till Mac via din kompatibla USB-kabel. Efter det, starta Finder-programmet på Mac för att starta processen. Senare måste iPad-ikonen visas uppe till vänster i huvudgränssnittet, och sedan måste den klickas på efteråt.
steg 2Väljer Allmänt knappen låter dig se de fullständiga inställningarna för uppdatering av mjukvaruversionen av iPad. Efter det, gå till avsnittet Programvara och välj Sök efter uppdatering knappen efteråt. Finder kommer att söka om iPad är berättigad till en ny uppdatering. Vänta några minuter eller sekunder och välj sedan Hämta och uppdatera knappen för att börja uppdatera iPadOS-versionen.
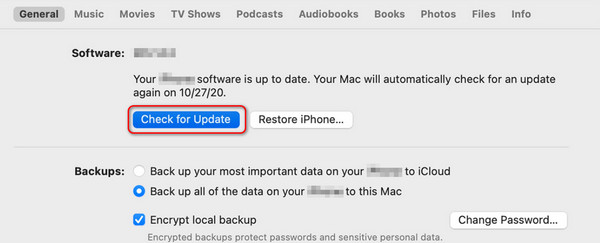
Del 4. Hur man uppdaterar iPad med FoneLab iOS System Recovery
Ett verktyg från tredje part kan också uppdatera mjukvaruversionen av din iPad, som FoneLab iOS System Recovery. Den nämnda programvaran är utformad för att fixa flera iOS- och iPadOS-versioner, inklusive de tidigare och senaste. Några är loop omstart, batteriladdning, inaktiverad, laddningsproblem, fastnat på att förbereda uppdateringar, och mer. Det som är bra är att programvaran är tillgänglig för macOS och Windows operativsystem.
FoneLab gör att du kan fixa iPhone / iPad / iPod från DFU-läge, återställningsläge, Apple-logotyp, hörlursläge etc. till normalt tillstånd utan förlust av data.
- Fixa funktionshindrade iOS-systemproblem.
- Extrahera data från inaktiverade iOS-enheter utan dataförlust.
- Det är säkert och enkelt att använda.
Avancerat läge är funktionen i programvaran som uppdaterar din iPad-programvaruversion. Med några få klick kommer verktyget att uppdatera din iPadOS-version. Processen kommer dock att radera alla lagrade data på din iPad. I så fall rekommenderas att säkerhetskopiera dem innan du utför processen.
Vill du använda FoneLab iOS System Recovery uppdatera din iPad-programvaruversion? Vänligen utför de detaljerade stegen nedan i enlighet med detta. Gå vidare.
steg 1Besök den officiella FoneLab iOS System Recovery-webbplatsen och klicka på Gratis nedladdning knapp. Nedladdningsprocessen startar efteråt och tar några sekunder. Klicka på filen och ställ in den enligt dina önskemål. Starta programvaran efteråt.

steg 2Programvaran kommer att avslöja de fel som stöds för din iPad. Det kommer att lista dem alla beroende på deras klassificering. Vänligen ignorera dem och välj Start knappen för att bearbeta till nästa gränssnitt. Du behöver bara vänta några sekunder för att gå vidare till nästa steg.
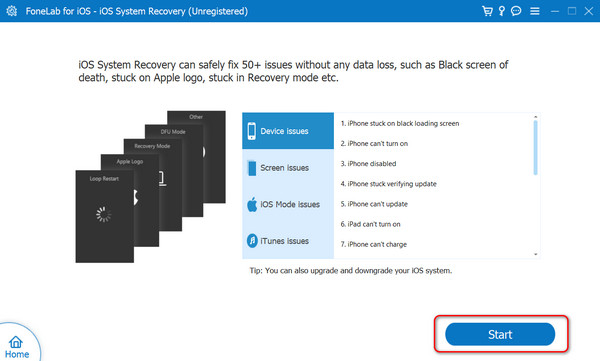
steg 3Verktyget kräver att du kopplar in den iPad du föredrar att uppdatera till datorn. Om så är fallet behöver du en USB-kabel. Efter det måste du se att anslutningsprocessen är klar på skärmen. Välj senare Advanced Open water Lägesknappen högst upp och klicka på Bekräfta knappen för att fortsätta.
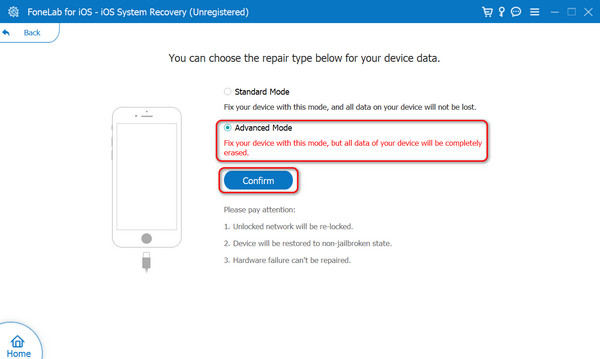
steg 4Följ instruktionerna på skärmen för att lära dig hur du gör sätt iPad i återställningsläge. Efter det kommer informationen på iPad att visas på skärmen. Gå till avsnittet Uppdatera till version. Välj senare din föredragna version och klicka på Reparera knappen för att uppdatera din iPad-programvaruversion.
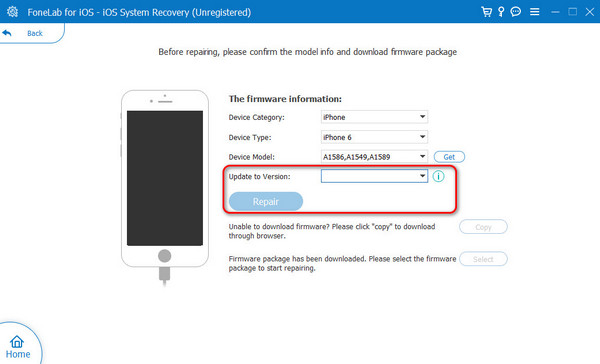
FoneLab gör att du kan fixa iPhone / iPad / iPod från DFU-läge, återställningsläge, Apple-logotyp, hörlursläge etc. till normalt tillstånd utan förlust av data.
- Fixa funktionshindrade iOS-systemproblem.
- Extrahera data från inaktiverade iOS-enheter utan dataförlust.
- Det är säkert och enkelt att använda.
Del 5. Vanliga frågor om hur man uppdaterar iPad
Vad ska jag göra innan jag uppdaterar min iPad?
Innan du uppdaterar iPadOS, säkerhetskopiera din iPad-data är det viktigaste du måste tänka på. Processen kan radera vissa viktiga data på din iPad från ingenstans. Även om det inte finns några konkreta skäl till varför det händer, är det bättre att förhindra att problemet uppstår.
Kan jag uppdatera min iPad om den har låg batterinivå?
Ja. Det är möjligt att uppdatera iPad-programvaruversionen på låg batterinivå. Se dock till att ha en stark internetanslutning när du utför proceduren. En av anledningarna är att om iPad stängs av på grund av lågt batteri kommer uppdateringsprocessen att avbrytas.
Hur lång tid tar det att uppdatera en iPad?
Uppdateringsprocessen för iPad-programvaruversionen varierar beroende på vilken version du föredrar att uppdatera, internetanslutningshastighet, iPad-modell med mera. I allmänhet kommer proceduren bara att vara från 5 till 20 minuter. Att ha den snabbaste internetanslutningen är det mest föreslagna kravet du måste ha.
Kan jag avbryta en uppdatering när den har startat?
Det är möjligt att avbryta uppdateringsprocessen när den startar. Knacka på Annullera knappen på iPad-skärmen är det enda sättet. Men om du föredrar att ladda ner programversionen igen, kommer du att börja från början eftersom processen inte kommer att spara processen.
Det är så iPad-uppdateringsproceduren exekveras. Inbyggda inställningar, inbyggda program och programvara från tredje part är några av metoderna du kan använda. De nämnda procedurerna är till hjälp, men vilken tycker du är lättast? Vi hoppas att det är det FoneLab iOS System Recovery. Verktyget gör att du kan uppleva en smidig process genom att bara klicka på några få knappar. Har du fler frågor? Lämna dem i kommentarsfältet nedan för att gå med i den trevliga diskussionen. Tack!
FoneLab gör att du kan fixa iPhone / iPad / iPod från DFU-läge, återställningsläge, Apple-logotyp, hörlursläge etc. till normalt tillstånd utan förlust av data.
- Fixa funktionshindrade iOS-systemproblem.
- Extrahera data från inaktiverade iOS-enheter utan dataförlust.
- Det är säkert och enkelt att använda.
