- Lås upp Apple ID
- Bypass iCloud-aktiveringslås
- Doulci iCloud upplåsningsverktyg
- Factory Unlock iPhone
- Bypass iPhone-lösenord
- Återställ iPhone-lösenord
- Lås upp Apple ID
- Lås upp iPhone 8 / 8Plus
- iCloud Lock-borttagning
- iCloud Unlock Deluxe
- iPhone Lås skärm
- Lås upp iPad
- Lås upp iPhone SE
- Lås upp Tmobile iPhone
- Ta bort Apple ID-lösenord
Hur man fixar Apple ID inaktiverat och låser upp Apple ID [2023]
 Uppdaterad av Lisa Ou / 26 jan 2021 16:30
Uppdaterad av Lisa Ou / 26 jan 2021 16:30Få meddelandet att din Apple ID har inaktiverats? Du är inte ensam om du ber Apple-ID avaktiverat i App Store eller iTunes. Apple ID är passet för de flesta Apple-tjänster. Du får inte komma åt de viktigaste Apple-relaterade produkterna och tjänsterna som App Store, iCloud, iTunes, iMessages, Familjedelning och mer när Apple-ID inte fungerar.
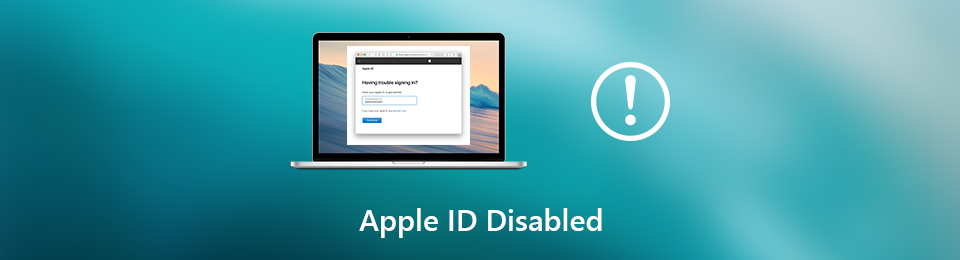
Vet du hur man låsa upp Apple ID?
Inaktiverat Apple ID är ett verkligt problem. Du ser meddelandet att "Detta Apple-ID har inaktiverats / låsts av säkerhetsskäl" eller "Du kan inte logga in eftersom ditt konto har inaktiverats av säkerhetsskäl". I så fall kan du inte utföra några åtgärder som kräver ditt Apple-ID. Vad som är värre kommer informationen om "Apple ID Disabled" att visas på skärmen då och då.

Guide Lista
1. Starta om för att fixa Apple ID inaktiverat
omstart är ett enkelt och effektivt sätt att lösa olika problem på iPhone, iPad, iPod och Mac. Så när ditt Apple-ID har inaktiverats i App Store eller iTunes bör du först försöka starta om det för att lösa problemet.
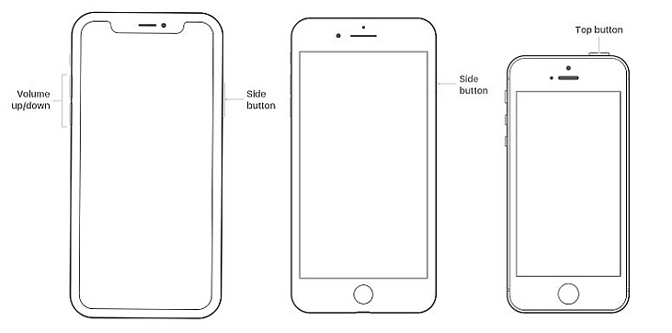
Starta om iPhone 11 / X / XS / XS Max / XR:
Lås upp iPhone och tryck på Sida knappen och Volym +/- knappen tills Skjut för att stänga visas på skärmen. Dra skjutreglaget från vänster till höger för att stänga av din iPhone.
Starta om iPhone 8 Plus / 8, 7 Plus / 7:
Tryck och håll ner Power (Sleep / Wake) på höger sida tills du ser “Slide to power off” på skärmen. Dra reglaget för att stänga av din iOS-enhet.
Starta om iPhone SE / 6s Plus / 6, 6 Plus / 6, 5s / 5c / 5, 4S:
Slå på din iPhone och fortsätt att trycka på Power (Sleep / Wake) knapp. När du ser reglaget för avstängning drar du den till höger för att stänga av din iPhone.
Du kan ta det vanliga sättet att stänga av din iOS-enhet eller Mac. Vänta i några sekunder och tryck sedan på Effekt för att starta om den. Efter det kan du utföra några åtgärder på din iPhone, iPad, iPod eller Mac för att kontrollera om Apple ID-funktionshindrade är fixat.
2. Uppdatera iOS / macOS för att fixa Apple ID fungerar inte
Uppdatering av iOS eller macOS är också ett bra sätt att lösa alla typer av problem. När du möter Apple ID-funktionshindrade problem kan du försöka uppdatera iOS eller macOS för att lösa problemet.
Uppdatera iOS:
steg 1Lås upp din iPhone och gå till Inställningar app. Här tar vi iPhone som exempel. Om du vill uppdatera iOS på iPad eller iPod kommer stegen att vara liknande.
steg 2Tryck Allmänt > Programuppdatering för att kontrollera om det finns en tillgänglig iOS-uppdatering. Kran installera nu för att uppdatera iOS till sin senaste version.
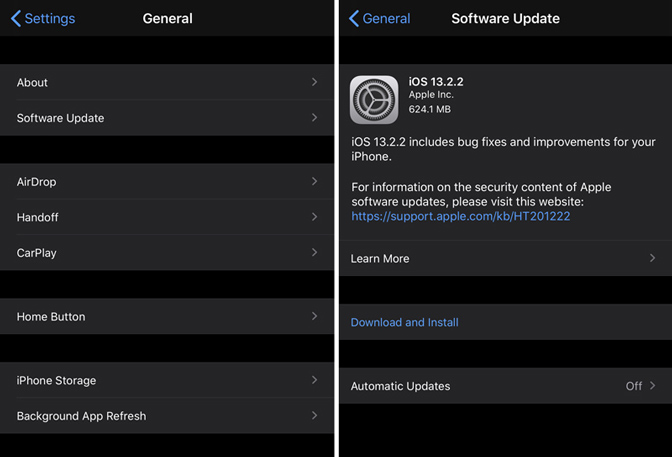
Uppdatera macOS:
steg 1Slå på din Mac och klicka på Apple-menyn ikon. Välj den Systeminställningar från rullgardinsmenyn. Klicka sedan Programuppdatering för att kontrollera om det finns en tillgänglig uppdatering här.
steg 2När du anger Programuppdatering fönstret, klicka på Uppdatera nu för att installera den nya macOS på din Mac.
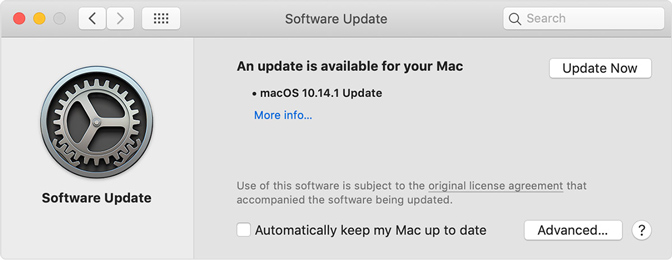
3. Återställ Apple ID-lösenord för att låsa upp Apple ID
När du glöm Apple-lösenordetkan du besöka Apples Apple ID-webbsida för att återställa Apple ID. Genom att göra det kan du enkelt låsa upp ditt Apple-ID. Följande steg visar hur du gör det.
steg 1Öppna webbläsaren Safari eller Chrome på din dator och navigera till iforgot.apple.com. Här kan du logga in på ditt Apple-konto med Apple ID-användarnamn.
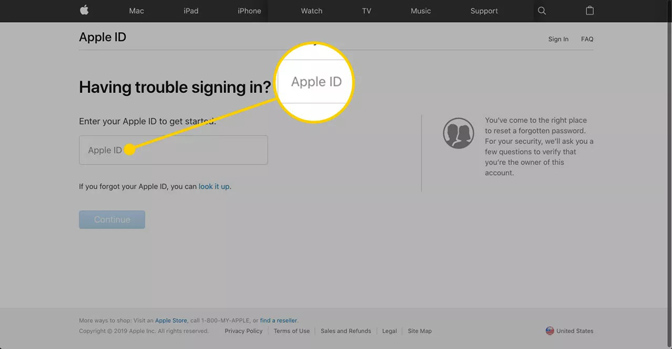
steg 2Du måste ange ditt telefonnummer i nästa fönster. Ange ditt telefonnummer här och klicka sedan på Fortsätta knappen för att flytta till nästa steg.
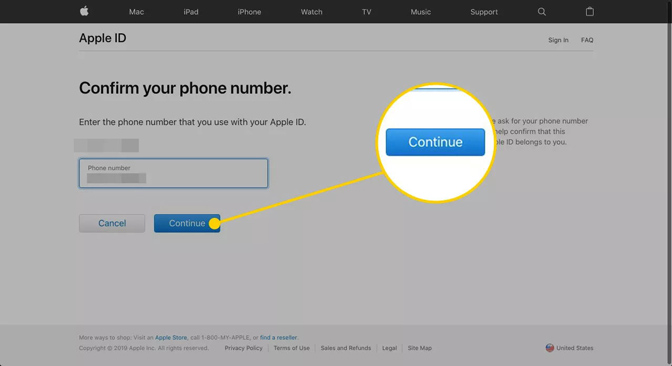
steg 3Du får ett meddelande på en iOS-enhet som du har länkat till ditt Apple-ID. Då kan du lita på meddelandet som just skickats från Apple för att återställa ditt Apple ID-lösenord. Därefter kan du använda det nya lösenordet till låsa upp Apple ID lätt.
4. Professionellt sätt att fixa Apple ID inaktiverat
Om du bara har glömt iPhone Apple ID och lösenord kan du prova iOS Unlocker till låsa upp iPhone SE, iPhone 12/13 och mer med lätthet.
FoneLab Hjälper dig att låsa upp iPhone-skärmen, tar bort Apple-ID eller dess lösenord, ta bort skärmtid eller lösenord på några sekunder.
- Hjälper dig att låsa upp iPhone-skärmen.
- Tar bort Apple ID eller dess lösenord.
- Ta bort skärmtid eller lösenord för begränsning i sekunder.
Enkel nedladdning av iOS Unlocker från officiella system och följ sedan instruktionerna på skärmen för att installera den på datorn.
Då kan du bli ombedd att ansluta iPhone till dator via USB-kabel, välja Torka lösenord, Ta bort Apple ID eller skärmtid på huvudgränssnittet. Klicka på Start-knappen och börja låsa upp din iPhone inom några minuter. (Vad ska jag göra om iPhone dyker inte upp på PC.)

Förresten, det fungerar för att Återställ iPhone utan Apple ID.
5. Professionellt sätt att ta bort Apple ID och andra
Med de tre metoderna ovan har du stor chans att åtgärda Apple ID-inaktiveringsproblemet. Vad händer om ditt Apple-ID fortfarande inte fungerar? Eller blir du fortfarande ombedd att "Apple ID har inaktiverats" även om du anger rätt lösenord?
I så fall bör du vända dig till den professionella lösningen. Här rekommenderar vi starkt en kraftfull FoneEraser för iOS för att enkelt låsa upp Apple ID. Det har förmågan att ta bort alla inställningar och värdelös data på iOS-enheten helt och permanent. Innan du börjar fixa Apple ID som inte fungerar med den här metoden, säkerhetskopiera iPhone-data först.
FoneEraser för iOS är den bästa iOS-datorrengöraren som enkelt kan radera allt innehåll och inställningar på iPhone, iPad eller iPod helt och permanent.
- Rengör oönskade data från iPhone, iPad eller iPod touch.
- Radera data snabbt med engångsskrivning, vilket kan spara tid för många datafiler.
steg 1Dubbelklicka på nedladdningsknappen ovan och följ sedan instruktionerna på skärmen för att snabbt installera och köra FoneEraser för iOS på din dator.

steg 2Anslut din iOS-enhet till den med en USB-kabel. För att hjälpa din dator att känna igen din iPhone framgångsrikt måste du låsa upp iPhone och välja Litar den här datorn.

Obs! Om du inte kan trycka på Trust för att aktivera anslutning i det här steget, välj ovanstående iOS Unlocker för att ta bort skärmens lösenord utan att veta rätt.
steg 3Du erbjuds 3 raderingsnivåer, Låg, Medium och Hög för att radera inställningar, värdelös data, app-problem och mer besvärade din iPhone. Välj önskad raderingsnivå och klicka sedan på Start för att starta raderings- och fixeringsprocessen.

Därefter återgår din iOS-enhet till ett helt nytt skick och fungerar normalt. Du kan logga in ditt Apple ID igen för att kontrollera om Apple ID-funktionshindrade är fixat.

När du står inför Apple ID inaktiverat problem, kommer du att bli ombedd att ange ditt lösenord om och om igen, men ändå få meddelandet att ditt Apple-ID har inaktiverats, även du visste absolut att det var korrekt. Här i det här inlägget delade vi 4 enkla och effektiva sätt att lösa problemet. Hoppas att du lätt kan bli av med det efter att ha läst den här sidan.
