- Del 1. Hur man hårdåterställer iPad manuellt
- Del 2. Hur man återställer iPad på inställningar
- Del 3. Hur man återställer iPad via iTunes eller Finder
- Del 4. Hur man återställer iPad med FoneLab iOS System Recovery
- Del 5. Hur man återställer iPad via iCloud
- Del 6. Vanliga frågor om hård återställning av iPad
- Lås upp Apple ID
- Bypass iCloud-aktiveringslås
- Doulci iCloud upplåsningsverktyg
- Factory Unlock iPhone
- Bypass iPhone-lösenord
- Återställ iPhone-lösenord
- Lås upp Apple ID
- Lås upp iPhone 8 / 8Plus
- iCloud Lock-borttagning
- iCloud Unlock Deluxe
- iPhone Lås skärm
- Lås upp iPad
- Lås upp iPhone SE
- Lås upp Tmobile iPhone
- Ta bort Apple ID-lösenord
Bekväm guide om hur du hårdåterställer iPad korrekt
 Uppdaterad av Lisa Ou / 04 mars 2024 16:30
Uppdaterad av Lisa Ou / 04 mars 2024 16:30En hård återställning på iPad utförs vanligtvis för felsökning eller när ett problem uppstår. Till exempel svarar enheten inte korrekt på grund av eftersläpning, kraschar, buggar, virus etc. Det rekommenderas ofta eftersom det är den mest effektiva lösningen för sådana olyckliga situationer. Under tiden kanske du tror att det räcker med en normal omstart, men vet att det inte alltid fungerar. Ibland är en hård återställning vad du behöver för att åtgärda vilket problem den upplever.
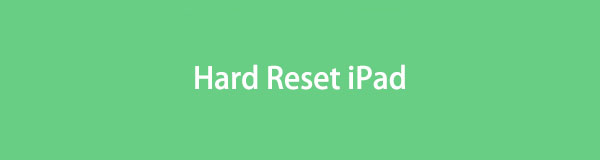
Nu är frågan, hur gör du en hård återställning på din iPad? Du kan nu lindra dina problem eftersom innehållet nedan ger dig de korrekta procedurerna för att effektivt återställa en iPad. De officiella och andra plattformarna för att navigera i detta är förberedda nedan med användbar information och detaljer du måste känna till. Dessutom kommer var och en av deras problemfria riktlinjer att hjälpa dig i en framgångsrik återställningsprocess. Du kan börja surfa nu.

Guide Lista
- Del 1. Hur man hårdåterställer iPad manuellt
- Del 2. Hur man återställer iPad på inställningar
- Del 3. Hur man återställer iPad via iTunes eller Finder
- Del 4. Hur man återställer iPad med FoneLab iOS System Recovery
- Del 5. Hur man återställer iPad via iCloud
- Del 6. Vanliga frågor om hård återställning av iPad
Del 1. Hur man hårdåterställer iPad manuellt
Hård återställning iPad, betyder också startar om iPad. Beroende på modell kan du återställa en iPad genom dess knappar. Hitta därför lämpliga instruktioner på din enhet för att hårdåterställa den korrekt.
På iPad utan hemknapp: Tryck och släpp omedelbart den övre volymknappen och gör sedan samma sak med den nedre. Tryck sedan på toppknappen i sekunder tills enheten startar om.
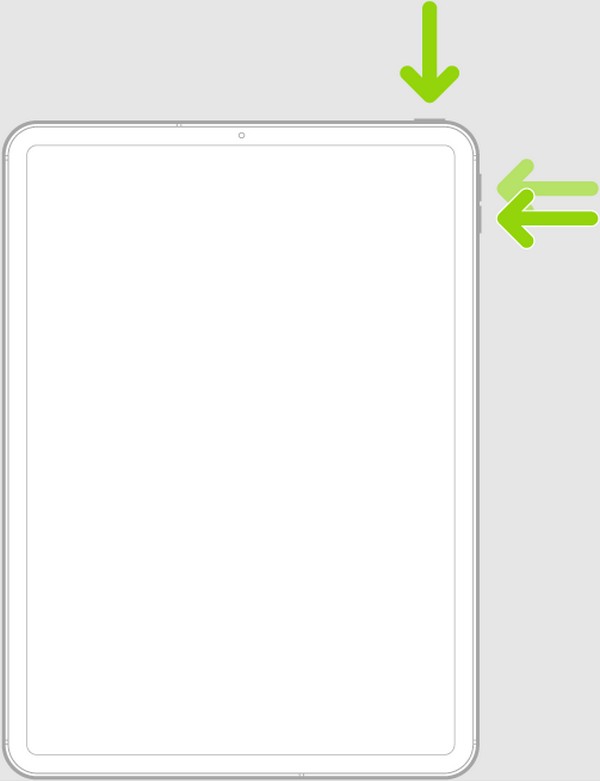
På iPad med en hemknapp: Tryck på iPads topp- och hemknappar i 5 sekunder eller längre. När Apple-logotypen materialiseras, släpp dem samtidigt.
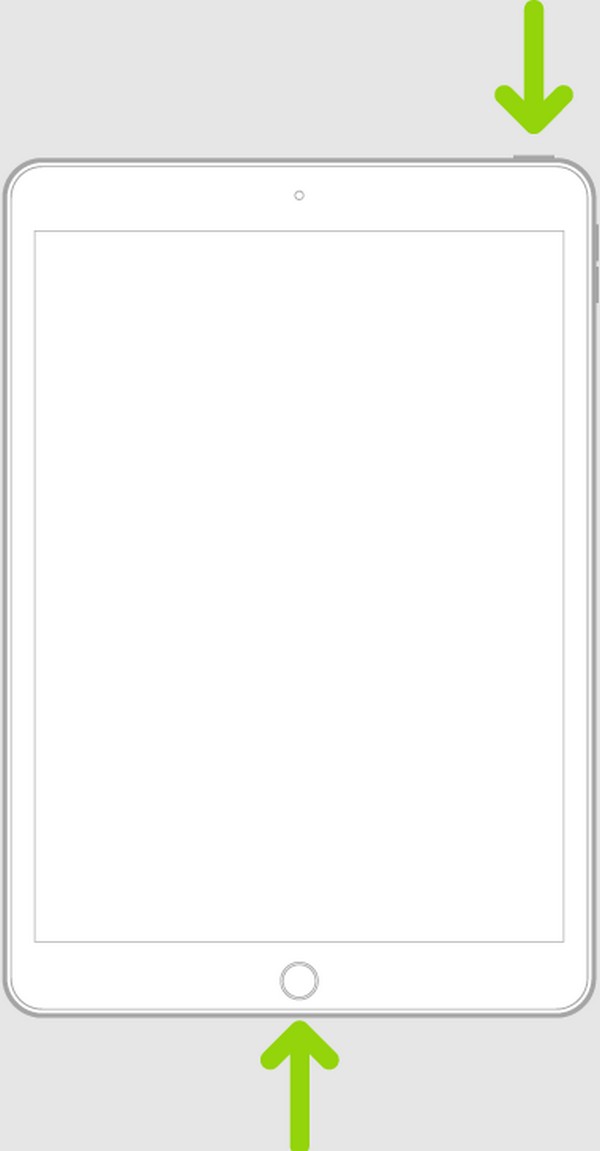
Om denna standardmetod inte fungerar, vänligen prova följande eftersom de kan hantera mer komplexa situationer angående en iPad och andra enheter.
FoneLab gör att du kan fixa iPhone / iPad / iPod från DFU-läge, återställningsläge, Apple-logotyp, hörlursläge etc. till normalt tillstånd utan förlust av data.
- Fixa funktionshindrade iOS-systemproblem.
- Extrahera data från inaktiverade iOS-enheter utan dataförlust.
- Det är säkert och enkelt att använda.
Del 2. Hur man återställer iPad på inställningar
Den hårda återställningen fungerar bara om din enhet står inför ett mindre komplicerat problem. Således, om din iPad har stött på ett avancerat problem och inte kan starta om, kan det vara dags att utföra en återställning. Den officiella metoden att återställa en iPad finns på appen Inställningar och kan göras snabbt.
Håll dig till de säkra riktlinjerna nedan för att återställa en iPad på Inställningar:
steg 1Navigera till Inställningar gränssnitt för att trycka på och visa Allmänt sektion. Efteråt, välj Överför eller återställ iPad när du rullar till botten för att gå vidare.
steg 2Välja Återställa för att alternativen ska dyka upp på följande skärm, tryck sedan på Erase Allt innehåll och inställningar för att återställa din iPad till dess standardinställningar.
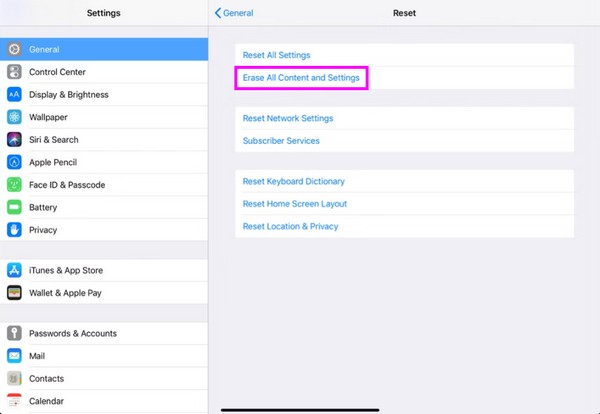
Förutom denna process kan metoderna nedan också användas för en återställning om du inte kan tvångsstarta om enheten.
FoneLab gör att du kan fixa iPhone / iPad / iPod från DFU-läge, återställningsläge, Apple-logotyp, hörlursläge etc. till normalt tillstånd utan förlust av data.
- Fixa funktionshindrade iOS-systemproblem.
- Extrahera data från inaktiverade iOS-enheter utan dataförlust.
- Det är säkert och enkelt att använda.
Del 3. Hur man återställer iPad via iTunes eller Finder
iTunes eller Finder-programmet är den officiella plattformen att lita på när du återställer en iPad. Om du ansluter enheten till programmet visas alternativet att återställa, så att du kan radera allt innehåll omedelbart. Precis som ovanstående strategi gör detta att allt på enheten raderas, inklusive din data. Så oroa dig inte för att avslöja din information om du planerar att sälja eller ge bort den senare.
Följ den användarorienterade processen nedan för att förstå hur du återställer en iPad via iTunes eller Finder:
steg 1Kör iTunes eller Finder på datorn och länka din iPad till den genom att ansluta en USB-kabel. På så sätt kommer programmet att känna igen din enhet och visa enhetssymbolen på gränssnittet. Klicka på den för att hantera ditt iPad-innehåll.
steg 2Bland alternativen i gränssnittets vänstra avsnitt är Sammanfattning, så klicka på den så kommer informationen om iPad att presenteras. Klicka på under din programvaruinformation till höger återställa iPad för att göra en återställning på enheten.
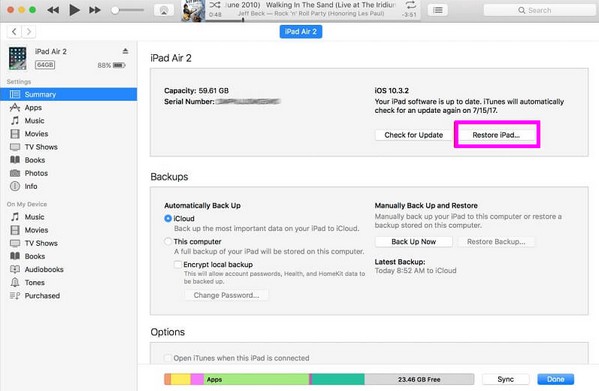
Finder är det inbyggda och tillgängliga programmet för en dator som kör en nyare macOS-version. Under tiden kan du använda iTunes-programmet om det kör Windows eller äldre macOS.
Del 4. Hur man återställer iPad med FoneLab iOS System Recovery
Här är FoneLab iOS System Recovery, å andra sidan, vilket är ett annat program att vara beroende av om du inte kan göra en hård återställning på grund av ett problem. Du måste bara länka din enhet till detta program; det mesta av proceduren kommer att utföras på dess gränssnitt. Liksom andra metoder kommer allt på din iPad att raderas när proceduren är klar. Det kan installeras på nästan alla Windows- och macOS-versioner; därför kommer kompatibilitet att vara det minsta av dina problem.
FoneLab gör att du kan fixa iPhone / iPad / iPod från DFU-läge, återställningsläge, Apple-logotyp, hörlursläge etc. till normalt tillstånd utan förlust av data.
- Fixa funktionshindrade iOS-systemproblem.
- Extrahera data från inaktiverade iOS-enheter utan dataförlust.
- Det är säkert och enkelt att använda.
Känn igen de praktiska stegen nedan som ett exempel på hur man återställer en iPad med FoneLab iOS System Recovery:
steg 1Säkra programfilen genom att klicka Gratis nedladdning på den officiella FoneLab iOS System Recovery-sidan. När du har laddat ner, installera reparationsverktyget, som bara varar inom en minut. Välj sedan alternativet Start för att köra programmet på skrivbordet.
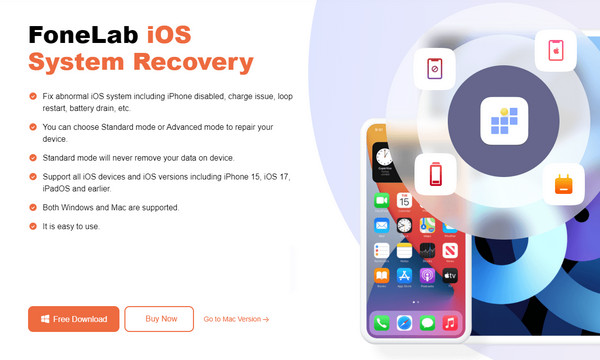
steg 2Välja iOS-systemåterställning när FoneLab iOS System Recovery-gränssnittet visas. Klicka sedan Start på nästa gränssnitt för de reparationstyper som ska visas. Därifrån väljer du Standardläge, eftersom det är ett lämpligt alternativ för att återställa iPad.
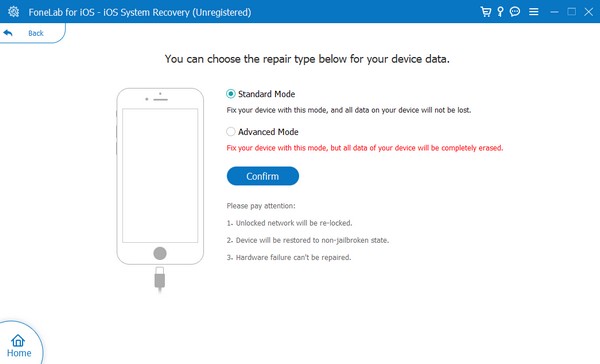
steg 3Välj sedan Bekräfta för att se nödvändiga instruktioner till gå in i iPad-återställningsläget. Det leder dig till nedladdningen av firmwarepaketet, så när processen är klar, använd den för att reparera och återställa din iPad.
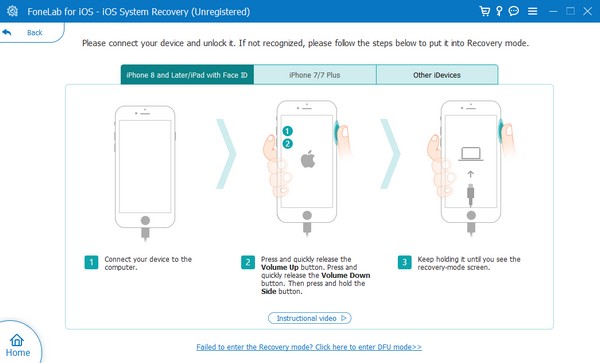
FoneLab gör att du kan fixa iPhone / iPad / iPod från DFU-läge, återställningsläge, Apple-logotyp, hörlursläge etc. till normalt tillstånd utan förlust av data.
- Fixa funktionshindrade iOS-systemproblem.
- Extrahera data från inaktiverade iOS-enheter utan dataförlust.
- Det är säkert och enkelt att använda.
Del 5. Hur man återställer iPad via iCloud
iCloud är också en Apple-tjänst som kan hjälpa dig att återställa din iPad. Den erbjuder en Hitta min-funktion där du kan hitta alternativet att radera en enhet, så att återställningen är enkel när du kommer åt ditt iCloud-konto på en dator eller enhetswebbläsare. Hitta min-funktionen måste dock vara aktiverad på iPaden. Annars kommer du inte att se det på listan över anslutna enheter på din iCloud, vilket hindrar dig från att göra en återställning på din iPad.
Efterlikna den enkla guiden nedan för att återställa en iPad via iCloud:
steg 1Bläddra på iCloud-webbplatsen på din dator eller enhets webbläsare och logga in på ditt konto. Efteråt, fortsätt omedelbart till Hitta mig funktion och visa dina anslutna enheter.
steg 2Välj den iPad du hoppas kunna återställa därifrån och tryck sedan Radera iPad när alternativen visas. Bekräfta också borttagningen när du uppmanas, så återställer funktionen Hitta min iPad och raderar allt innehåll och inställningar.
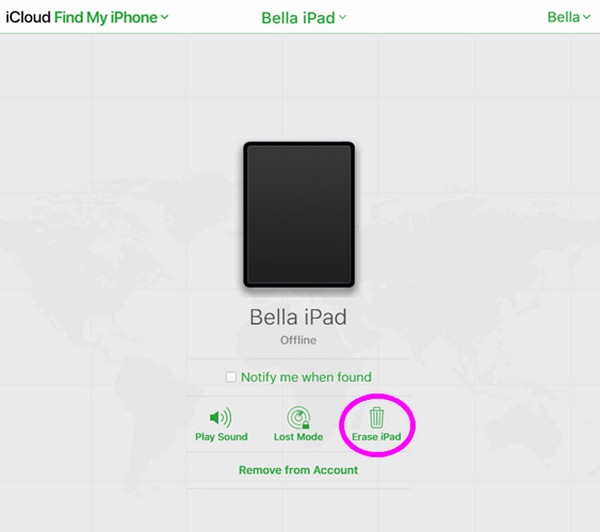
FoneLab gör att du kan fixa iPhone / iPad / iPod från DFU-läge, återställningsläge, Apple-logotyp, hörlursläge etc. till normalt tillstånd utan förlust av data.
- Fixa funktionshindrade iOS-systemproblem.
- Extrahera data från inaktiverade iOS-enheter utan dataförlust.
- Det är säkert och enkelt att använda.
Del 6. Vanliga frågor om hård återställning av iPad
Hur hårdåterställer jag en iPad med bara knapparna?
Se informationen i den här artikelns del 1 för att hårdåterställa eller tvinga din enhet att starta om med endast iPadens knappar. Riktlinjerna för att göra en hård återställning på en iPad med och utan hemknapp finns tillgängliga, så kolla in dem.
Varför fungerar inte iPadens hårda återställning?
Du kan behöva en annan metod för att göra en hård återställning på din iPad. Kanske ditt enhetsproblem hindrar enheten från att göra processen. Om så är fallet, prova FoneLab iOS System Recovery istället eftersom det är en professionell angående sådana problem eller situationer.
En hård återställning kan göras snabbt på en iPad. Men om du har stött på problem kan ytterligare ett problem ha uppstått. Därför rekommenderar vi starkt FoneLab iOS System Recovery för att garantera en säker reparation av enhetens problem.
FoneLab gör att du kan fixa iPhone / iPad / iPod från DFU-läge, återställningsläge, Apple-logotyp, hörlursläge etc. till normalt tillstånd utan förlust av data.
- Fixa funktionshindrade iOS-systemproblem.
- Extrahera data från inaktiverade iOS-enheter utan dataförlust.
- Det är säkert och enkelt att använda.
