Capture video, ljud, online handledning, etc på Windows / Mac, och du kan enkelt anpassa storlek, redigera video eller ljud och mycket mer.
Hur man lägger till skärminspelning på iPhone [fullständig guide]
 Uppdaterad av Lisa Ou / 31 oktober 2023 13:20
Uppdaterad av Lisa Ou / 31 oktober 2023 13:20Hälsningar! Jag har något att visa min bästa vän om spelet jag spelade de senaste veckorna. Hon är intresserad av att veta hur det fungerar. Hon sa åt mig att skärmspela in det och skicka det till henne. Däremot vet jag inte var jag ska hitta skärminspelaren på min iPhone. Hur lägger jag till skärmpost på min iPhone? Tack!
![Hur man lägger till skärminspelning på iPhone [fullständig guide]](https://www.fonelab.com/images/screen-recorder/how-to-add-screen-record-on-iphone/how-to-add-screen-record-on-iphone.jpg)
Det finns tillfällen då skärminspelaren på iPhone inte är tillgänglig på dess kontrollcenter. Lyckligtvis har vi hittat och listat den detaljerade handledningen för att få den att visas. Vänligen scrolla ner nedan för att se mer information om den inbyggda skärminspelaren i iPhone.
FoneLab skärminspelare låter dig fånga video, ljud, online handledning, etc. på Windows / Mac, och du kan enkelt anpassa storlek, redigera video eller ljud, och mer.
- Spela in video, ljud, webbkamera och ta skärmdumpar på Windows / Mac.
- Förhandsgranska data innan du sparar.
- Det är säkert och enkelt att använda.

Guide Lista
Del 1. Hur man lägger till skärminspelning på iPhone
Är du en av iPhone-användarna vars skärminspelning inte visas i kontrollcentret? Tja, den här metoden är för dig! För att ge dig en kort bakgrund om processen behöver du bara sätta skärmen inspelad på de aktiva brickorna. Du kommer att se dessa aktiva brickikoner när du sveper nedåt i kontrollcentret.
Du kanske undrar om processen kommer att vara komplicerad. Det är enkelt att lära sig hur man lägger till skärminspelningsknappen på iPhones. Du kommer bara att navigera i inställningarna på din telefon. Oroa dig inte. De detaljerade instruktionerna om det kommer att visas nedan. Vänligen följ dem i enlighet med dem.
steg 1Vänligen lokalisera Inställningar app på din iPhone. Efter det, svep nedåt och hitta Control Center bland alternativen. Tryck på den när du redan ser den.
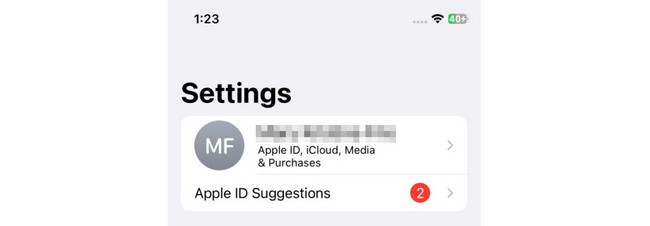
steg 2Du kommer att se de aktiva brickorna överst i huvudgränssnittet. Du kommer att se dem med minusikonen till vänster. Å andra sidan kommer de inaktiva brickorna att visas längst ner på skärmen. Eftersom skärminspelningsverktyget inte finns på Control Center, kommer den att finnas på listan över inaktiva brickor. Leta reda på den och tryck på plusikonen för att lägga till den i de aktiva brickorna i kontrollcentret.
Del 2. Hur man skärminspelning på iPhone
När du har lärt dig hur du lägger till en inspelningsknapp på iPhones måste du veta hur du använder den. Vi kommer att introducera 2 metoder för skärminspelning på din iPhone. Det första är det inbyggda iPhone-verktyget, och det andra är dess bästa alternativ, FoneLab Screen Recorder. För att veta mer om dem, scrolla ner nedan.
Sätt 1. Inbyggd skärminspelning
Efter att ha placerat skärminspelningsverktyget för iPhone på dess kontrollcenter är det nu lätt att navigera. Du behöver bara svepa ner i kontrollcentret och trycka på skärminspelningsikonen. Det som är bra med det här verktyget är att det kommer att spela in din iPhone-skärm som den är. Det betyder att inspelningen kommer att vara av hög kvalitet och inte suddig.
Dessutom kommer det inte att finnas någon fördröjning vid aktivering. Om så är fallet kommer inspelningen att bli smidig. Dessutom behöver du inte ladda ner ytterligare verktyg för att få det att fungera.
Hur som helst, det är dags att lära sig hur man använder den inbyggda skärminspelaren på iPhone. Se hur nedan.
steg 1Gå till skärmen som du vill spela in på din iPhone. Efter det, svep ner kontrollcentret på din iPhone överst. Vänligen lokalisera Skärminspelning ikon och tryck på den. Du kan också trycka länge på ikonen för att komma åt mikrofonknappen.
Du kommer att se verktyget som räknas från 3-1 sekunder. Det är en funktion i det inbyggda verktyget för att ge dig tillräckligt med tid att förbereda skärmen på din iPhone.
steg 2När du väl spelar in kommer ikonens färg att ändras till röd. Vänligen ta dig tid vid skärminspelning. Efter det trycker du på Skärminspelning ikon för att stoppa inspelningen av din iPhone-skärm. Senare kommer din iPhone att meddela dig att inspelningen sparades överst. Den kommer också att nämna var den sparar den inspelade videon.
Sätt 2. Använd FoneLab Screen Recorder
Vet du att du kan spela in skärmen på din iPhone på en dator? Det är på grund av FoneLab skärminspelare! Det kan spegla din iPhone-skärm till en Windows eller Mac och spela in skärmen efteråt. Det som är bra med den här programvaran är att du inte behöver ladda ner ytterligare verktyg till din telefon. Det betyder att processen bara kräver att du ansluter din iPhone trådlöst.
FoneLab skärminspelare låter dig fånga video, ljud, online handledning, etc. på Windows / Mac, och du kan enkelt anpassa storlek, redigera video eller ljud, och mer.
- Spela in video, ljud, webbkamera och ta skärmdumpar på Windows / Mac.
- Förhandsgranska data innan du sparar.
- Det är säkert och enkelt att använda.
Dessutom, FoneLab skärminspelare Kan spela in ljud och systemljud när du spelar in iPhone-skärmen. Det är så bekvämt, eller hur? Låt oss veta hur det här verktyget fungerar när vi listar dess detaljerade steg nedan. Gå vidare.
steg 1Ladda ner verktyget först på din dator. Du behöver bara kryssa i Gratis nedladdning knappen på sin officiella hemsida. Efter det, ställ in den och starta den för att bekanta dig med dess gränssnitt och verktyg.
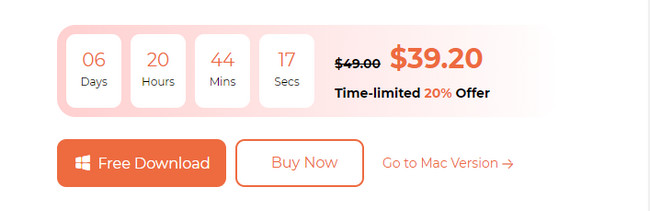
steg 2Du kommer att se inspelningsverktygen på programvarans första gränssnitt. Eftersom du kommer att spela in din iPhone-skärm, välj telefonikonen till höger om huvudgränssnittet. 2 operativsystem som stöds visas på skärmen. Eftersom du använder en iPhone, vänligen välj Ikon för iOS-inspelare till vänster.
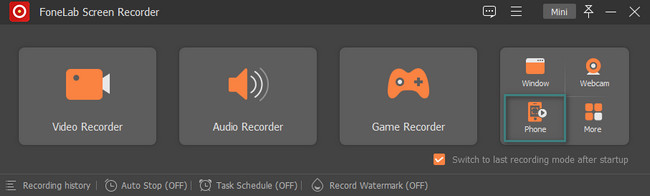
steg 3Du kommer att se Aktuell nät- och IP-adress där datorn är ansluten. Anslut din iPhone till dem. Efter det väljer du skärmen spegling knappen högst upp.
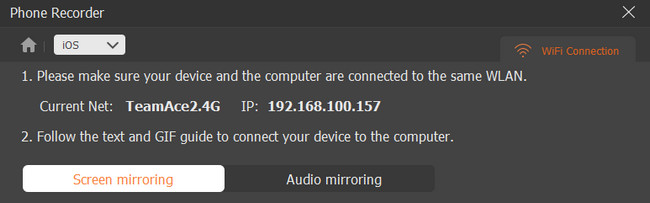
steg 4Gå till din iPhone. Efter det sveper du ner platsen för Control Center högst upp. Efter det trycker du på Skärmspegling ikon bland de aktiva brickorna på skärmen. Välj senare FoneLab skärminspelare på alternativen. Du kommer att se iPhone-skärmen på datorn. Vänligen klicka på Spela in ikonen längst ned för att starta inspelningen.
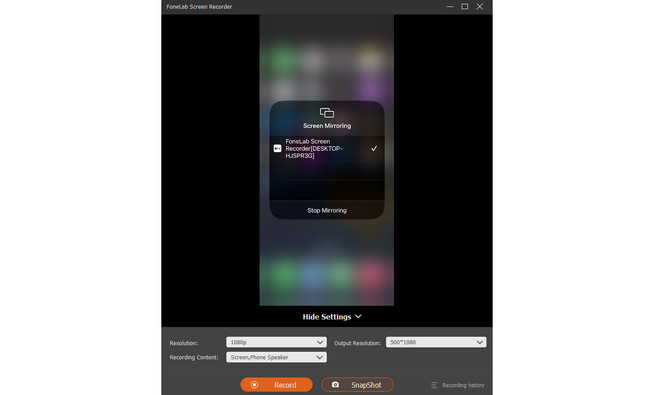
FoneLab skärminspelare låter dig fånga video, ljud, online handledning, etc. på Windows / Mac, och du kan enkelt anpassa storlek, redigera video eller ljud, och mer.
- Spela in video, ljud, webbkamera och ta skärmdumpar på Windows / Mac.
- Förhandsgranska data innan du sparar.
- Det är säkert och enkelt att använda.
Del 3. Vanliga frågor om hur man lägger till skärminspelning på iPhone
1. Kan du skärminspelning på iPhone i 2 timmar?
Ja. Med hjälp av det inbyggda verktyget kan du skärminspelning på din iPhone i 2 timmar. iPhonens inbyggda skärminspelning har inga begränsningar eller tidsgränser. Det beror bara på tillgängligt lagringsutrymme på din telefon och batteriprocent. Det som är bra är att skärminspelaren stannar när det inte finns något lagringsutrymme.
2. Hur mycket utrymme tar iPhone-skärminspelning?
Ju högre iOS-version, desto högre filstorlek på skärminspelningsfilerna. Storleken på videorna som du skärminspelade kommer att vara 3 till 4 gånger större än tidigare. Till exempel kommer 5-minutersinspelningen innan endast att vara i 300MB. Men dagens iOS-version kommer att vara cirka 1.17 GB.
Vi hoppas att du lärde dig mycket om hur du lägger till skärmrekord på iPhone 13 och andra modeller. Vi hoppas också att du övervägde att använda FoneLab skärminspelare. Har du fler frågor om verktyget och ovanstående ämne? Vänligen kommentera dina frågor i kommentarsfältet nedan. Tack så mycket!
FoneLab skärminspelare låter dig fånga video, ljud, online handledning, etc. på Windows / Mac, och du kan enkelt anpassa storlek, redigera video eller ljud, och mer.
- Spela in video, ljud, webbkamera och ta skärmdumpar på Windows / Mac.
- Förhandsgranska data innan du sparar.
- Det är säkert och enkelt att använda.
