Hur man skärminspelning på PS4 i 4 toppvalsprocedurer
 Postat av Lisa Ou / 19 juni 2023 16:00
Postat av Lisa Ou / 19 juni 2023 16:00När du spelar spel vill du säkert spela in höjdpunkterna i ditt spelande. Du kan lägga upp videorna på olika sociala medieplattformar. I det här fallet kommer du att vara populär i specifika eller vissa spel. Dessutom kan du tjäna pengar eller tjäna pengar genom dina videovisningar om du laddar upp dem på internet. Men hur skärminspelning PS4?
Du är på rätt sida om du vill veta hur man spelar in på PS4! Vi förbereder fyra beprövade sätt att spela in ditt spelande utan stress. Är du redo att lära dig de metoder som du kan använda? Läs hela denna informativa artikel helhjärtat.
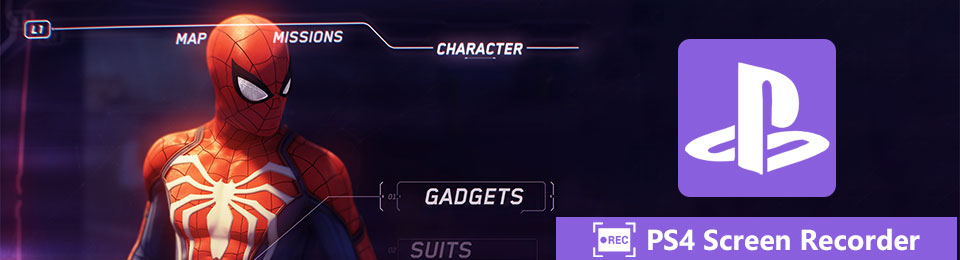

Guide Lista
Del 1. Hur man skärminspelning på PS4 med dela-knappen
Om du vill veta hur man spelar in på PS4 är det enkelt. Den har en inbyggd inspelare som du kan använda för endast 2 tryck på din spelkontroll! Den kan fånga din skärm i hög kvalitet. Dessutom kommer det inte att orsaka fördröjning medan du spelar. Men den här funktionen hos PS4 begränsar dig till att bara spela in från 30 sekunder till 60 minuter. När du överskrider den gränsen kommer inspelningen att stoppas automatiskt.
Nedan är handledningen om hur du använder dela-knappen för att spela in din PS4. Vi förberedde också de rekommenderade inställningarna eller anpassningen för den inbyggda inspelaren. Rulla ned för att upptäcka hur du skärminspelning på PS4 med knappen Dela.
steg 1Starta Inställningar på din skärm. Det kommer att finnas många alternativ på huvudgränssnittet. Vänligen välj Delning och sändningar knapp. Du kommer att dirigeras till en ny skärm. Klicka på det andra alternativet, vilket är Längd på videoklippet knapp. Vänligen välj längden på inspelningen du föredrar. Minsta intervall är 30 sekunder och maximalt 60 minuter.
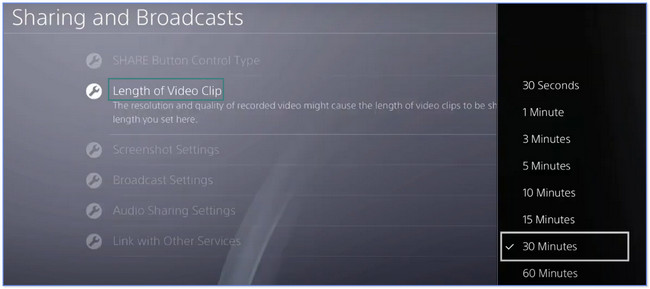
steg 2Det rekommenderas också att välja Inställningar för ljuddelning knapp. Efter det, vänligen anpassa ljudet på inspelningen. Du kan återgå till föregående skärm för att anpassa mer på inspelningen. För att starta inspelningen, dubbelklicka på Dela knappen på spelkontrollen.
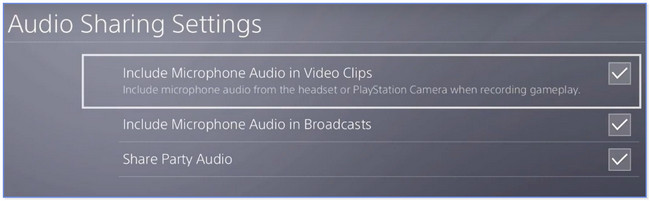
Del 2. Hur man skärminspelning på PS4 med Capture Card
Ett inspelningskort ger en signal och anslutning till din PS4 från andra enheter. Vet du att du också kan använda den för att spela in din PS4? Om inte, är det här din chans att bekanta dig med det! Vänligen scrolla ner och följ instruktionerna noggrant.
steg 1Se till att du tillåter ett fångstkort att komma åt din skärm. För att göra det, gör PS4-inställningarna. Scrolla ner och välj Systemkrav knapp. Se till att Aktivera HDCP sektionen lämnas omarkerad.
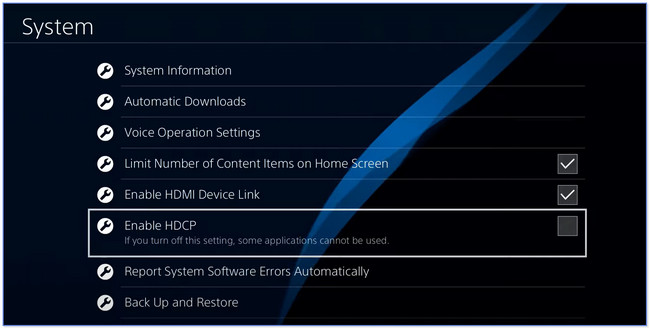
steg 2Anslut inspelningskortet till din PS4. Efter det startar du spelet du vill spela in. Välj den Spela in knappen på vänster sida för att starta inspelningen.
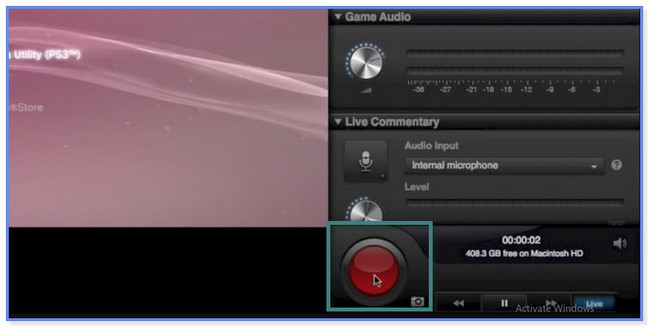
Del 3. Hur man skärminspelning på PS4 via FoneLab Screen Recorder
Vad händer om du vill spela in PS4 på mer än 60 minuter med bra kvalitet? Du bör först överväga FoneLab skärminspelare! Den har inga begränsningar för inspelning, bara din dators lagringsutrymme. Dessutom kommer den här programvaran inte också att orsaka fördröjning medan du spelar.
FoneLab skärminspelare låter dig fånga video, ljud, online handledning, etc. på Windows / Mac, och du kan enkelt anpassa storlek, redigera video eller ljud, och mer.
- Spela in video, ljud, webbkamera och ta skärmdumpar på Windows / Mac.
- Förhandsgranska data innan du sparar.
- Det är säkert och enkelt att använda.
Dessutom låter detta verktyg dig redigera din video innan du sparar den. Du kan lägga till text, pilar eller andra ritpaneler till videon, beroende på vad du föredrar. En annan rolig sak är att du kan använda inspelningsprogrammet offline! För att utforska denna programvara mer, se och imitera stegen nedan om spelinspelning på PS4.
steg 1Ladda ner FoneLab Screen Recorder på din dator. Du behöver bara klicka på Gratis nedladdning knapp. Konfigurera det efteråt, installera och starta det omedelbart.
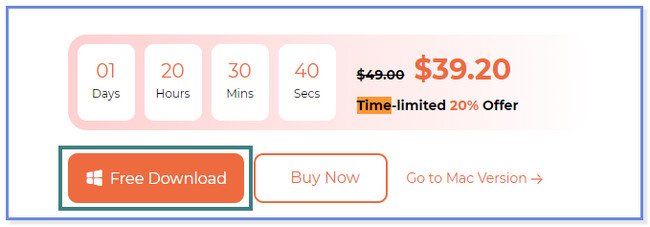
steg 2Klicka på Spelinspelare knappen på höger sida. Välj Spel Pil-ned-knapp. Efter det väljer du det fönster du vill spela in.
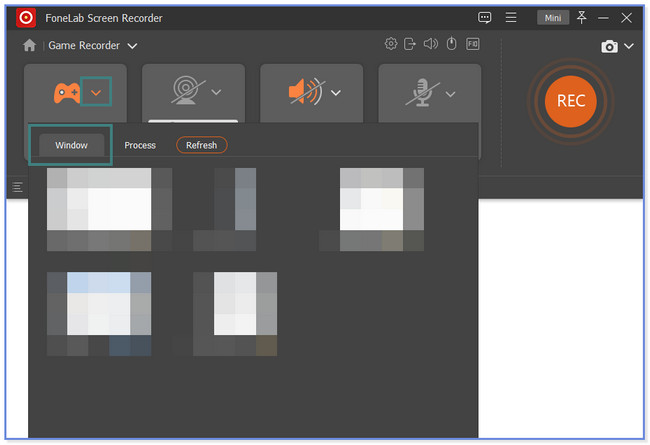
steg 3Programvaran kommer direkt till den skärm du väljer. Efteråt kan du slå på funktionerna webbkamera, systemljud och mikrofon under inspelning. Klicka på REC knappen eller ikonen för att starta inspelningen.
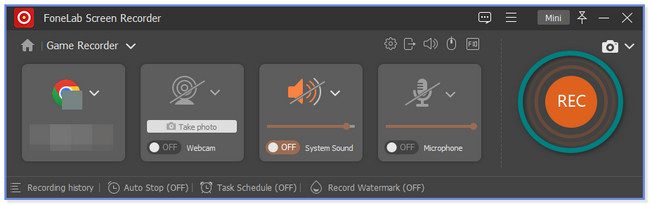
steg 4Innan du sparar kan du redigera den inspelade videon med hjälp av redigeringsverktygen nedan. Klicka på Färdig knappen eller ikonen för att spara videon på din dator.
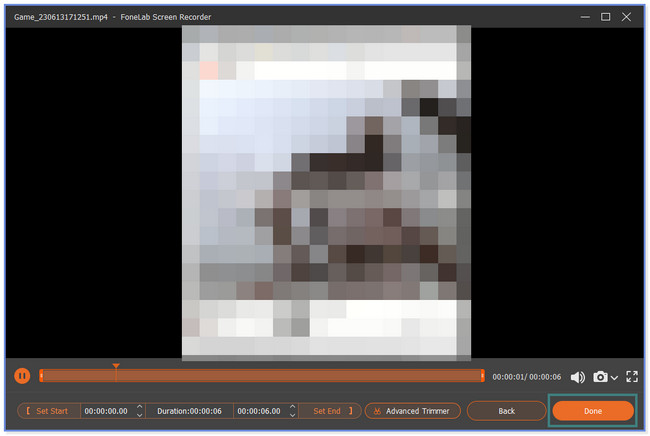
Bortsett från FoneLab skärminspelare, det finns andra verktyg som du kan använda för att skärminspelning på PS4. OBS är en av dem. Men du kommer att ha svårt att hantera om det är första gången du använder det eftersom dess knappar inte har några namn eller etiketter. Vill du upptäcka verktyget? Gå vidare.
FoneLab skärminspelare låter dig fånga video, ljud, online handledning, etc. på Windows / Mac, och du kan enkelt anpassa storlek, redigera video eller ljud, och mer.
- Spela in video, ljud, webbkamera och ta skärmdumpar på Windows / Mac.
- Förhandsgranska data innan du sparar.
- Det är säkert och enkelt att använda.
Del 4. Hur man skärminspelning på PS4 med OBS Studio
OBS kan hjälpa dig att spela in på PS4. Den har komplexa funktioner som kan spela in din PS4-skärm. Men du kommer att ha svårt att använda den om du är nybörjare. Verktyget kan också förvirra dig om inspelningen har startat. Den har inte något tecken eller tidsstämpel på huvudgränssnittet som ett tecken på att inspelningen började.
Hur som helst, vi kommer att guida dig om hur du använder det här verktyget. Fortsätt med de detaljerade stegen nedan.
steg 1Besök OBS Studios officiella webbsida för att se den fullständiga beskrivningen av den. Efter det kommer du att se vilket operativsystem det stöder. För att ladda ner den klickar du på Windows-, macOS- eller Linux-knappen. Efter det ställer du in den nedladdade filen. Klicka på Finish knappen för att starta den på din dator efteråt.
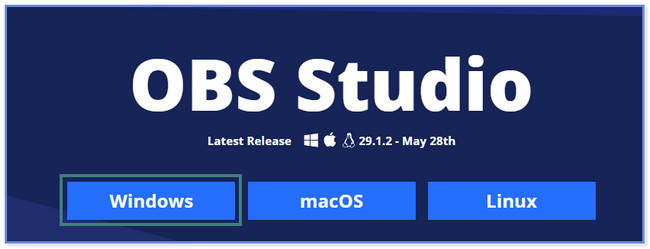
steg 2Klicka på plusikonen eller knappen under Källor sektion. Välj skärmen eller spelet som du vill spela in och du kan klistra in länken till den. Efter det kan du anpassa inspelningen genom att använda verktygen under programvaran. Klicka sedan på Starta inspelning knappen på höger sida av programvaran för att starta inspelningen. Klicka på Stoppa inspelning knappen eller ikonen för att spara videon.
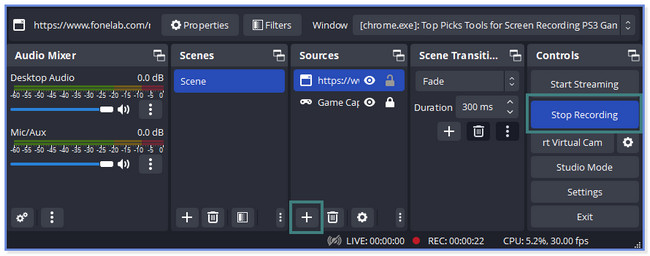
Del 5. Vanliga frågor om hur man skärminspelning på PS4
1. Kan damm skada PS4?
När din PS4 är igång, drar den till sig damm och andra små skräp. Det kan göra att spelkonsolen överhettas. I det här fallet är din PS4 utsatt för mindre och större skador. Det är bättre och rekommenderat att rengöra utsidan av PS4 en gång i veckan. Rengöringen beror också på hur ofta du använder din PS4. Du kan använda tryckluft eller torra kläder för att rengöra den.
2. Vilken PS4 är bättre 500GB eller 1TB?
500 GB och 1 TB är båda mängderna lagringsutrymme som din PS4 har. Om du ska jämföra de två lagringsutrymmena är 1TB bättre än 500GB. Den kan lagra och hålla mer utrymme för dina spel. Ju mer du har ett enormt lagringsutrymme, desto smidigare blir ditt spel.
Vi hoppas att vi har hjälpt dig att lära dig hur du spelar in PS4-spel för YouTube och andra sociala medieplattformar. FoneLab skärminspelare sticker ut eftersom den kan spela in din skärm obegränsat. Men om du bara har tillräckligt med datorlagringsutrymme. Dessutom stöder den kända videoformat. Det inkluderar MOV, MP4 och mer. Ladda ner programvaran nu!
FoneLab skärminspelare låter dig fånga video, ljud, online handledning, etc. på Windows / Mac, och du kan enkelt anpassa storlek, redigera video eller ljud, och mer.
- Spela in video, ljud, webbkamera och ta skärmdumpar på Windows / Mac.
- Förhandsgranska data innan du sparar.
- Det är säkert och enkelt att använda.
