fixa iPhone / iPad / iPod från DFU-läge, återställningsläge, Apple-logotyp, hörlursläge etc. till normalt tillstånd utan dataförlust.
Textmeddelanden dyker inte upp på iPhone [enklaste metoderna att fixa det]
 Uppdaterad av Lisa Ou / 29 dec 2023 17:30
Uppdaterad av Lisa Ou / 29 dec 2023 17:30God dag! Jag och min pojkvän hade ett litet bråk. Anledningen till att han sa till mig var att jag inte skickade ett sms till honom. Enligt honom skickade han hundratals sms till mig. Jag förklarade dock att jag inte fick en enda. Nu har vi upptäckt att min iPhone har problem med att ta emot meddelanden. Kan du hjälpa mig att fixa vissa textmeddelanden som inte visas på iPhone? Jag är villig att vänta på ett svar från er. Tack!
Att inte ta emot textmeddelanden på din iPhone är frustrerande! Fixa det omedelbart genom att använda metoderna nedan. Var god fortsätt.
![Textmeddelanden dyker inte upp på iPhone [enklaste metoderna att fixa det]](https://www.fonelab.com/images/ios-system-recovery/text-messages-not-showing-up-on-iphone/text-messages-not-showing-up-on-iphone.jpg)

Guide Lista
Del 1. Varför textmeddelanden inte visas på iPhone
Vissa textmeddelanden visas inte på iPhone av flera anledningar. De flesta av dem handlar om mjukvaruproblem. Låt oss se några av dem när vi listar dem nedan.
- Din iPhone har en dålig internetanslutning, särskilt om du använder iMessage-funktionen. Men om du skickar ditt sms via SMS är det signalen eller nätverket som är problemet. Att inte ha tillräckligt med textplaner kan också vara orsaken.
- Du blockerade kontakten som skickar textmeddelanden till dig.
- Din iPhone har tillfälliga programvarufel.
- IPhone har fullt lagringsutrymme, där det inte längre kan lagra meddelanden.
- Smakämnen Stör ej funktionen på iPhone är påslagen.
Del 2. Åtgärda textmeddelanden som inte visas på iPhone
Att veta hur man åtgärdar problemet är nödvändigt efter att ha lärt sig faktorerna som orsakar problemet. Upptäck dem nu genom att rulla dem nedan.
Sätt 1. Starta om iPhone
Det finns fel på din iPhone som inte enkelt kan fastställas. Några av dem är en del av mjukvarufel. Startar om din iPhone hjälper den att starta om. Processen kommer endast att använda de tillgängliga knapparna på din iPhone.
iPhonen har dock olika knappar beroende på modell. Oroa dig inte. Vi har samlat alla modeller som har samma kontroller. Vi listade deras process nedan. Imitera dem därefter för bästa resultat. Gå vidare.
| Modeller | Tillgängliga knappar | Så fungerar det |
|
★★★★ | Tryck och håll den övre knappen. Strömavstängningsreglaget kommer att visas på skärmen. Dra den för att stänga av iPhone. Efter 30 sekunder är det dags att slå på den. Så, tryck och håll ned den övre knappen. Vänta tills du ser Apple-logotypen. |
|
Sida | Tryck och håll in sidoknappen. Strömavstängningsreglaget kommer att visas på skärmen. Dra den för att stänga av iPhone. Efter 30 sekunder är det dags att slå på den. Så, tryck och håll in sidoknappen. Vänta tills du ser Apple-logotypen. |
|
|
Tryck och håll ned sido- eller volymknappen. Strömavstängningsreglaget kommer att visas på skärmen. Dra den för att stänga av iPhone. Efter 30 sekunder är det dags att slå på den. Så, tryck och håll in sidoknappen. Vänta tills du ser Apple-logotypen. |
FoneLab gör att du kan fixa iPhone / iPad / iPod från DFU-läge, återställningsläge, Apple-logotyp, hörlursläge etc. till normalt tillstånd utan förlust av data.
- Fixa funktionshindrade iOS-systemproblem.
- Extrahera data från inaktiverade iOS-enheter utan dataförlust.
- Det är säkert och enkelt att använda.
Sätt 2. Kontrollera internetanslutningen (för iMessage)
iMessage-funktionen använder en internetanslutning för att skicka textmeddelanden. Om du har en dålig kan textmeddelandena bli försenade eller inte tas emot. Om så är fallet, anslut din iPhone till den starkaste internetanslutning du har. Följ de detaljerade stegen nedan. Gå vidare.
steg 1På din hemskärm, leta reda på Inställningar ikon. Tryck på den för att öppna appen. Efter det väljer du Wi-Fi-ikon i första avsnittet. Senare växlar du Wi-Fi-ikonen till höger för att aktivera den.
steg 2Leta upp och tryck på det starkaste Wi-Fi-nätverket som du vill ansluta till. Efter det anger du lösenordet korrekt och går med i nätverket. Se till att lösenordet matchar. Vänta nu några sekunder om din iPhone kommer att ta emot meddelanden. Om inte, fortsätt till nästa metoder nedan.
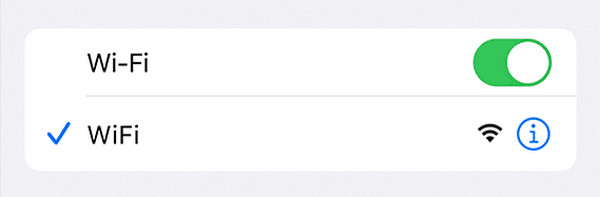
Alternativt kan du också återställ iPhone nätverksinställningar för att fixa dina nätverksproblem genom Inställningar > Allmänt > Överför eller återställ iPhone > Återställ nätverksinställningar.
Sätt 3. Stäng av meddelandefiltrering
iPhone har också en funktion för att filtrera okända avsändare. Det kommer inte att meddela dig när avsändaren inte är registrerad eller sparad som din kontakt. Om du vill stänga av den här funktionen, följ de detaljerade instruktionerna nedan.
Vänligen starta Inställningar ikonen på din iPhone. Efter det väljer du Notiser ikonen när du rullar ner på skärmen. Hitta senare Meddelanden filtrering sektion. Växla på Slider ikonen för Filtrera okända avsändare knappen när du ser den. Se till att du lämnar den i grått. Det betyder bara att du lyckades stänga av den.
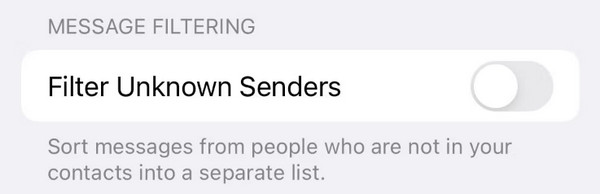
Sätt 4. Använd FoneLab iOS System Recovery
Om de inbyggda procedurerna inte fixade de nämnda iPhone-problemen i det här inlägget är det dags att använda programvara från tredje part. Fixa din iPhone på din dator med FoneLab iOS System Recovery! Programvaran kan fixa 50+ problem på din iPhone. Verktyget stöder också alla iPhone-modeller och iOS-versioner, inklusive de senaste modellerna. Nu är det dags att lära sig hur det här verktyget fungerar för att fixa textmeddelanden som inte visas på iPhone. Gå vidare.
FoneLab gör att du kan fixa iPhone / iPad / iPod från DFU-läge, återställningsläge, Apple-logotyp, hörlursläge etc. till normalt tillstånd utan förlust av data.
- Fixa funktionshindrade iOS-systemproblem.
- Extrahera data från inaktiverade iOS-enheter utan dataförlust.
- Det är säkert och enkelt att använda.
steg 1Ladda ner verktyget på din dator. Du måste bara kryssa i Gratis nedladdning knappen på sin officiella hemsida. Konfigurera programvaran och datorn startar den automatiskt. Klicka senare på iOS-systemåterställning knappen för att fortsätta.
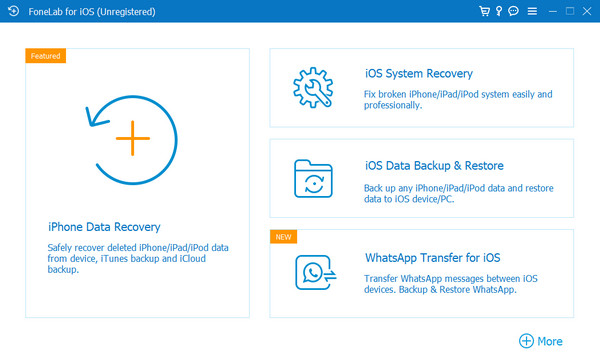
steg 2Du kommer att se de 50+ problem som stöds av verktyget i nästa gränssnitt. Vänligen välj Start knappen för att fortsätta.
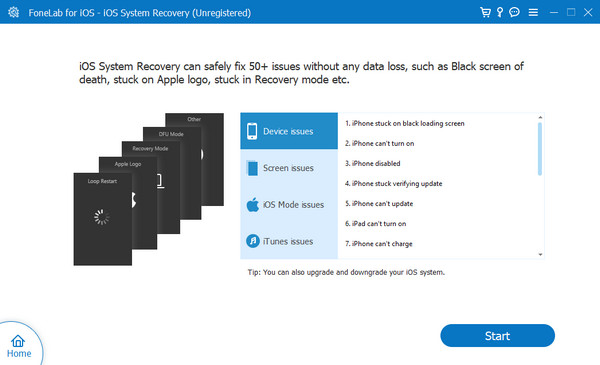
steg 3Välj mellan standardläge eller avancerat läge. Läs deras instruktioner innan du använder dem. Klicka på Bekräfta knappen efteråt för att fortsätta till nästa skärm.
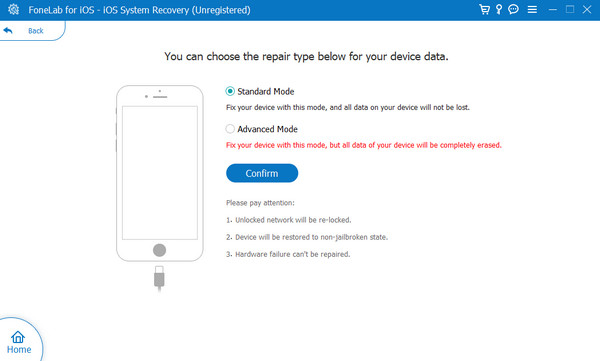
steg 4Verktyget kräver att du anger din iPhone i återställningsläge. Följ instruktionerna på skärmen om du inte vet hur. Klicka senare på Reparera or Optimera knappen för att börja fixa dina iPhone textmeddelandeproblem. Det tar bara några sekunder.
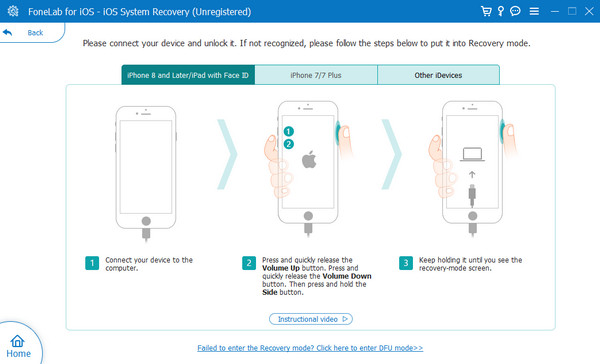
Slutligen kan du prova FoneLab iPhone Data Recovery på din dator för att skanna och återställa dina förlorade meddelanden på iPhone. Om du kan hitta dem från skanningsresultaten kan du ett klick för att få tillbaka dem.
Med FoneLab för iOS kommer du att återställa förlorade / borttagna iPhone-data inklusive foton, kontakter, videor, filer, WhatsApp, Kik, Snapchat, WeChat och mer data från din iCloud- eller iTunes-säkerhetskopia eller enhet.
- Återställ foton, videor, kontakter, WhatsApp och mer data med lätthet.
- Förhandsgranska data innan återställning.
- iPhone, iPad och iPod touch är tillgängliga.
steg 1Ladda ner, installera och starta programvaran. Anslut din iPhone till datorn via en USB-kabel. Därefter väljer du en huvudfunktion. Du kan använda knapparna Återställ från iOS-enhet, Återställ från iTunes Backup File och Återställ från iCloud Backup File.
steg 2Programvaran börjar skanna dina iPhone-filer. Vänligen välj kategorier till vänster, så ser du informationen till höger. Välj den data du vill återställa. Välj senare Recover knappen längst ned till höger.
Med FoneLab för iOS kommer du att återställa förlorade / borttagna iPhone-data inklusive foton, kontakter, videor, filer, WhatsApp, Kik, Snapchat, WeChat och mer data från din iCloud- eller iTunes-säkerhetskopia eller enhet.
- Återställ foton, videor, kontakter, WhatsApp och mer data med lätthet.
- Förhandsgranska data innan återställning.
- iPhone, iPad och iPod touch är tillgängliga.
Del 3. Vanliga frågor om textmeddelanden som inte visas på iPhone
1. Varför har mina textmeddelanden försvunnit på min iPhone?
iPhone lagrar dina textmeddelanden så länge som dess lagring kan. Om de försvinner kan din iPhone radera dem eftersom lagringsutrymmet är fullt. Dessutom har iPhone en funktion där du kan ställa in dagar endast för att lagra dina meddelanden. Det kan vara 30 dagar eller 1 år. Om så är fallet kan försvinnande textmeddelanden bero på den här funktionen.
2. Varför skickas inte mina textmeddelanden?
Om du använder iMessage-funktionen kommer dålig signalstyrka att vara huvudorsaken. Anledningen är att iMessage använder en internetanslutning för att skicka textmeddelanden. Men om du skickar ett SMS är det möjligt att du inte har tillräckligt med textplaner för att skicka det. Dålig nätverkssignal kan också vara en faktor som orsakar problemet.
Vi hoppas att du fixar de texter som inte visas på iPhone. Tveka inte att fråga oss om du har fler problem med din iPhone. Lämna dem i kommentarsfältet nedan. Tack!
Med FoneLab för iOS kommer du att återställa förlorade / borttagna iPhone-data inklusive foton, kontakter, videor, filer, WhatsApp, Kik, Snapchat, WeChat och mer data från din iCloud- eller iTunes-säkerhetskopia eller enhet.
- Återställ foton, videor, kontakter, WhatsApp och mer data med lätthet.
- Förhandsgranska data innan återställning.
- iPhone, iPad och iPod touch är tillgängliga.
