Varför fortsätter min Instagram att krascha och 4 detaljerade sätt att fixa det
 Postat av Lisa Ou / 21 mars 2023 09:00
Postat av Lisa Ou / 21 mars 2023 09:00 iPhone-fel av många möjliga orsaker, som vattenskador, virusinfektion och andra hårdvaru- eller mjukvarubuggar. Om det händer är det väldigt stressigt. Till exempel, din iPhone-skärm brister. När du väl trycker på en specifik del av skärmen kan den svara därefter till och med sluta köra på grund av felen, och den kan inte styra din telefon korrekt.
Låt inte iPhone-fel hindra dig från att njuta av att använda din telefon. Det här inlägget har snabba sätt att lösa ditt problem. Den har också den ledande programvaran för fixa iOS-system: FoneLab iOS System Recovery. Vill du veta fler metoder för att fixa iPhone-fel? Scrolla ner.
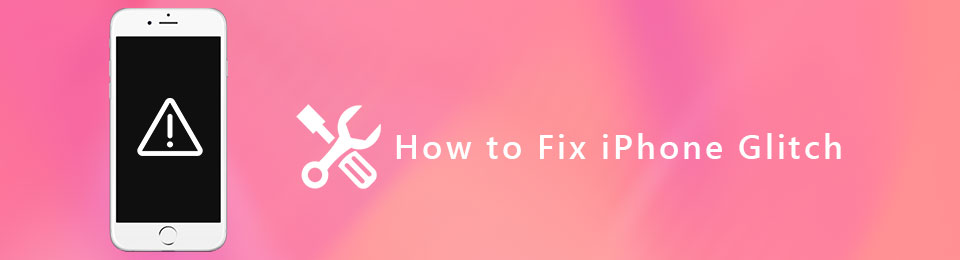

Guide Lista
Del 1. Hur man åtgärdar iPhone Glitch via omstart
Omstart är det vanligaste sättet att fixa iPhone-fel och andra problem på alla mobila enheter. Det är det bästa och snabbaste sättet för alla problem du stöter på på telefonen. Din telefon kommer att fungera smidigare och snabbare, vilket till och med förbättrar telefonens allmänna prestanda. Bortsett från det är det väldigt lätt att utföra.
Vill du använda den för att fixa iPhone-fel? Gå vidare.
steg 1Denna metod är tillämplig för båda iPhones med en Hem knapp och utan. Du behöver bara trycka på volym upp knappen och släpp den snabbt.
steg 2Tryck och släpp snabbt iPhone volym Ner knappen på vänster sida av huvudgränssnittet.
steg 3Tryck på telefonen sida tills du ser iPhones Apple-logotyp. Efter det behöver du bara släppa den och vänta på att iPhone ska vara helt påslagen. Se senare om felen är borta.
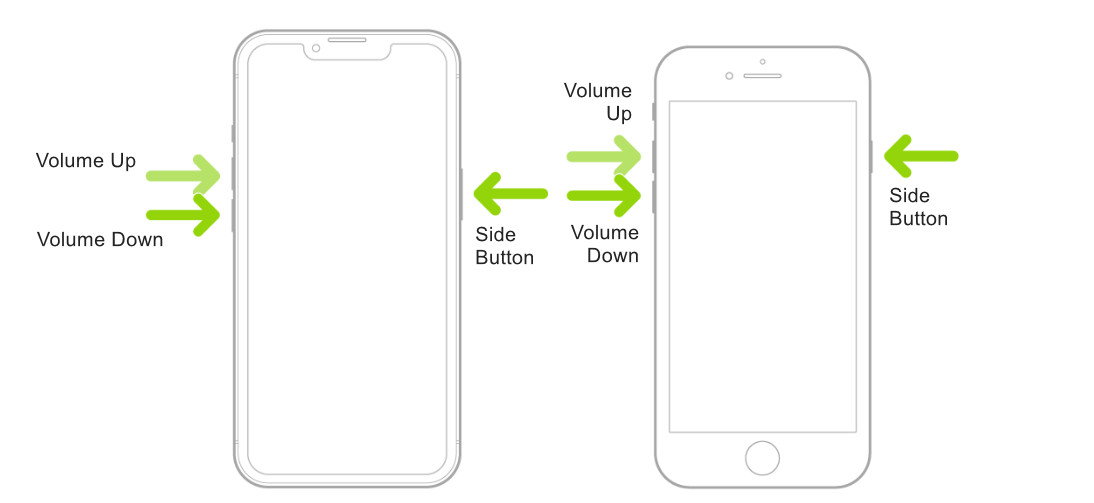
Finns felen kvar på din iPhone-skärm? Det är dags att lära sig hur man fixar en iPhone-fel med programvara från tredje part på en dator. Gå vidare.
Del 2. Hur man åtgärdar iPhone Glitch med FoneLab iOS System Recovery
Vill du ta bort iPhone-felen med programvaran? Här är det bästa verktyget! FoneLab iOS System Recovery kan bli av med dessa fel bara i några sekunder. Den stöder både Windows och Mac operativsystem. Bortsett från det kan den nedgradera eller uppgradera iOS och iPadOS till deras idealiska versioner.
FoneLab gör att du kan fixa iPhone / iPad / iPod från DFU-läge, återställningsläge, Apple-logotyp, hörlursläge etc. till normalt tillstånd utan förlust av data.
- Fixa funktionshindrade iOS-systemproblem.
- Extrahera data från inaktiverade iOS-enheter utan dataförlust.
- Det är säkert och enkelt att använda.
Dessutom kommer det att fixa många återställningsbara scenarier. Det inkluderar pekskärmen fungerar inte på iPhone, urladdat batteri, misslyckas med att starta om och många fler. Vill du lära dig hur du enkelt åtgärdar problem på iPhone? Scrolla ner.
steg 1Klicka på Gratis nedladdning knappen för FoneLab iOS System Recovery. Efter det, starta den på din dator. Senare, markera iOS-systemåterställning läge i det övre högra hörnet av programvaran. I det här fallet kommer du att se funktioner relaterade till att fixa iPhone-fel.
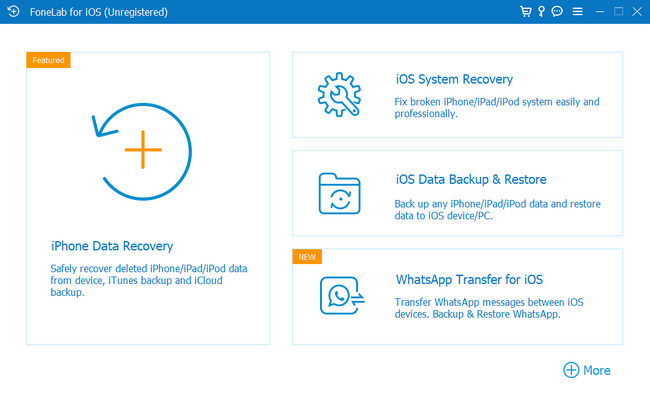
steg 2Programvaran kan inte behandla din iPhone om den inte är ansluten till datorn. Du behöver bara klicka på telefon på datorn med en kabel. Efter det, när du ser iPhones namn på huvudgränssnittet, betyder det att du lyckas ansluta de två enheterna. Klicka senare på Fast knappen under iPhones information för att fortsätta.
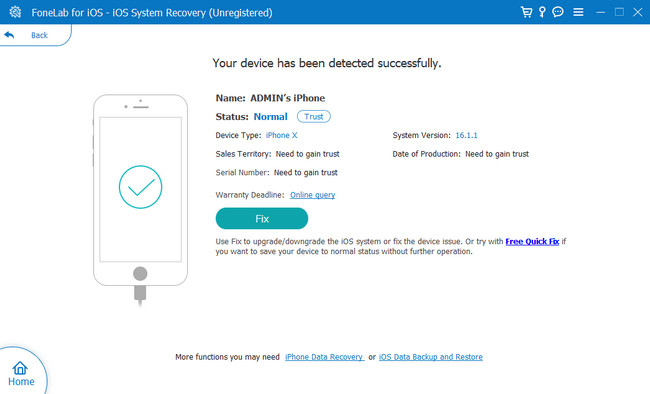
steg 3Välj problemet som är relaterat till ditt problem. Du kan välja Device frågor or Skärmfrågor knappen på vänster sida av det lilla fönstret inuti verktyget. Du kommer att se scenarierna till höger och klicka på Start knappen i det nedre högra hörnet av programvaran. I det här fallet kommer du att se fler alternativ för att fixa din iPhone.
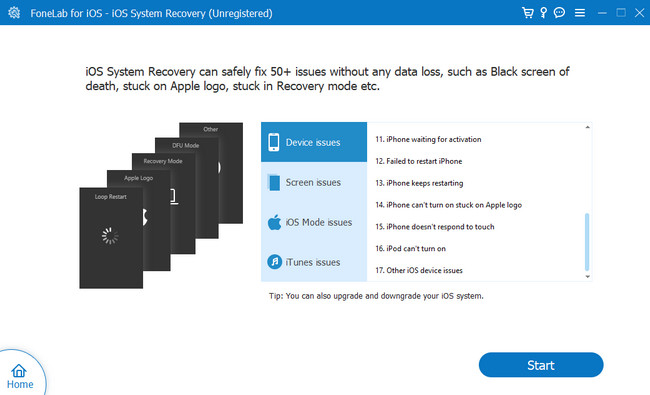
steg 4Reparationstypen kommer att listas på verktyget. Senare måste du välja mellan Standard or Advanced Open water lägen. Om du inte vill förlora filer, välj Standard läge. Men om du väljer Advanced Open water läget kommer du att förlora all din iPhone-data och du kommer att bli ombedd att ange återställningsläge på din iPhone. I det här läget måste du säkerhetskopiera dina data till en annan lagring. Efter det klickar du Bekräfta. Välj senare Optimera or Reparera knappen för att åtgärda iPhone-felen.
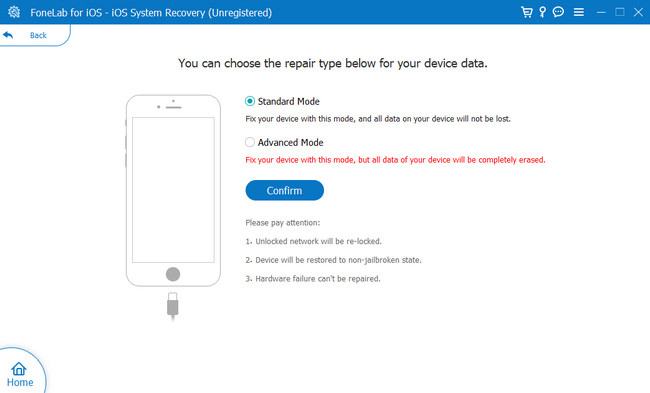
Vill du veta fler metoder för att lära dig hur man fixar en iPhone-skärmfel? Scrolla ner nedan.
Del 3. Hur man åtgärdar iPhone Glitch genom återställningsläge
Återställningsläge på iPhone hjälper mycket med att fixa enheten. Det låter dig ställa in din telefon igen. Du kan också uppdatera din iOS-version till den senaste versionen. Efter uppdateringsprocessen bevaras andra inställningar och innehåll i telefonen. Dessutom kan du använda din Windows eller Mac för att bearbeta den. Bortsett från det kan du också återställa din iPhone med den, men du måste säkerhetskopiera telefondata eftersom det kommer att radera allt.
Hur som helst, är du intresserad av att använda den här metoden för ditt problem? Nedan är stegen för att lära dig hur du fixar en iPhone 6-skärmfel och andra modeller.
steg 1Anslut iPhone till din Mac. Du behöver bara se till att den är uppdaterad. Efter det, öppna Finder. Efter det behöver du bara vänta tills återställningsläge skärmen visas, beroende på knapparna på din iPhone.
För iPhone 8 och senare trycker du på och släpper volym upp knapp. Senare, gör det också för Sänk volymen knapp. Efter det, tryck på Sida knappen tills du ser Skärm för återställningsläge.
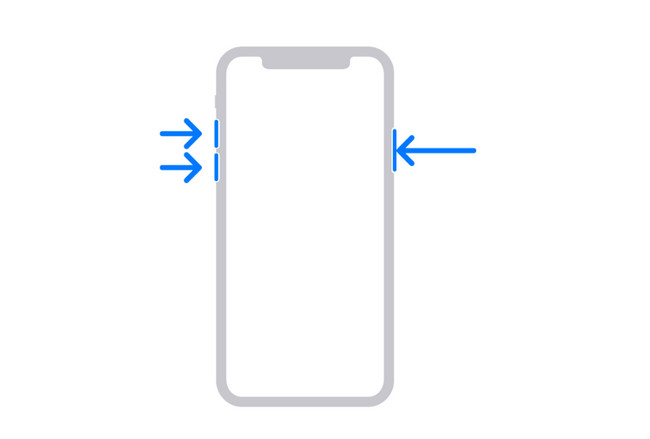
För iPhone 7, iPhone 7 Plus och iPod Touch (7:e generationen), tryck eller håll ned ★★★★ or Sida -knappen med Sänk volymen knapp. Släpp dem när du ser Skärm för återställningsläge.
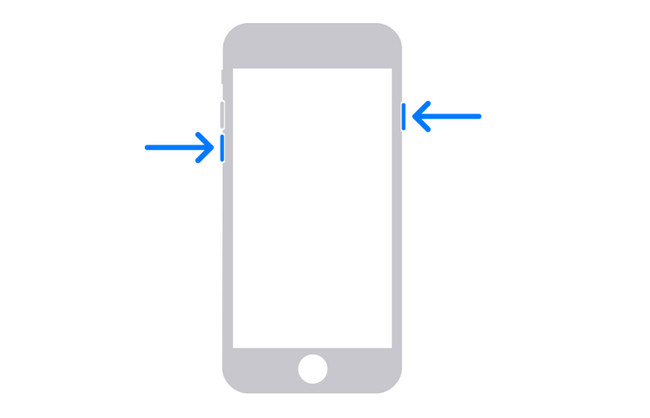
Tryck och håll ner Hem och ★★★★ knappar samtidigt för iPhone 6s eller tidigare, inklusive iPhone SE (1:a generationen) eller iPod touch (6:e generationen). Efter det, släpp dem en gång Skärm för återställningsläge dyker upp.
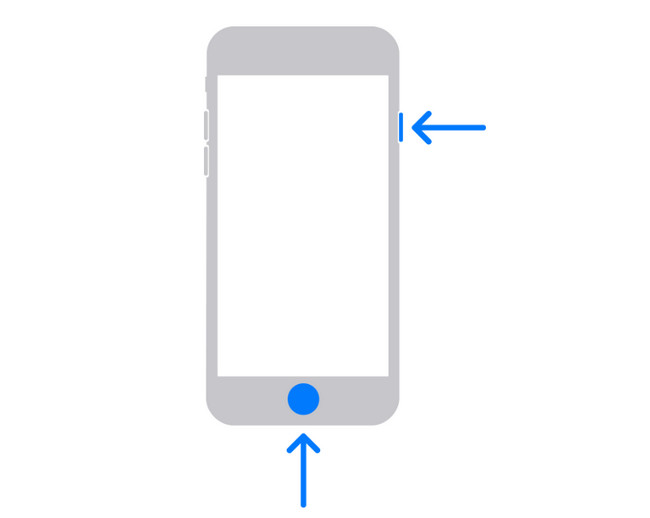
steg 2Klicka på iPhone ikonen på vänster sida av Mac. Välj den Uppdatering knappen eftersom det inte kommer att radera dina data. Du behöver bara vänta några minuter på processen. Efter det, ställ in telefonen och leta efter fel.
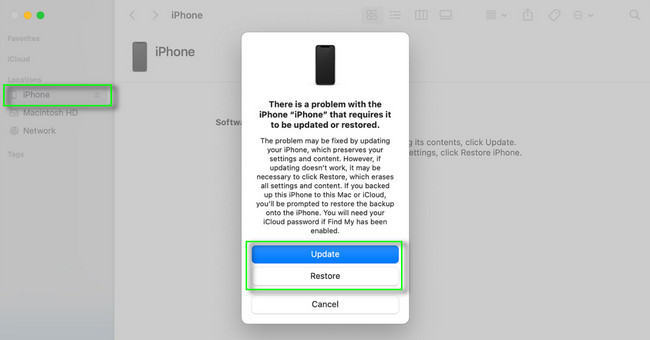
FoneLab gör att du kan fixa iPhone / iPad / iPod från DFU-läge, återställningsläge, Apple-logotyp, hörlursläge etc. till normalt tillstånd utan förlust av data.
- Fixa funktionshindrade iOS-systemproblem.
- Extrahera data från inaktiverade iOS-enheter utan dataförlust.
- Det är säkert och enkelt att använda.
Del 4. Hur man åtgärdar iPhone Glitch genom att återställa
Återställa telefoner kan fixa iPhone-fel. Det är det minsta som den här artikeln rekommenderar eftersom det tar bort alla inställningar på din iPhone, som personlig information, kontakter, foton, videor och mer. Men det är lätt att utföra eftersom du inte behöver programvara från tredje part.
Är du redo att bearbeta din iPhone för att fixa dess fel? Gå vidare.
steg 1Gå till Inställningar av din iPhone. Efter det måste du behöva Allmänt knapp. Välj senare Överför eller återställ iPhone, och klicka på Återställa ikon. I det här fallet kommer du att se Återställning alternativ för din telefon.
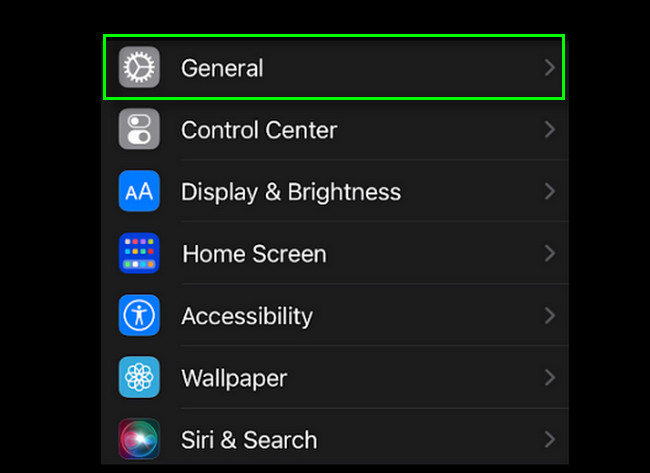
steg 2Du kommer att se många alternativ för att återställa dina iPhone-inställningar i Återställa sektion. Du kan välja Återställ alla inställningar knappen om du inte är säker på inställningarna återställer du, och det rekommenderas. Hitta senare glitches om de fortfarande finns på skärmen på din iPhone.
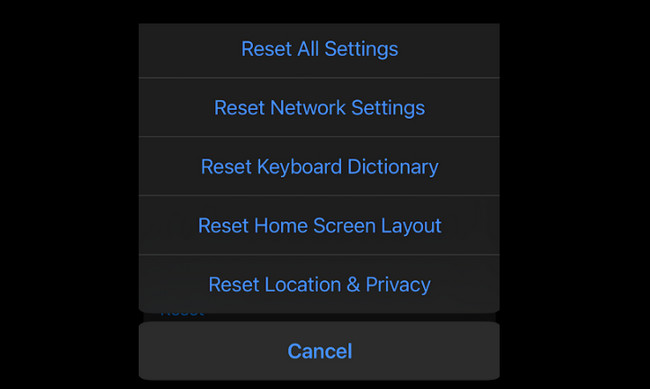
Del 5. Vanliga frågor om att åtgärda iPhone-fel
1. Hur mycket kommer det att kosta att fixa en iPhone-skärm som inte fungerar?
Det är dyrt att reparera iPhone-skärmfel. Den genomsnittliga kostnaden är $220. Dess lågpris är $29-$140, men dess high-end pris är $279-329. Att använda metoderna som detta inlägg har för att förhindra att spendera pengar rekommenderas.
2. Varför flimrar och flimrar min iPhone?
Din iPhone kan ha minnesproblem. Bortsett från det kan det bero på programvarufel, som buggy iOS-uppdateringar, föråldrade appar som körs på telefonen, felaktig konfiguration eller några hårdvarurelaterade problem. Det är därför du måste vara försiktig när du använder din telefon för att förhindra att dessa händer.
Du kan använda metoden i det här inlägget för att fixa iPhone-fel. FoneLab iOS System Recovery är den bästa mjukvaran. Ladda ner den nu för att utforska programvaran!
FoneLab gör att du kan fixa iPhone / iPad / iPod från DFU-läge, återställningsläge, Apple-logotyp, hörlursläge etc. till normalt tillstånd utan förlust av data.
- Fixa funktionshindrade iOS-systemproblem.
- Extrahera data från inaktiverade iOS-enheter utan dataförlust.
- Det är säkert och enkelt att använda.
