- Lås upp Apple ID
- Bypass iCloud-aktiveringslås
- Doulci iCloud upplåsningsverktyg
- Factory Unlock iPhone
- Bypass iPhone-lösenord
- Återställ iPhone-lösenord
- Lås upp Apple ID
- Lås upp iPhone 8 / 8Plus
- iCloud Lock-borttagning
- iCloud Unlock Deluxe
- iPhone Lås skärm
- Lås upp iPad
- Lås upp iPhone SE
- Lås upp Tmobile iPhone
- Ta bort Apple ID-lösenord
Saker du måste upptäcka om iTunes Backup Password
 Uppdaterad av Lisa Ou / 20 juli 2023 16:30
Uppdaterad av Lisa Ou / 20 juli 2023 16:30Hälsningar! Jag måste säkra flera viktiga data på min iPhone, och jag blev tillsagd att använda iTunes för att säkerhetskopiera dem, så jag letade efter lite information om det. Sedan upptäckte jag att många människor permanent tappade sina säkerhetskopior eftersom de glömde iTunes backup-lösenord, vilket fick mig att tveka att använda iTunes. Kan någon berätta mer om iTunes backup-lösenordet?
Om du är ny på iTunes eller om det är första gången du säkerhetskopierar data med programmet, måste du ha flera frågor kring det. Och farhågorna ökar om du har stött på situationer för vissa människor att förlora sin säkerhetskopia på grund av ett glömt lösenord. Men oroa dig inte, alla osäkra tankar i ditt huvud om säkerhetskopieringslösenordet på iTunes kommer att försvinna, eftersom den här artikeln innehåller information om vad det handlar om.
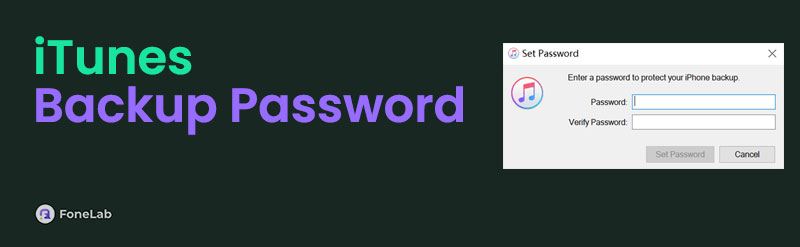
Instruktioner för att skapa din egen iTunes-säkerhetskopia med ett lösenord finns också tillgängliga för att hjälpa dig att navigera i funktionen på rätt sätt, vilket förhindrar att du förlorar data. Dessutom kommer ett bonustips att komma, så kolla in det. Som sagt, förvänta dig att vara utrustad med nödvändiga detaljer om denna fråga när du är klar med att bläddra i den här artikeln.
FoneLab Hjälper dig att låsa upp iPhone-skärmen, tar bort Apple-ID eller dess lösenord, ta bort skärmtid eller lösenord på några sekunder.
- Hjälper dig att låsa upp iPhone-skärmen.
- Tar bort Apple ID eller dess lösenord.
- Ta bort skärmtid eller lösenord för begränsning i sekunder.

Guide Lista
Del 1. Vad är iTunes Backup Password
Som många användare av Apple-enheter vet kan du säkerhetskopiera dina iPod Touch-, iPhone- eller iPad-data på en dator med iTunes-funktionen för säkerhetskopiering och återställning. Men vad andra människor inte känner till är iTunes backup-lösenord. Om du är ny på den här aspekten av iTunes, vänligen vet att programmet låter dig lägga till mer säkerhet till din säkerhetskopia genom att ställa in ett nytt lösenord, säkerhetskopianlösenordet, på iTunes.
Det är ditt val om du vill kryptera eller låsa dina data med ett lösenord, men det rekommenderas oftast eftersom det säkrar din integritet och säkerhetskopierar data bättre. Dessutom är säkerhetskopieringskryptering för att säkra din iTunes-säkerhetskopia med ett lösenord inte aktiverad som standard. Därför måste du aktivera alternativet för att använda det. För att lära dig mer om att kryptera din iTunes-säkerhetskopia, gå vidare till följande del och se hur funktionen fungerar.
Del 2. Hur man skapar iTunes-säkerhetskopia med lösenord
Att säkerhetskopiera din iOS-enhetsdata på iTunes med och utan kryptering har bara samma process. Du behöver bara använda ytterligare alternativ för att skapa iTunes-säkerhetskopian med ett lösenord. Och när du väl har ställt in ditt önskade lösenord kommer dina säkerhetskopierade data på iTunes att vara säkrare, och ingen kan enkelt komma åt dem om du inte ger din tillåtelse. Men du måste notera lösenordet du har ställt in på din enhet, ett papper eller bara skriva in det i ditt sinne för att undvika att glömma det. På så sätt undviker du också att förlora dina iTunes backup-data.
Var uppmärksam på den enkla processen nedan för att säkerhetskopiera dina data med iTunes-krypterade säkerhetskopieringslösenord:
steg 1Installera den senaste iTunes-versionen och kör den på din dator. När dess primära gränssnitt startar, anslut din iPad, iPhone eller iPod Touch till datorporten med en USB-kabel. En mobil enhetsikon kommer då att ses i det övre vänstra avsnittet. Tryck på den för att se din enhetsinformation.
steg 2Alternativ, såsom Sammanfattning fliken Filmer, Musik, TV-program, Podcasts, Böcker och mer kommer att ordnas i den vänstra kolumnen. De Sammanfattning sektionen visas som standard, och du behöver bara stanna där och se dess alternativ.
steg 3Nedanför din iOS-enhetsinformation på gränssnittet finns Säkerhetskopior sektion. Då kommer du att se Kryptera (iOS-enhet) säkerhetskopia till vänster under Den här datorn och iCloud urval. Markera kryssrutan i linje med den och tryck sedan på Säkerhetskopiera nu till höger under Säkerhetskopiera och återställ manuellt sektion. Ställ in ditt föredragna lösenord för säkerhetskopiering när du uppmanas. Din iOS-enhet kommer att säkerhetskopieras på iTunes med ditt angivna lösenord.
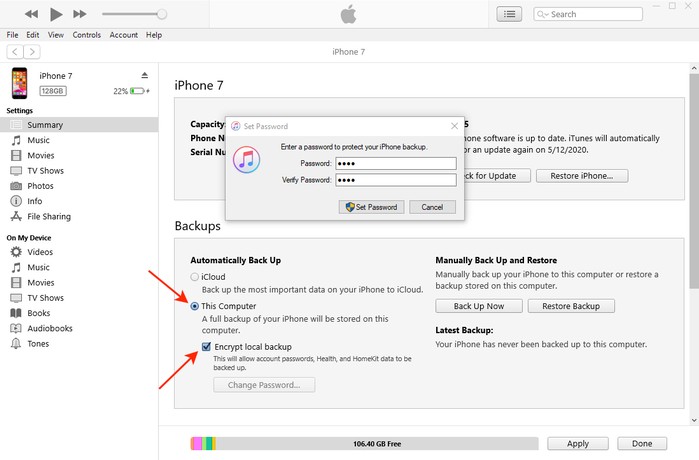
Del 3. Hur man tar bort iTunes Backup Password med FoneLab iOS Unlocker
Om du nu är orolig att du kanske glömmer lösenordet du ställde in för säkerhetskopieringen på iTunes, här är en bonuslösning för dig. FoneLab iOS Unlocker är ett professionellt upplåsningsverktyg specialiserat för ta bort lösenord, Apple ID och andra begränsningar på en iOS-enhet. Således kan du lita på det här verktygets förmåga att ta bort ditt säkerhetskopieringslösenord på iTunes, särskilt eftersom det har en funktion främst för att lösa denna fråga. Dessutom har FoneLab iOS Unlocker ytterligare funktioner som kan vara till stor hjälp när det behövs på din enhet, t.ex. skärmtidsborttagare, lösenordstorkare och mer. Se fler av programfunktionerna efter installationen.
FoneLab Hjälper dig att låsa upp iPhone-skärmen, tar bort Apple-ID eller dess lösenord, ta bort skärmtid eller lösenord på några sekunder.
- Hjälper dig att låsa upp iPhone-skärmen.
- Tar bort Apple ID eller dess lösenord.
- Ta bort skärmtid eller lösenord för begränsning i sekunder.
Ta de användarorienterade anvisningarna nedan som ett mönster för att ta bort krypteringslösenordet för iTunes backup om det glöms bort FoneLab iOS Unlocker:
steg 1Navigera din webbläsare till FoneLab iOS Unlocker-webbplatsen för att spara dess installationsfil genom att klicka Gratis nedladdning. Men nedladdningsknappen är inställd på Windows som standard, så om du kör macOS klickar du på Gå till Mac Version alternativ nära den först. Windows-logotypen kommer då att växla till Apple, så att du kan spara programmets Mac-version. Efteråt, bearbeta installationen, vilket leder dig till lanseringen av upplåsaren på din dator.
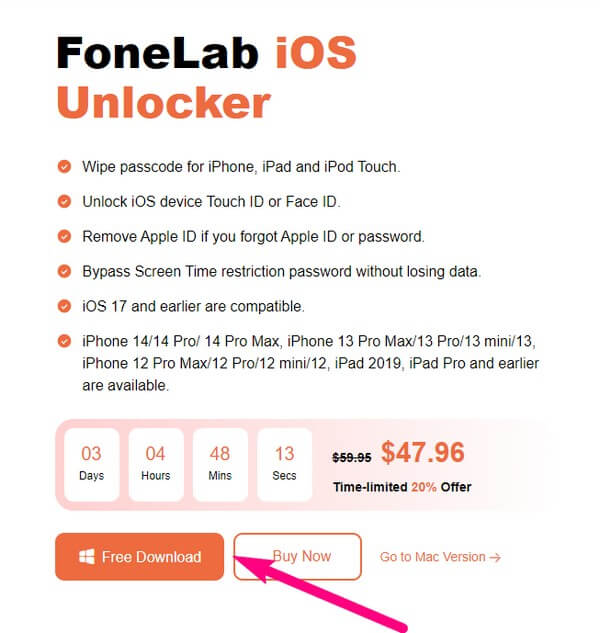
steg 2Olika funktioner i FoneLab iOS Unlocker-gränssnittet välkomnar dig: Torka lösenord, Ta bort Apple-ID, Skärmtid, Ta bort MDM och Ta bort iTunes Backup Password. Alla har olika inriktningar ang ta bort lås från en iOS-enhet, som iPhone, iPod Touch och iPad. Men rutan du måste ange för nu är den Ta bort iTunes Backup Password rutan med musikikonen längst ner till höger.
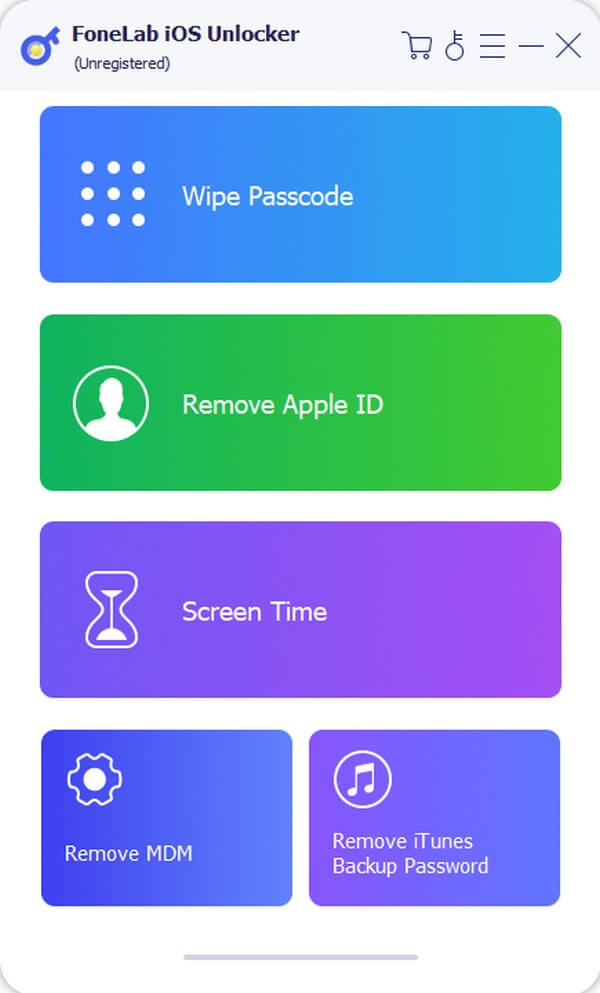
steg 3Ett meddelande som säger "Vänligen anslut din enhet till datorn med USB-kabel." kommer att visas på följande gränssnitt. Följ därför den för att länka din iPhone, iPod Touch eller iPad till programmet. Efteråt, när du tillfrågas på din iOS-enhetsskärm, lita på att datorn fortsätter till nästa skärm.
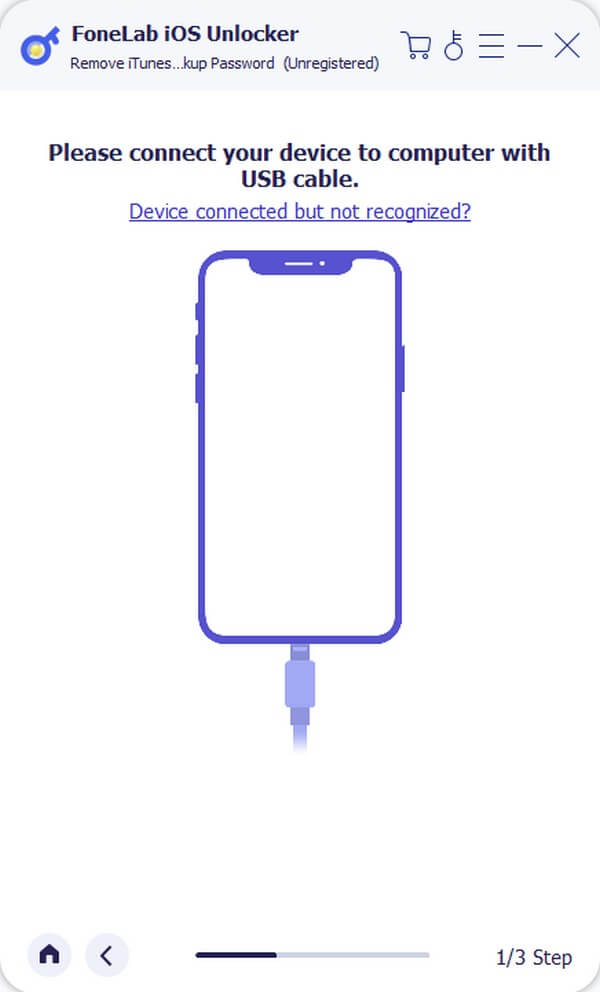
steg 4När den väl är ansluten kommer Start knappen visas på den nedre delen av gränssnittet. Men innan du fortsätter, var uppmärksam på anteckningarna ovan och följ kraven. Tryck sedan på Start för att ta bort ditt säkerhetskopieringslösenord på iTunes.
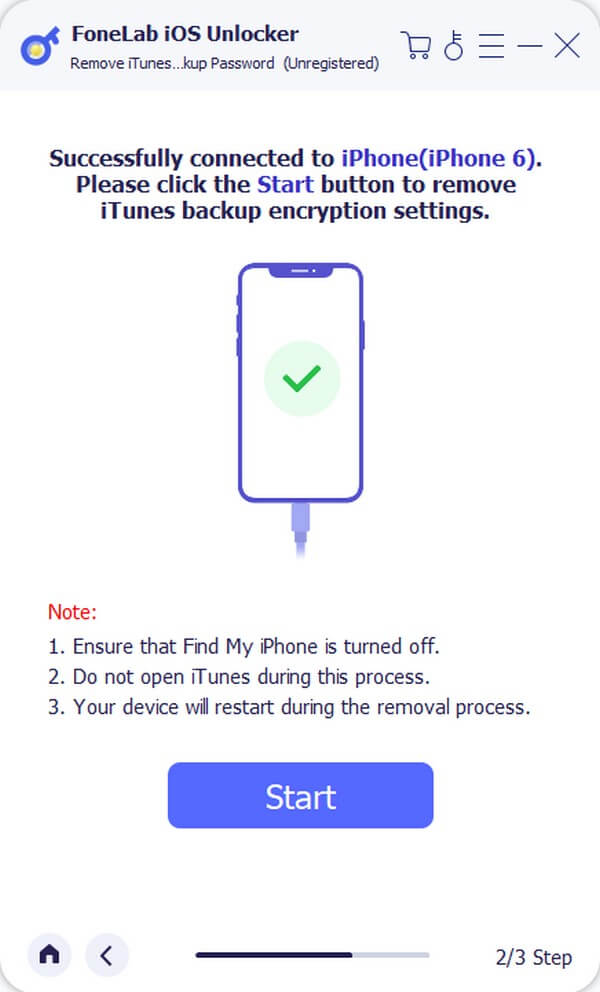
FoneLab Hjälper dig att låsa upp iPhone-skärmen, tar bort Apple-ID eller dess lösenord, ta bort skärmtid eller lösenord på några sekunder.
- Hjälper dig att låsa upp iPhone-skärmen.
- Tar bort Apple ID eller dess lösenord.
- Ta bort skärmtid eller lösenord för begränsning i sekunder.
Del 4. Vanliga frågor om iTunes Backup Password
Finns det ett standardlösenord för säkerhetskopiering på iTunes?
Tyvärr finns det inte. När du bestämmer dig kryptera din iTunes-säkerhetskopia, kommer du att vara den som ställer in lösenordet, eftersom programmet inte erbjuder ett standardlösenord för att säkra dina säkerhetskopior. Även om iTunes i sällsynta fall använder ett slumpmässigt lösenord från din enhet för att kryptera säkerhetskopian, händer detta bara på grund av problem.
Kan du återställa en krypterad iTunes-säkerhetskopia utan lösenordet?
Officiellt, nej, det kan du inte. Det är därför många människor misslyckas med att återställa sin iTunes-säkerhetskopia och förlorar sin data. Men att återställa din säkerhetskopia utan lösenordet kommer att vara möjligt om du använder en lösenordsborttagare, som FoneLab iOS Unlocker.
Kan jag skapa en säkerhetskopia på iTunes utan krypteringslösenordet?
Jo det kan du. Du kan följa instruktionerna i del 2 av den här artikeln men lämna alternativet för säkerhetskopiering av kryptering från processen. Du behöver alltså inte ange ett lösenord för din iTunes-säkerhetskopia.
Var kan jag hitta de lagrade lösenorden på min iPhone?
Om lösenordet du ställt in för din iTunes-säkerhetskopia är detsamma som det andra lösenordet på din iPhone, gå till Inställningar > lösenord för att se och komma ihåg dina lagrade lösenord.
Var lagras iTunes-säkerhetskopior på Mac?
Ange platssökvägen, ~/Library/Application Support/MobileSync/Backup/, för att hitta dina iTunes-säkerhetskopior på Mac.
Förhoppningsvis har informationen och strategierna ovan hjälpt dig att navigera i iTunes och förstå säkerhetskopieringslösenordet. Tack för att du tog dig tid och kom tillbaka när som helst.
FoneLab Hjälper dig att låsa upp iPhone-skärmen, tar bort Apple-ID eller dess lösenord, ta bort skärmtid eller lösenord på några sekunder.
- Hjälper dig att låsa upp iPhone-skärmen.
- Tar bort Apple ID eller dess lösenord.
- Ta bort skärmtid eller lösenord för begränsning i sekunder.
