Så här krypterar du dina iTunes-säkerhetskopior på kortast möjliga tid
 Uppdaterad av Lisa Ou / 27 jan 2021 09:15
Uppdaterad av Lisa Ou / 27 jan 2021 09:15Vad är anteckningarna med lösenord på iPhone?
iPhone-användare säkerhetskopierar alltid iPhone till iTunes eller iCloud, då kan de återställa data från dessa säkerhetskopior. Det finns olika data på din enhet, som personlig information, hälsodata, webbplatshistorik och mer.
Du kan använda ett lösenord för att skydda dina iTunes-säkerhetskopior av iPhone, iPad eller iPod touch.

Om du ska använda FoneLab för iOS till återställ din iOS-enhetens data som har krypterade iTunes-säkerhetskopior på din dator, kan du få popup-informationen som påminner dig om "Datan på denna iOS-enhet är krypterad via iTunes. Vänligen ange iTunes-säkerhetskopieringslösenordet för denna iOS-enhet för att slutföra säkerhetskopieringen". Och sedan kommer återhämtningsprocessen att stoppa efteråt.
Här,
Vi kommer att gå in i detalj om hur man krypterar iTunes-säkerhetskopiering.

Guide Lista
1. Hur man krypterar iPhone-säkerhetskopiering i iTunes
Du måste aktivera de lösenordsskyddade iTunes-säkerhetskopiorna för första gången om du vill kryptera en säkerhetskopia. Sedan gör iTunes att du måste ange iTunes-säkerhetskopieringslösenordet för att låsa upp din iPhone-säkerhetskopia.
Var vänlig och kom ihåg ditt lösenord noggrant, eftersom det inte finns något sätt att återställa din information eller stäng av Kryptera säkerhetskopiering utan iTunes-lösenordet. Vänligen följ instruktionerna nedan för att låsa och koda din information om du vill.
steg 1 Starta iTunes på din dator. Se till att iTunes på din dator är den senaste versionen.
steg 2 Anslut din iPhone, iPad eller iPod touch till din dator med USB-kabel.
steg 3 Klicka på enhetsikonen i det övre vänstra hörnet av fönstret.
steg 4 hitta Sammanfattning från den vänstra panelen och klicka på den.
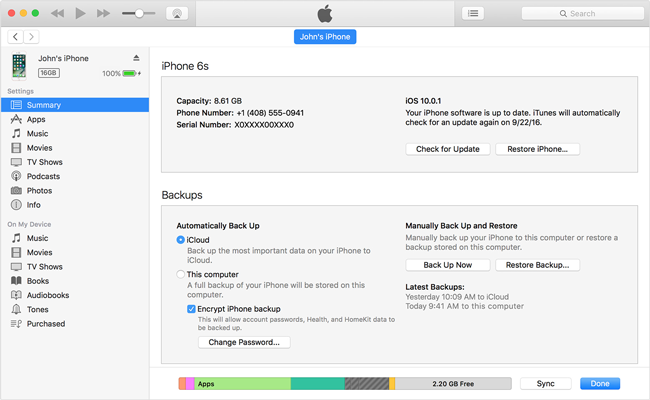
steg 5 Du kan se Kryptera iPhone-säkerhetskopiering i Säkerhetskopior sektion.
steg 6 Skapa ditt lösenord för säkerhetskopiering av iPhone och verifiera det genom att ange det en gång till. Observera att du inte kan Återställ dina säkerhetskopior om du glömmer eller förlorar ditt lösenord för denna säkerhetskopia.
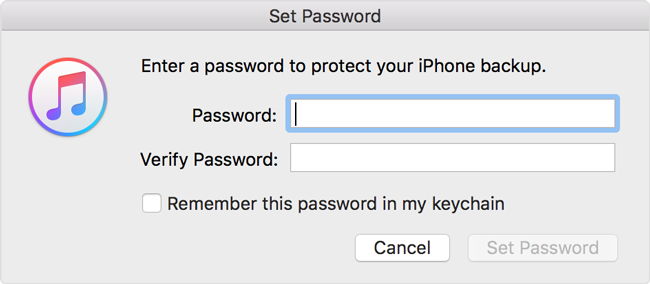
steg 7 Klicka Ange lösenord.
2. Hur du kontrollerar om iTunes redan är konfigurerat för att kryptera dina säkerhetskopior
Efter installationen av iTunes-säkerhetskryptering kan du oroa dig om om dina säkerhetskopieringar redan är krypterade. Vi kommer att presentera hur du enkelt kan bekräfta det. Du kan kontrollera om din iPhone-säkerhetskopiering har krypterats av iTunes med enklare sätt.
steg 1 Klicka Redigera högst upp i iTunes-fönstret.
steg 2 hitta preferenser och klicka på den.
steg 3 Klicka på enheter.
steg 4 Om du ser en låsikon till höger om enhetens namn, datum och tid, är säkerhetskopian redan krypterad.
steg 5 Klicka OK för att stänga fönstret.
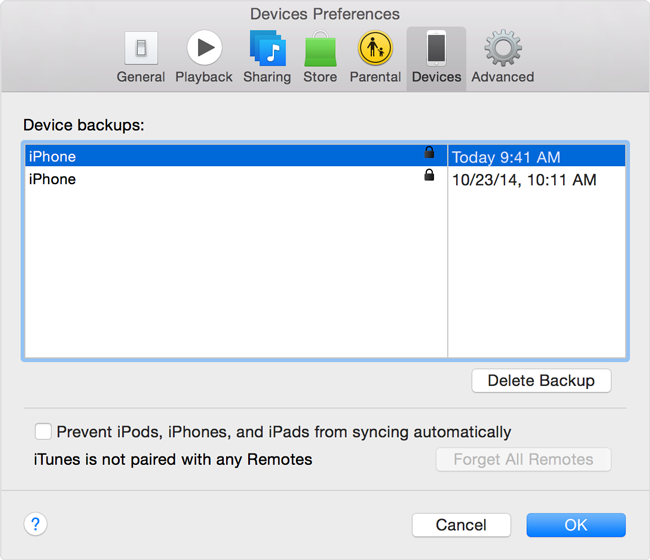
3. Hur du stänger av iTunes Backup Encryption
Om du inte längre vill kryptera din iPhone-säkerhetskopia i iTunes, vänligen lär dig nedan detaljerade steg för att stänga av iTunes-säkerhetskopieringskryptering.
steg 1 Öppna iTunes med den senaste versionen på din dator och anslut enheten till datorn.
steg 2 Klicka på enhetsikonen högst upp i iTunes-fönstret och klicka sedan på Sammanfattning till vänster.
steg 3 Gå till Säkerhetskopior avsnittet och avmarkera sedan rutan bredvid Kryptera iPhone-lösenordet.
steg 4. Ange ditt lösenord när du blir frågan.
steg 5 Klicka OK till ta bort skyddet för iTunes krypterad säkerhetskopiering.
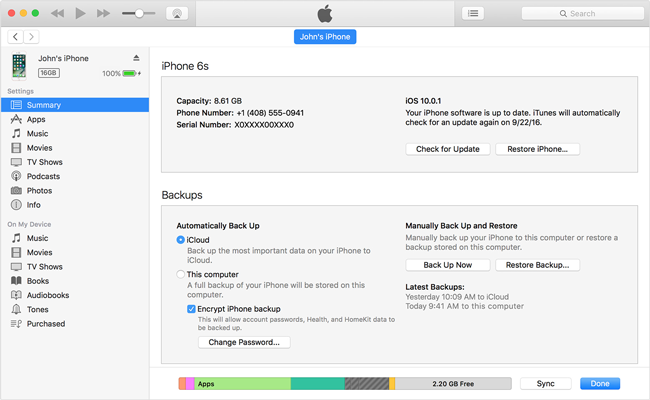
4. Återställ eller hitta glömt lösenord för iTunes-säkerhetskopia
Det är säkrare att kryptera din iTunes-säkerhetskopia för säker. Men här är saken, vad ska du göra om du har glömt reservlösenordet? Här är två sätt att leda dig igenom.
Återställ lösenord för iTunes Backup
Du kan inte komma åt eller återställa din krypterade iTunes-säkerhetskopia utan dess lösenord. Apple föreslår att användarna (iOS 11 eller senare) återställer iPhone-inställningarna.
steg 1 Gå till Inställningar > Allmänt > Återställa på din iPhone.
steg 2 Tryck Återställ alla inställningar och ange ditt lösenord.
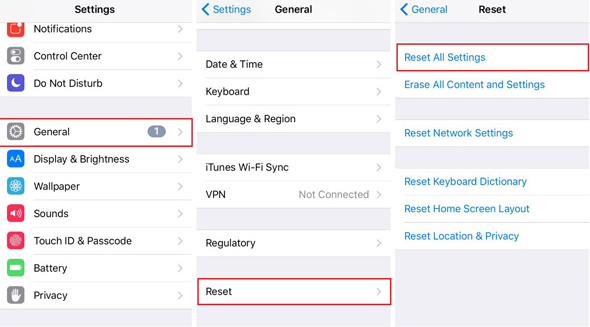
steg 3 Bekräfta återställning. Det kommer inte att orsaka dataförlust men återställer inställningar inklusive iTunes-lösenordet för säkerhetskopiering.
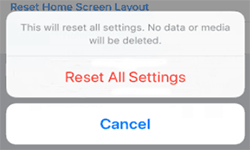
steg 4Anslut din iPhone till datorn och starta iTunes, sedan gör du en ny krypterad säkerhetskopia.
Föreslår att du antecknar lösenordet den här gången.
Hitta iTunes Backup Password på Mac
Lösenordet kan sparas i Nyckelring.
steg 1 Öppna på din Mac Ansökan > Bekvämligheter > Nyckelhanterare. Eller så kan du söka nyckelring från rampljuset.
steg 2 ange Nyckelhanterare och tryck Alla objekt under Kategori.
steg 3 Sök iPhone Backup genom att skriva iPhone i söksökaren längst upp till höger i gränssnittet.
steg 4Dubbelklicka iPhone Backup med applikationslösenord Snäll.
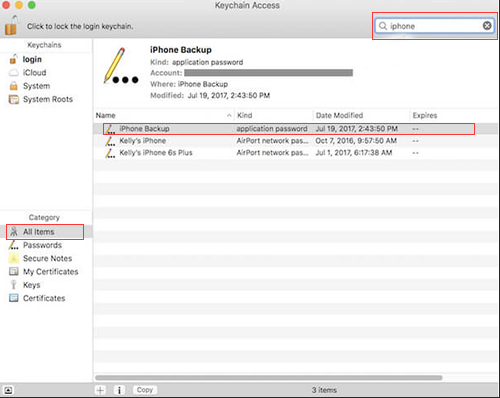
steg 5 Klicka Visa Lösenord, ange ditt lösenord för nyckelring och tryck på Tillåt i popup-fönstret
Då kommer iTunes-lösenordet att visas.
iPhone-säkerhetskopiering är ett bra verktyg för att skydda din integritet, men du kommer att förlora dem om du glömmer säkerhetskopieringslösenordet. Hoppa ovan nämnda sätt kan hjälpa dig att lösa olika problem i ditt dagliga liv med att använda iPhone, iPad eller iPod touch.
Med FoneLab för iOS kommer du att återställa förlorade / borttagna iPhone-data inklusive foton, kontakter, videor, filer, WhatsApp, Kik, Snapchat, WeChat och mer data från din iCloud- eller iTunes-säkerhetskopia eller enhet.
- Återställ foton, videor, kontakter, WhatsApp och mer data med lätthet.
- Förhandsgranska data innan återställning.
- iPhone, iPad och iPod touch är tillgängliga.
Du kan också använda programvaran till Återställ iPad från iCloud-säkerhetskopiering or extrahera iTunes-säkerhetskopiering för iOS-enheten. Den största fördelen är att du har möjlighet att återställa bara vad du vill, jämföra med vanligt återhämtnings sätt via iTunes eller iCloud. Och du kommer inte att förlora dina befintliga data. Visst är det möjligt att återställ bokmärken i safari eller annan iOS-data.
