iPhone ansluter inte till Wi-Fi [enkla sätt att utföra]
 Postat av Lisa Ou / 03 jan 2024 09:00
Postat av Lisa Ou / 03 jan 2024 09:00 God dag! Jag fick min nya iPhone i morse. Jag planerar att logga in på mina sociala medier och andra konton för att enkelt komma åt dem. Jag navigerar och försöker ansluta iPhone till vårt Wi-Fi. Jag ser dock inte ikonen längst upp på skärmen. Det indikerar att jag misslyckades med att ansluta till Wi-Fi-nätverket. Min iPhone ansluter inte till Wi-Fi. Varför? Snälla hjälp mig att ta reda på orsakerna och hur jag åtgärdar det. Tack på förhand!
Visst, en iPhone som inte kan anslutas till Wi-Fi har ett befintligt problem. Den kan vara svår eller mild.
![iPhone ansluter inte till Wi-Fi [enkla sätt att utföra]](https://www.fonelab.com/images/ios-system-recovery/iphone-not-connecting-to-wifi/iphone-not-connecting-to-wifi.jpg)
FoneLab gör att du kan fixa iPhone / iPad / iPod från DFU-läge, återställningsläge, Apple-logotyp, hörlursläge etc. till normalt tillstånd utan förlust av data.
- Fixa funktionshindrade iOS-systemproblem.
- Extrahera data från inaktiverade iOS-enheter utan dataförlust.
- Det är säkert och enkelt att använda.

Guide Lista
Del 1. Varför iPhone inte ansluter till Wi-Fi
Eftersom Wi-Fi-nätverket kan förekomma på routern, kan det ha ett problem. Det finns också funktioner på din iPhone som hindrar Wi-Fi-anslutningen. Har du använt eller hört talas om flygplansläget? Det är en av funktionerna som kan blockera signalen från din Wi-Fi-router. Dessutom har Wi-Fi-nätverk ett lösenord så att du kan komma åt det på din iPhone. Felaktiga lösenord kan också vara orsaken till att Wi-Fi inte ansluter på iPhone.
Dessutom finns det VPN:er tillgängliga för iPhones. Det är en digital anslutning som är byggd för att kryptera din internetanslutning. Om du registrerar den kan ditt Wi-Fi kopplas bort från olika enheter.
Del 2. Så här fixar du att iPhone inte ansluter till Wi-Fi
iPhone som inte kan anslutas till ett Wi-Fi-nätverk har flera lösningar på varje problem. Vi har dock samlat några av de enklaste felsökningsmetoderna du kan använda. Se dem nedan när du scrollar ner.
FoneLab gör att du kan fixa iPhone / iPad / iPod från DFU-läge, återställningsläge, Apple-logotyp, hörlursläge etc. till normalt tillstånd utan förlust av data.
- Fixa funktionshindrade iOS-systemproblem.
- Extrahera data från inaktiverade iOS-enheter utan dataförlust.
- Det är säkert och enkelt att använda.
Metod 1. Starta om Wi-Fi-routern
Wi-Fi-signaler kommer från routern. Om problem uppstår på den kan det påverka din iPhone att inte vara ansluten till nätverket. Om så är fallet, ring efter hjälp från kundtjänstrepresentanten eller tekniker. Du kan också felsöka din Wi-Fi-router själv. Du behöver bara noggrant följa de detaljerade stegen nedan. Var god fortsätt.
steg 1Hitta modemet för ditt Wi-Fi-nätverk där du vill ansluta din iPhone. Efter det, koppla ur routern från eluttaget. Vänta i 15 sekunder. Koppla in routern senare. Vänta minst 1-2 minuter innan du slår på routerns strömknapp.
steg 2Se till att alla panellampor på routern lyser grönt. Testa nu Wi-Fi-nätverket för att se om det för närvarande fungerar. Försök att ange lösenkoden korrekt på din iPhone. Om det fortfarande inte fungerar, fortsätt till nästa metod.

Metod 2. Återställ nätverksinställningar
Flera inställningar på dina iPhones kan göras. Ibland har vi fel när vi ställer in dem. Felaktiga nätverksinställningar kan hindra Wi-Fi-nätverksanslutning. Om så är fallet, återställa iPhone-nätverksinställningarna kommer att rekommenderas. Det är att föra tillbaka den till standard. Vänligen imitera de detaljerade instruktionerna nedan för att lära dig hur. Gå vidare.
steg 1Öppna iPhone och du kommer att dirigeras till Hem Skärm. Vänligen hitta Inställningar ikonen och svep nedåt på huvudgränssnittet. Välj den Allmänt knappen efteråt. Flera alternativ kommer att visas på skärmen. Tryck senare på Överför eller återställ iPhone längst ned på skärmen.
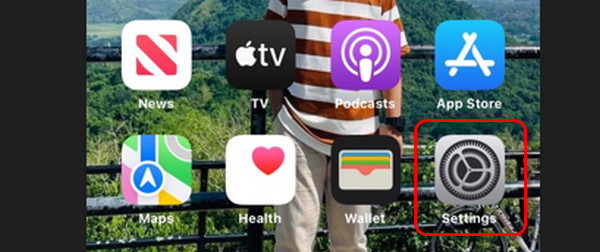
steg 2Vänligen välj Återställa knappen på nästa gränssnitt. Senare kommer alternativ att visas i den nya dialogrutan. Välj bland dem alla Återställ nätverksinställningar knapp. Din iPhone laddas i några sekunder. Försök senare att ansluta din iPhone till Wi-Fi. Om problemet kvarstår, gå vidare till nästa metod.
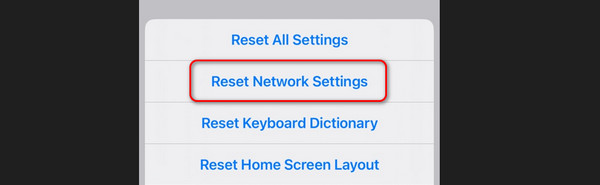
Metod 3. Använd FoneLab iOS System Recovery
Felsökningsmetoder är bekväma. Men deras framgångsfrekvens beror på problemets svårighetsgrad. Om du vill ha en 100% framgångsprocess, använd FoneLab iOS System Recovery. Det är ett verktyg byggt för att fixa 50+ fel på din iPhone. Det inkluderar avgiftsfrågor, loop omstart, iPhone inaktiverad, etc.
Dessutom har verktyget 2 reparationslägen som du kan använda - standard- och reparationslägen. Standardläge reparerar din iPhone och du kommer inte att förlora en enda bit data. Om du använder reparationsläge kommer det att fixa din iPhone men radera all data.
FoneLab gör att du kan fixa iPhone / iPad / iPod från DFU-läge, återställningsläge, Apple-logotyp, hörlursläge etc. till normalt tillstånd utan förlust av data.
- Fixa funktionshindrade iOS-systemproblem.
- Extrahera data från inaktiverade iOS-enheter utan dataförlust.
- Det är säkert och enkelt att använda.
Det finns mer att upptäcka FoneLab iOS System Recovery. Du behöver bara följa de detaljerade stegen som vi förberedde för dig nedan. Var god fortsätt.
steg 1Ladda ner FoneLab iOS System Recovery-verktyget på den officiella webbplatsen. Kryssa för Gratis nedladdning knappen för att göra det. Nedladdningsprocessen kommer att ske efter ett par sekunder. Ställ in den och starta den efteråt. När programvarans gränssnitt dyker upp väljer du iOS-systemåterställning knappen till höger.
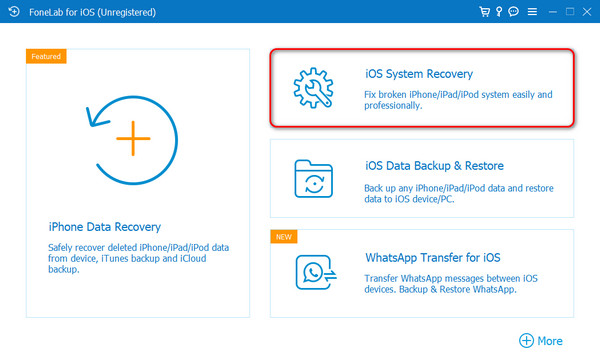
steg 2Programvaran kommer att presentera de 50+ problem som den stöder. Det inkluderar problem med enhet, skärm, iOS-läge och iTunes. Det finns också ett tips nedan som du kan använda för att uppgradera och nedgradera iOS-systemet. Efter det väljer du Start för att fortsätta till nästa gränssnitt.
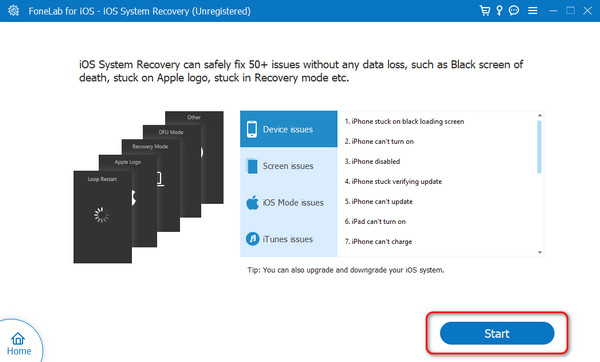
steg 3Verktyget instruerar dig att ansluta din iPhone till datorn. Att använda en USB-kabel är den enda process du kan utföra. Därefter väljer du ett reparationsläge som du ska använda. Läs deras instruktioner nedan. Efter det klickar du på Bekräfta knappen längst ned för att gå vidare till nästa steg.
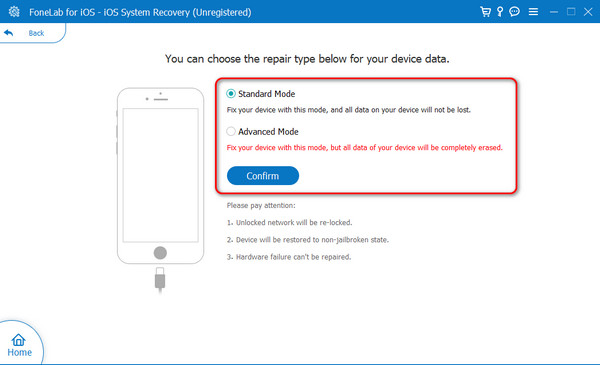
steg 4Sätt din iPhone i återställningsläge. Följ instruktionerna på skärmen som programvaran erbjuder. Imitera det baserat på din iPhone-modell. Senare kommer du att dirigeras till en ny skärm. Vänligen klicka på Optimera or Reparera knappen för att börja fixa ditt iPhone-problem på Wi-Fi-nätverket.
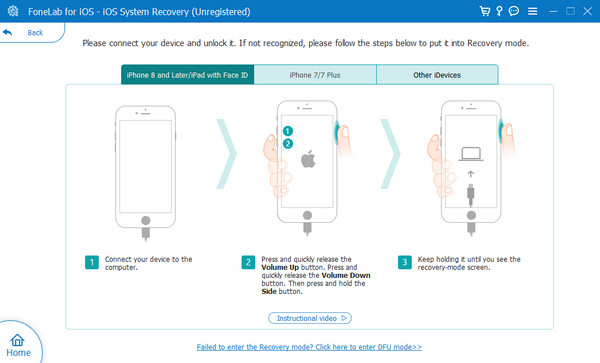
FoneLab gör att du kan fixa iPhone / iPad / iPod från DFU-läge, återställningsläge, Apple-logotyp, hörlursläge etc. till normalt tillstånd utan förlust av data.
- Fixa funktionshindrade iOS-systemproblem.
- Extrahera data från inaktiverade iOS-enheter utan dataförlust.
- Det är säkert och enkelt att använda.
Del 3. Vanliga frågor om iPhone ansluter inte till Wi-Fi
1. Varför låter min iPhone mig inte slå på Wi-Fi?
Det kan vara problem med din iPhones nätverksinställningar. För att göra det, välj Inställningar ikonen på hemskärmen. Efter det trycker du på Allmänt knappen på alternativen. Du kommer att dirigeras till det nya gränssnittet efteråt. Tryck på längst ned Överför eller återställ iPhone knappen för att fortsätta. Välj senare Återställa knapp. Val kommer att visas. Välj bland dem alla Återställ nätverksinställningar knapp. Följ instruktionerna på skärmen efteråt.
2. Varför är mitt Wi-Fi sparat men inte anslutet?
Det händer när Wi-Fi-lösenordet har ändrats. iPhone kommer att känna igen nätverket men kan inte ansluta på grund av säkerhetsproblem. Du måste fortfarande ange rätt lösenord för att komma åt Wi-Fi-nätverket på din iPhone.
FoneLab gör att du kan fixa iPhone / iPad / iPod från DFU-läge, återställningsläge, Apple-logotyp, hörlursläge etc. till normalt tillstånd utan förlust av data.
- Fixa funktionshindrade iOS-systemproblem.
- Extrahera data från inaktiverade iOS-enheter utan dataförlust.
- Det är säkert och enkelt att använda.
Det är allt! Vi hoppas att du lärde dig varför iPhone inte kommer att ansluta till Wi-Fi och hur du fixar det. Vi erbjöd de enklaste sätten att du kan prestera. Dessutom är felsökningsmetoder ibland inte tillämpliga på problemet. Om du vill ha en säker process, använd FoneLab iOS System Recovery. Det kan fixa iPhone-problemet och 50+ till! Ladda ner verktyget för att uppleva det. Har du fler frågor? Kommentera dem i avsnittet nedan. Tack!
