- Del 1. Hur man installerar ny iPadOS-uppdatering via inställningarna
- Del 2. Hur man installerar ny iPadOS-uppdatering med iTunes
- Del 3. Hur man installerar ny iPadOS-uppdatering med Finder
- Del 4. Hur man installerar ny iPadOS-uppdatering med FoneLab iOS System Recovery
- Del 5. Vanliga frågor om hur man installerar ny iPadOS-uppdatering
- Lås upp Apple ID
- Bypass iCloud-aktiveringslås
- Doulci iCloud upplåsningsverktyg
- Factory Unlock iPhone
- Bypass iPhone-lösenord
- Återställ iPhone-lösenord
- Lås upp Apple ID
- Lås upp iPhone 8 / 8Plus
- iCloud Lock-borttagning
- iCloud Unlock Deluxe
- iPhone Lås skärm
- Lås upp iPad
- Lås upp iPhone SE
- Lås upp Tmobile iPhone
- Ta bort Apple ID-lösenord
iPadOS-uppdatering [4 beprövade och testade metoder för att upptäcka]
 Postat av Lisa Ou / 24 april 2024 09:00
Postat av Lisa Ou / 24 april 2024 09:00 Apple-enheter, som iPads, är kända för att ha komplexa och bekväma funktioner som du kan använda när du använder dem. Visste du att dessa funktioner kan uppdateras eller läggas till när Apple uppdaterar dem? Tillverkaren nämnde att det inte kräver att användarna betalar extra avgifter för att få dem. Faktum är att du bara behöver installera den gratis på din iPad med inbyggda funktioner, program och andra verktyg!
I det här inlägget kommer du att upptäcka de fyra säkraste, beprövade och testade procedurerna du kan utföra för att uppdatera iPadOS-versionen. Rulla nedan för att lära dig dem och välj den mest relevanta metoden för att få den senaste iPadOS-uppdateringen. Gå vidare.
![iPadOS-uppdatering [4 beprövade och testade metoder för att upptäcka]](https://www.fonelab.com/images/ios-system-recovery/ipados-update/ipados-update.jpg)

Guide Lista
- Del 1. Hur man installerar ny iPadOS-uppdatering via inställningarna
- Del 2. Hur man installerar ny iPadOS-uppdatering med iTunes
- Del 3. Hur man installerar ny iPadOS-uppdatering med Finder
- Del 4. Hur man installerar ny iPadOS-uppdatering med FoneLab iOS System Recovery
- Del 5. Vanliga frågor om hur man installerar ny iPadOS-uppdatering
Del 1. Hur man installerar ny iPadOS-uppdatering via inställningarna
Naturligtvis måste vi börja med den enklaste procedur du någonsin kan använda för att uppdatera iPad-programversionen. Vilken tror du att det är? Om du funderar på appen iPad Settings har du rätt! Appen behöver bara en stark internetanslutning för att uppdatera din Apple-enhets iPadOS. Det rekommenderas att använda en Wi-Fi-anslutning istället för mobildata. Anledningen är att uppdateringen behöver en stor mängd data som kan tömma mobildata, och processen kommer att avbrytas.
Vill du använda appen Inställningar för att uppdatera versionen av iPad-programvaran? Se och följ de detaljerade stegen nedan. Gå vidare.
steg 1Hitta Inställningar app på din iPad, och du kommer att se alla anpassningar på din iPad efteråt. Bland alla knappar, vänligen tryck på Allmänt knappen och du kommer att dirigeras till ett nytt gränssnitt. Välj senare Programuppdatering knappen överst i huvudgränssnittet.
steg 2Du kommer att märka den aktuella mjukvaruversionen av din iPad på huvudskärmen. Det kommer automatiskt att skanna om det finns tillgängliga uppdateringar för din iPadOS. Tryck i så fall på Hämta och installera ikoner längst ner på skärmen. Du måste bekräfta åtgärden genom att trycka på Godkänn knappen längst ned till höger.
Om du föredrar att uppdatera mjukvaruversionen av din iPad automatiskt är det bättre att slå på knappen Automatiska uppdateringar längst upp.
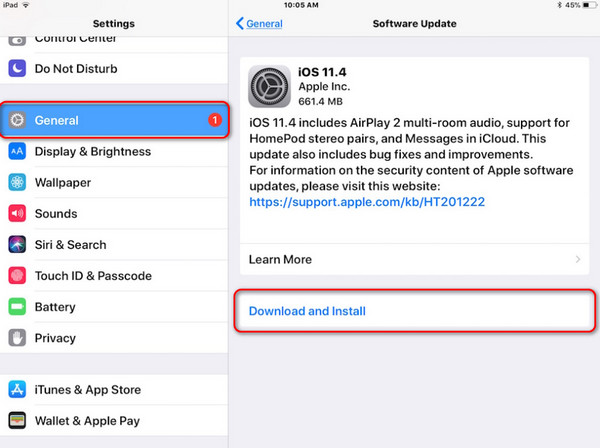
Del 2. Hur man installerar ny iPadOS-uppdatering med iTunes
Det är också möjligt att installera den senaste iPadOS-uppdateringen med hjälp av iTunes-programmet. Det är ett förinstallerat verktyg på den tidigare versionen av macOS. Det fungerar som ett mångsidigt och bekvämt program som du kan använda för flera operationer. Den kan spela upp videor och ljud, återställa din iPhone eller iPad och uppdatera din iPad till den senaste mjukvaruversionen.
iTunes kan dock endast användas på de tidigare versionerna av operativsystemen macOS och Windows. Det som är bra är att de bara har samma procedurer när du uppdaterar iPad-programvaruversionen. Om du har den senaste macOS-versionen kan du hoppa över det här avsnittet och fortsätta till nästa.
Vill du använda iTunes för att uppdatera versionen av iPad-programvaran? Se de detaljerade stegen nedan.
steg 1Skaffa din iPad och Mac eller PC och anslut dem med en kompatibel och fungerande USB-kabel. Efter det, tillåt alla behörigheter att nås från din iPad. Senare klickar du på iPad-ikonen överst i huvudgränssnittet. Du kommer att ha flera alternativ i nästa gränssnitt efteråt.
steg 2På vänster sida, under iPad-namnet, klicka på Sammanfattning knappen för att se fler alternativ till höger. Välj bland alla knappar Sök efter uppdatering knappen, och iTunes kommer att skanna din iPad för att se om det finns tillgängliga uppdateringar för den. Om det finns några, klicka på Uppdatering knappen på huvudgränssnittet för att starta uppdateringsprocessen för mjukvaruversionen.
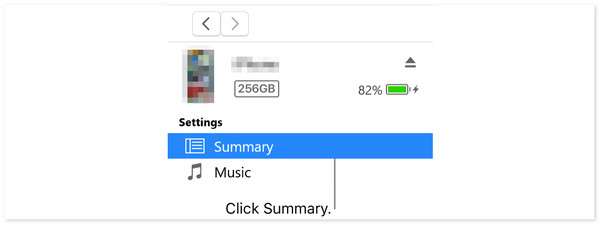
steg 3Vänta tills uppdateringsprocessen är klar. Avbryt inte processen för att undvika framtida problem på din iPad om processen är ofullständig. Efter det, vänligen koppla bort iPad från datorn på ett säkert sätt för att skydda dina filer och information.
FoneLab gör att du kan fixa iPhone / iPad / iPod från DFU-läge, återställningsläge, Apple-logotyp, hörlursläge etc. till normalt tillstånd utan förlust av data.
- Fixa funktionshindrade iOS-systemproblem.
- Extrahera data från inaktiverade iOS-enheter utan dataförlust.
- Det är säkert och enkelt att använda.
Del 3. Hur man installerar ny iPadOS-uppdatering med Finder
Finder är känt för att organisera dina Mac-filer genom att lagra dem i deras mappklassificering. Den innehåller mappen Applications, Recents, AirDrop och Downloads. I det här fallet kan du enkelt hitta filerna på din Mac utan svårigheter. Det som är bra med det här programmet är att du kan använda det för att uppdatera iPadOS på din Apple-enhet. Det är faktiskt det ledande alternativet till iTunes om du har den senaste versionen av macOS.
Dessutom har de nästan samma process för att uppdatera mjukvaruversionen av din iPadOS. De skiljer sig bara i vissa av sina knappar. Det som är bra är att det här inlägget kommer att visa dig detaljerade steg om deras processer. Vill du veta hur du använder Finder för att uppdatera iPadOS? Se de detaljerade stegen nedan.
steg 1Skaffa en USB-kabel och använd den för att ansluta iPad till datorn för att starta processen. Efter det, vänligen tillåt de behörigheter som Finder-programmet behöver. Klicka senare på iPad-ikonen i det övre vänstra hörnet. Efter det kommer alternativen att avslöjas till höger på skärmen. Välj bland dem alla Allmänt knappen som det första alternativet.
steg 2Vänligen klicka på Sök efter uppdatering knappen på höger sida av programmet. Efter det kommer programmet att skanna din iPad efter uppdateringar. Du behöver bara vänta några sekunder för att programvaran ska avslutas. Bekräfta åtgärden senare genom att klicka på Uppdatering knappen längst ned till höger i den nyligen öppnade bekräftelsedialogrutan.
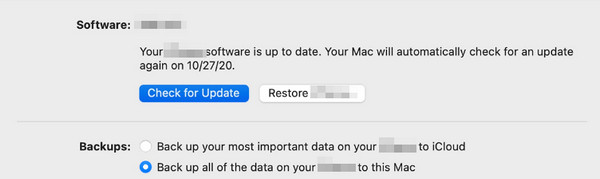
Del 4. Hur man installerar ny iPadOS-uppdatering med FoneLab iOS System Recovery
Visste du att du också kan uppdatera mjukvaruversionen av din iPad med hjälp av ett tredjepartsverktyg? FoneLab iOS System Recovery är ett av de ledande verktygen som kan göra det på din iPad. Det som är bra är att det här verktyget också kan nedgradera iPadOS installerat på din iPad. Dessutom kan det här verktyget också fixa flera problem på dina iOS- och iPadOS-enheter med några få klick. Den erbjuder sitt avancerade läge och standardläge för att fixa dem. Den enda skillnaden mellan reparationslägena är att standardläget inte raderar någon data på din iPad. Det är tvärtom i avancerat läge eftersom det kommer att radera all data på din iPad.
FoneLab gör att du kan fixa iPhone / iPad / iPod från DFU-läge, återställningsläge, Apple-logotyp, hörlursläge etc. till normalt tillstånd utan förlust av data.
- Fixa funktionshindrade iOS-systemproblem.
- Extrahera data från inaktiverade iOS-enheter utan dataförlust.
- Det är säkert och enkelt att använda.
Vill du använda FoneLab iOS System Recovery uppdatera din iPadOS? Se de detaljerade stegen nedan och följ dem för bästa resultat. Gå vidare.
steg 1Ladda ner verktyget genom att klicka på Gratis nedladdning knappen på huvudwebbplatsen. Efter det, ställ in den och starta den för att starta processen. Vänligen välj iOS-systemåterställning knappen på programvarans första gränssnitt.
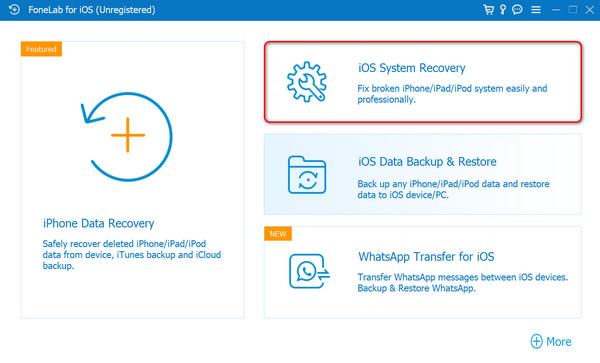
steg 2Du kommer att se de 50+ problem som stöds av programvaran. Vänligen välj Start-knappen för att gå till nästa gränssnitt, där du måste ansluta iPad till datorn och ge åtkomst till programvaran. Du behöver bara använda en USB-kabel för att göra det. Klicka på Fast knappen efteråt för att se fler alternativ för uppdatering av iPad-processen.
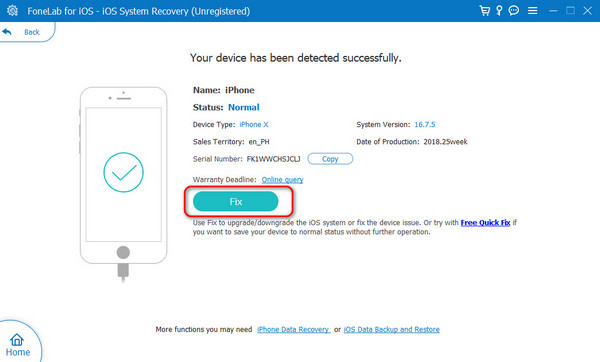
steg 3Programvaran låter dig se och söka efter firmwarepaketet som kan optimera din enhet. En uppsättning alternativ och information kommer också att avslöjas på mjukvaruskärmen. Den inkluderar iPad-kategorin, typ och mer. Dessutom kommer den att visa dig den aktuella versionen av iPad-programvaran.
steg 4Gå till Firmware sökväg avsnittet för att ställa in destinationen för firmwarepaketet du ska ladda ner. Kom ihåg mappen så att du enkelt kan söka efter firmwarepaketet vid behov. Efter det väljer du Nästa knappen längst ned i mitten av skärmen.
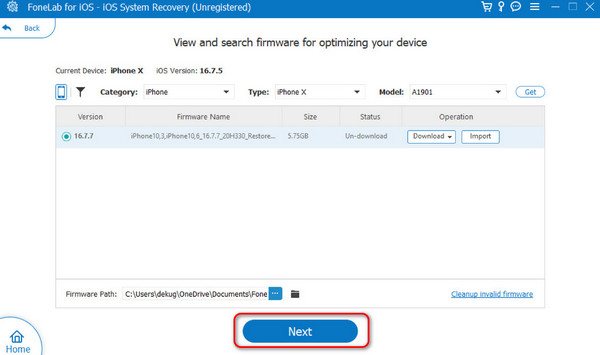
steg 5Du kommer att dirigeras till ett nytt gränssnitt för programvaran. Vänta tålmodigt medan du laddar ner firmwarepaketet för bästa resultat. Du kommer att se hur proceduren fortskrider på skärmen. Du kommer att dirigeras till ett nytt gränssnitt efteråt. Övrig information om iPad kommer att visas på skärmen. Vänligen gå till Uppdatera iPadOS till sektion. Välj senare den mest relevanta mjukvaruversionen av iPad. Klicka senare på Reparera or Optimera knappen för att börja uppdatera iPad-programvaruversionen.
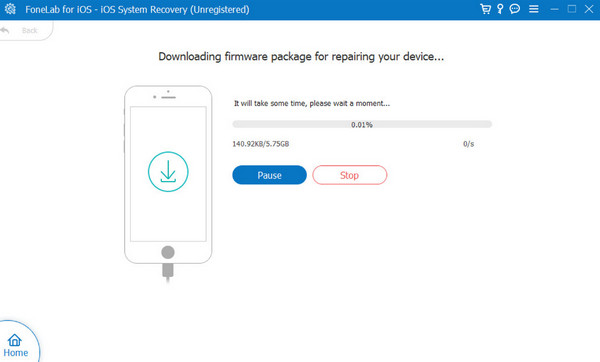
FoneLab gör att du kan fixa iPhone / iPad / iPod från DFU-läge, återställningsläge, Apple-logotyp, hörlursläge etc. till normalt tillstånd utan förlust av data.
- Fixa funktionshindrade iOS-systemproblem.
- Extrahera data från inaktiverade iOS-enheter utan dataförlust.
- Det är säkert och enkelt att använda.
Del 5. Vanliga frågor om hur man installerar ny iPadOS-uppdatering
Ska jag uppdatera till iPadOS 17?
Många användare säger att de upplever ofta buggar och fel efter att ha uppdaterat sin iPadOS till version 17. Om du föredrar att uppdatera din iPad till iPadOS-versionen är det inget fel med det. De nämnda problemen kan dock uppstå eftersom de inträffar slumpmässigt och oväntat.
Varför kan jag inte installera uppdateringen iPadOS 17?
Det finns otaliga anledningar till varför du inte kan installera iPadOS 17. En av huvudorsakerna är att din iPad-modell inte stöder den nämnda mjukvaruversionen. Dessutom måste du kontrollera om du har en stabil internetuppkoppling. Uppdateringsprocessen kommer inte att utföras när du inte har en dålig internetanslutning eller ingenting alls. Om du stöter på det här problemet bör du använda FoneLab iOS System Recovery. Det kan fixa det nämnda iPadOS-felet, inklusive 50+ fler.
Vad har iPadOS 17 Update Requeded-skärmen fastnat?
När du uppdaterar iPadOS-versionen kommer du automatiskt att se meddelanden om uppdatering begärd under den aktuella iPadOS på din enhet. Men om den stannar längre än vanligt kan din iPad ha fastnat med felmeddelandet. Om så är fallet kan det finnas buggar och fel på Apples ände. Dessutom kan det finnas ett problem med internet som din iPad är ansluten till.
Vad ska jag göra innan jag installerar en iPadOS-uppdatering?
Innan du uppdaterar iPadOS, se till att du säkerhetskopierade dina filer. Vissa användare sa att de upplevde saknade filer efter att ha uppdaterat programversionen. Se dessutom till att du har tillräckligt med lagringsutrymme för uppdateringarna.
FoneLab gör att du kan fixa iPhone / iPad / iPod från DFU-läge, återställningsläge, Apple-logotyp, hörlursläge etc. till normalt tillstånd utan förlust av data.
- Fixa funktionshindrade iOS-systemproblem.
- Extrahera data från inaktiverade iOS-enheter utan dataförlust.
- Det är säkert och enkelt att använda.
Det är så du utför iPadOS-uppdateringen säkert och enkelt. Det här inlägget innehåller de 4 ledande procedurerna om det nämnda förfarandet. Övervägde du att använda bland dem alla FoneLab iOS System Recovery uppdatera din iPad-programvaruversion? Vi hoppas att du hade en smidig upplevelse med den nämnda programvaran. Har du fler frågor om proceduren eller andra iPad-fel? Vänligen lämna dem i kommentarsfältet nedan. Tack!
