- Del 1. Hur man åtgärdar iPad kommer inte att ansluta till Wi-Fi genom omstart
- Del 2. Hur man fixar iPad kommer inte att ansluta till Wi-Fi genom att uppdatera mjukvaruversionen
- Del 3. Så här fixar du att iPad inte ansluter till Wi-Fi genom Återställ nätverksinställningar
- Del 4. Hur man åtgärdar iPad kommer inte att ansluta till Wi-Fi med FoneLab iOS System Recovery
- Del 5. Vanliga frågor om hur man åtgärdar iPad ansluter inte till Wi-Fi
iPad ansluter inte till Wi-Fi [4 enkla procedurer]
 Postat av Lisa Ou / 11 april 2024 09:00
Postat av Lisa Ou / 11 april 2024 09:00 Tjena! Min syster gav mig sin gamla iPad för att hon fick sin nya. Jag var så exalterad eftersom de kom hit från ett annat land. Men jag bestämde mig för att ansluta iPad till Wi-Fi-nätverket, det kan inte göras på grund av okända orsaker. Jag vet inte vad som händer eftersom det här är första gången jag upplever det här problemet. Varför ansluter inte min iPad till Wi-Fi? Kan du hjälpa mig att lösa problemet med omnämnandet på min iPad? Alla rekommendationer kommer att uppskattas. Tack så mycket på förhand!
Om iPad inte ansluter till ett Wi-Fi-nätverk kan problemet uppstå på grund av nätverksinställningar, programvaruproblem, föråldrad version av iPadOS och mer. Oavsett orsak, scrolla ner nedan för att snabbt åtgärda det nämnda problemet.
![iPad ansluter inte till Wi-Fi [4 enkla procedurer]](https://www.fonelab.com/images/ios-system-recovery/ipad-wont-connect-to-wi-fi/ipad-wont-connect-to-wi-fi.jpg)

Guide Lista
- Del 1. Hur man åtgärdar iPad kommer inte att ansluta till Wi-Fi genom omstart
- Del 2. Hur man fixar iPad kommer inte att ansluta till Wi-Fi genom att uppdatera mjukvaruversionen
- Del 3. Så här fixar du att iPad inte ansluter till Wi-Fi genom Återställ nätverksinställningar
- Del 4. Hur man åtgärdar iPad kommer inte att ansluta till Wi-Fi med FoneLab iOS System Recovery
- Del 5. Vanliga frågor om hur man åtgärdar iPad ansluter inte till Wi-Fi
FoneLab gör att du kan fixa iPhone / iPad / iPod från DFU-läge, återställningsläge, Apple-logotyp, hörlursläge etc. till normalt tillstånd utan förlust av data.
- Fixa funktionshindrade iOS-systemproblem.
- Extrahera data från inaktiverade iOS-enheter utan dataförlust.
- Det är säkert och enkelt att använda.
Del 1. Hur man åtgärdar iPad kommer inte att ansluta till Wi-Fi genom omstart
För det mesta kan enheter som iPads uppleva buggar och fel som kan påverka den nämnda enheten. Om så är fallet, utför omstartstekniken för att ge din iPad en första hjälpen-liknande process för att fixa den nämnda vävnaden. Observera att iPad har 2 modeller beroende på deras tillgängliga knappar. Se deras separata procedur för startar om iPad när du scrollar ner nedan.
iPad utan hemknapp
Tryck på volymknappen eller den övre fysiska knappen på din iPad och släpp den när den visar avstängningsikonen på huvudgränssnittet. Efter det, dra reglaget för att stänga av iPad efter några sekunder. Senare, tryck på toppknappen och släpp den när du ser Apple-logotypen.
iPad med hemknapp
Leta reda på den övre knappen och tryck på den tills du ser ikonen för avstängning på skärmen på din iPad. Efter det, vänligen dra den för att stänga av den nämnda enheten. Tryck på den övre knappen igen och släpp den när du ser Apple-logotypen.
FoneLab gör att du kan fixa iPhone / iPad / iPod från DFU-läge, återställningsläge, Apple-logotyp, hörlursläge etc. till normalt tillstånd utan förlust av data.
- Fixa funktionshindrade iOS-systemproblem.
- Extrahera data från inaktiverade iOS-enheter utan dataförlust.
- Det är säkert och enkelt att använda.
Del 2. Hur man fixar iPad kommer inte att ansluta till Wi-Fi genom att uppdatera mjukvaruversionen
iPads måste uppdateras när det kommer till mjukvaruversioner. om inte, finns det oundvikliga och okända problem som kan hända på din iPad. Det kommer att vara ett stort besvär om det händer på din sida. Det som är bra är att iPad-programvaruversionen kan uppdateras via inställningsappen. Du behöver bara säkerställa en stark internetanslutning under processen. Om inte, kan proceduren vara långsammare än du förväntade dig. Vill du veta hur du uppdaterar mjukvaruversionen av din iPad för att fixa det nämnda problemet i det här inlägget? Se de detaljerade stegen nedan.
steg 1Gå till Inställningar app på din iPad och leta reda på Allmänt knappen på det ursprungliga gränssnittet. Efter det kommer du att dirigeras till en ny skärm och välja Programuppdatering överst i huvudgränssnittet.
steg 2Du kommer att se många alternativ för uppdateringsprocessen. Bland alla av dem, välj nedladdnings- och installationsknappen längst ned i mitten av skärmen. Dessutom, om du föredrar det uppdatera iPadOS-versionen av din iPad, vänligen tryck på Automatiska uppdateringar knappen längst upp på skärmen. Du behöver bara vänta några sekunder eller minuter innan processen är klar.
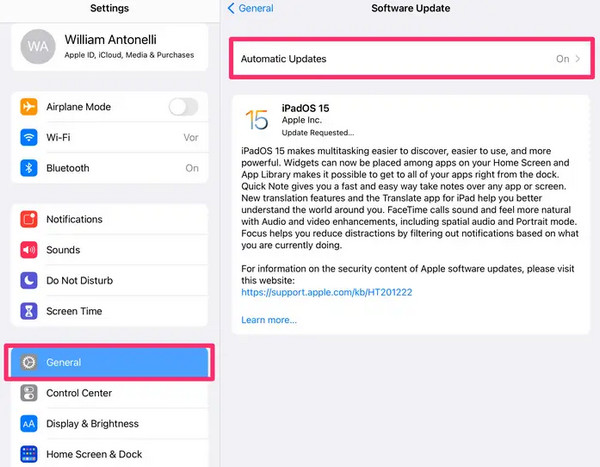
Del 3. Så här fixar du att iPad inte ansluter till Wi-Fi genom Återställ nätverksinställningar
Felaktiga nätverksinställningar kan också vara orsaken till varför iPad inte ansluter till ett Wi-Fi-nätverk. Om det händer behöver du bara återställ nätverksinställningarna på din iPad för att åtgärda problemet. du behöver bara notera att processen inte kan ångras. Dessutom kommer nätverksinställningarna att återgå till standardläget. Vill du veta hur du återställer nätverksinställningarna på din iPad? Se de detaljerade instruktionerna nedan.
Vänligen öppna Inställningar app på din iPad och välj Allmänt knappen bland alla alternativ. Välj senare Överför eller återställ iPad knappen längst ner för fler alternativ. Senare, tryck på Återställ-knappen längst ned för att se de 5 alternativen. Välj bland dem alla Återställ nätverksinställningar knapp.
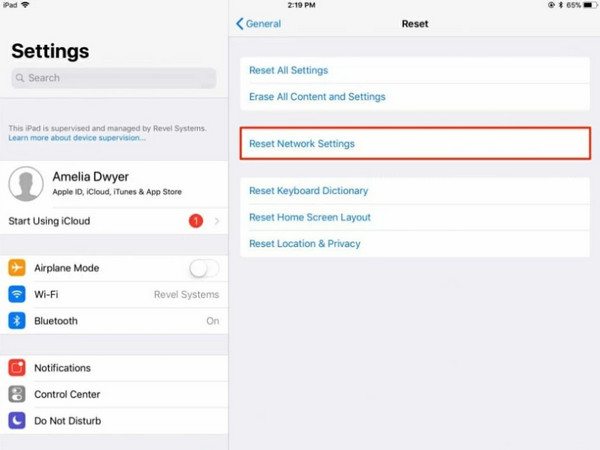
Del 4. Hur man åtgärdar iPad kommer inte att ansluta till Wi-Fi med FoneLab iOS System Recovery
Bortsett från felsökningsmetoderna ovan kan du också använda FoneLab iOS System Recovery för att fixa iPad som inte kan anslutas till ett Wi-Fi-nätverk. Den erbjuder två reparationslägen som du kan använda: Standardläge och Avancerat läge. Standardläget kommer inte att radera eller ändra data på din iPad. Om du använder det avancerade läget kommer du att förlora all data som finns lagrad på din iPad. Dessutom stöder detta verktyg också 50+ funktioner till på dina iPad-modeller. Vill du veta hur man använder det här verktyget? Följ stegen som vi har förberett för dig nedan.
FoneLab gör att du kan fixa iPhone / iPad / iPod från DFU-läge, återställningsläge, Apple-logotyp, hörlursläge etc. till normalt tillstånd utan förlust av data.
- Fixa funktionshindrade iOS-systemproblem.
- Extrahera data från inaktiverade iOS-enheter utan dataförlust.
- Det är säkert och enkelt att använda.
steg 1Gå till programmets huvudwebbplats och klicka på Gratis nedladdning knapp. Konfigurera verktyget efteråt och starta det. Fyra funktioner kommer att visas på huvudgränssnittet och välj den iOS-systemåterställning knapp.
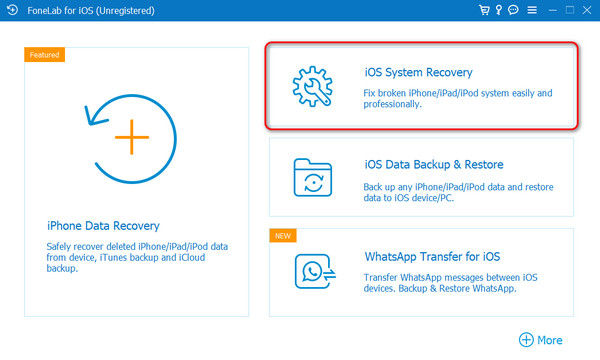
steg 2De 50+ ytterligare fel som programvaran stöder kommer att visas. Vänligen klicka på Start knappen för att fortsätta med processen. Efter det, skaffa USB-kabeln, koppla in iPad till datorn och ge tillgång till programvaran för att läsa all din iPad-data eller information. Efter det, välj mellan de två reparationslägen som du ser på skärmen. Klicka på Bekräfta knappen för att fortsätta.
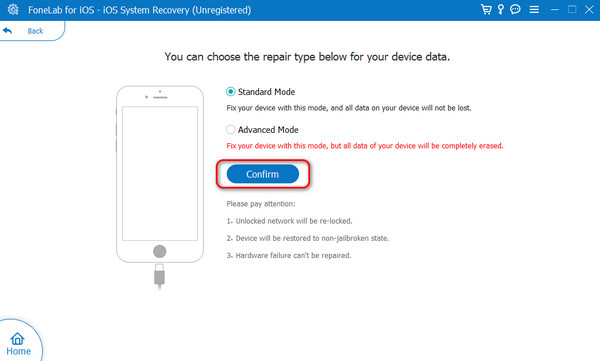
steg 3Programvaran kommer att kräva att du sätt iPad i återställningsläge. följ instruktionerna på skärmen. Senare klickar du på Reparera or Optimera knappen för att börja åtgärda problemet på din iPad. Slutligen, koppla bort iPad från datorn på ett säkert sätt.
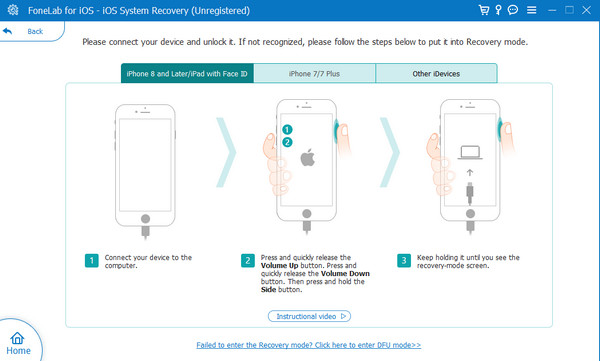
FoneLab gör att du kan fixa iPhone / iPad / iPod från DFU-läge, återställningsläge, Apple-logotyp, hörlursläge etc. till normalt tillstånd utan förlust av data.
- Fixa funktionshindrade iOS-systemproblem.
- Extrahera data från inaktiverade iOS-enheter utan dataförlust.
- Det är säkert och enkelt att använda.
Del 5. Vanliga frågor om hur man åtgärdar iPad ansluter inte till Wi-Fi
Varför är min iPads Wi-Fi-anslutning långsam?
När Wi-Fi har en långsam internetanslutning kan det vara problem med routern i ditt hem. I det här fallet behöver du bara starta om routern för att felsöka den. Dessutom kan ditt avstånd från routern också påverka styrkan på Wi-Fi-signalen. Du behöver bara komma närmare routern för att lösa problemet.
Ska jag återställa min iPad till fabriksinställningarna om Wi-Fi-problem kvarstår?
Fabriksåterställning måste vara den sista utvägen om ditt Wi-Fi inte kan anslutas till iPad eftersom det kommer att radera all data permanent. Så här gör du: Gå till Inställningar app och välj Allmänt knapp. Efter det väljer du Återställ allt innehåll och inställningar alternativ längst ned på skärmen. Bekräfta senare åtgärden för att börja radera allt innehåll på din iPad.
Det är så du fixar att iPad inte ansluter till Wi-Fi. Det här inlägget innehåller de fyra ledande procedurerna för att hjälpa dig. Vi hoppas att FoneLab iOS System Recovery är det bästa sättet du har upplevt. Om du har fler frågor om problemet, lämna dem i kommentarsfältet nedan.
FoneLab gör att du kan fixa iPhone / iPad / iPod från DFU-läge, återställningsläge, Apple-logotyp, hörlursläge etc. till normalt tillstånd utan förlust av data.
- Fixa funktionshindrade iOS-systemproblem.
- Extrahera data från inaktiverade iOS-enheter utan dataförlust.
- Det är säkert och enkelt att använda.
